Filmora 用戶指南
-
準備工作 - Win
-
帳戶(Win)
-
入門和基本設置(Win)
-
相容性和技術規格(Win)
-
性能設定(Win)
- 創意素材
-
-
建立專案 - Win
-
匯入和錄製 - Win
-
導入(Win)
-
錄製(Win)
-
-
影片編輯 - Win
-
基本影片編輯(Win)
-
進階影片編輯(Win)
-
AI 影片編輯(Win)
-
-
音訊編輯 - Win
-
文字編輯 - Win
-
基本文字編輯(Win)
-
進階文字編輯(Win)
-
AI 文本編輯(Win)
-
-
影片定制 - Win
-
視訊效果(Win)
-
音訊效果(Win)
-
轉場(Win)
-
貼圖(Win)
-
濾鏡(Win)
-
顏色編輯(Win)
-
動畫(Win)
-
模板(Win)
-
資產中心(win)
-
-
匯出&分享&雲端備份 - Win
-
匯出和分享(Win)
-
雲端備份(Win)
-
Filmora-FAQs
Filmora-舊版本
影片模板套用 | Filmora Windows
Filmora 的影片模板功能可自動填充時間軸,包括開場片段、音樂軌道、動態元素、貼圖及可替換的示範素材,讓您能輕鬆個性化編輯影片。您也可以依據需求,自訂任何裝飾性元素,打造專屬於您的引人注目影片。
這些精心設計的預設模板不僅能幫助您快速完成影片後製,還能有效減少繁瑣的細節調整,節省大量時間。步驟一:將模板加入時間軸
請前往「模板」頁籤,並點選「模板素材」選單。您將看到多款精選模板。點選任一模板可進行預覽,選擇後只需將模板直接拖曳至時間軸上,即可開始使用。
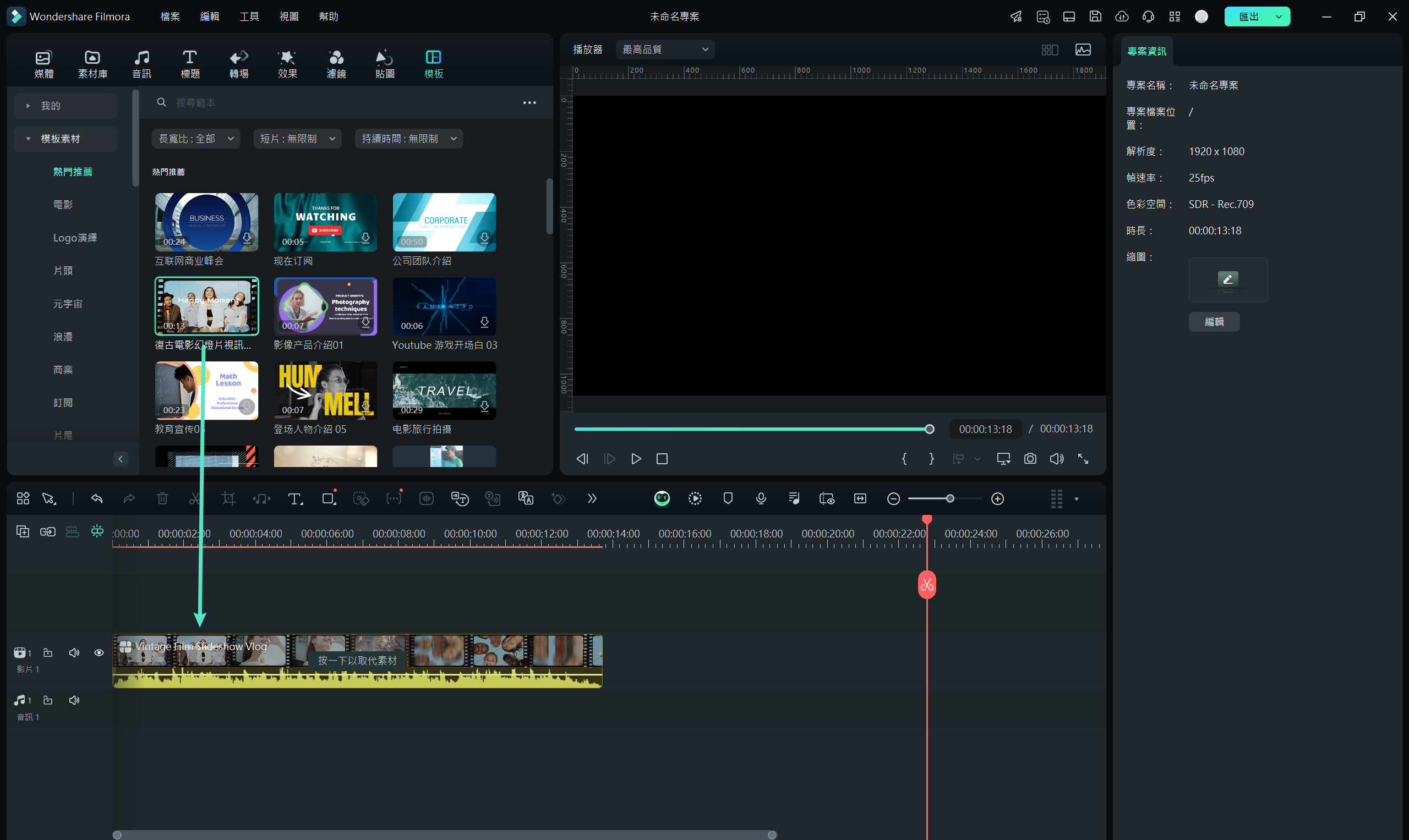
選擇模板並拖曳至時間軸
附註:
若您希望切換至其他模板分類,請向下捲動頁面至底部,即可快速切換不同的模板分類庫。步驟二:替換模板素材
在時間軸上,點選「按一下以取代素材」,即可進入自訂影片模板編輯介面。
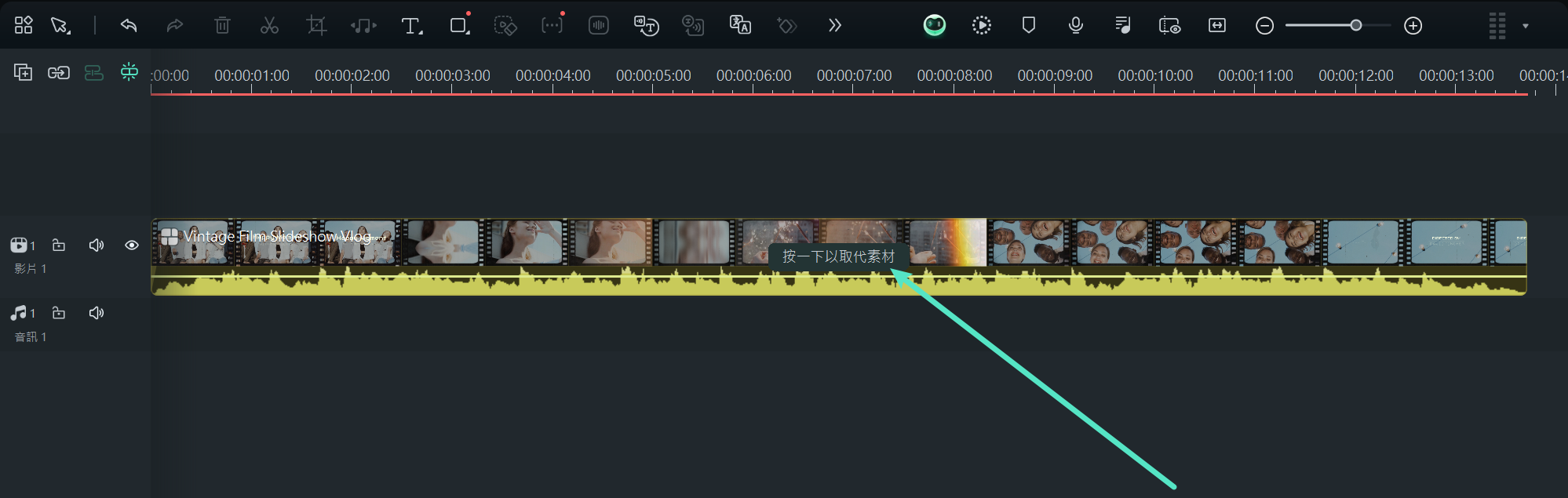
進入模板編輯介面
在此頁面,您可以輕鬆匯入自己的媒體素材,並調整模板中的文字內容與設計元素,編輯完成後,記得點選「儲存」以儲存您的修改。
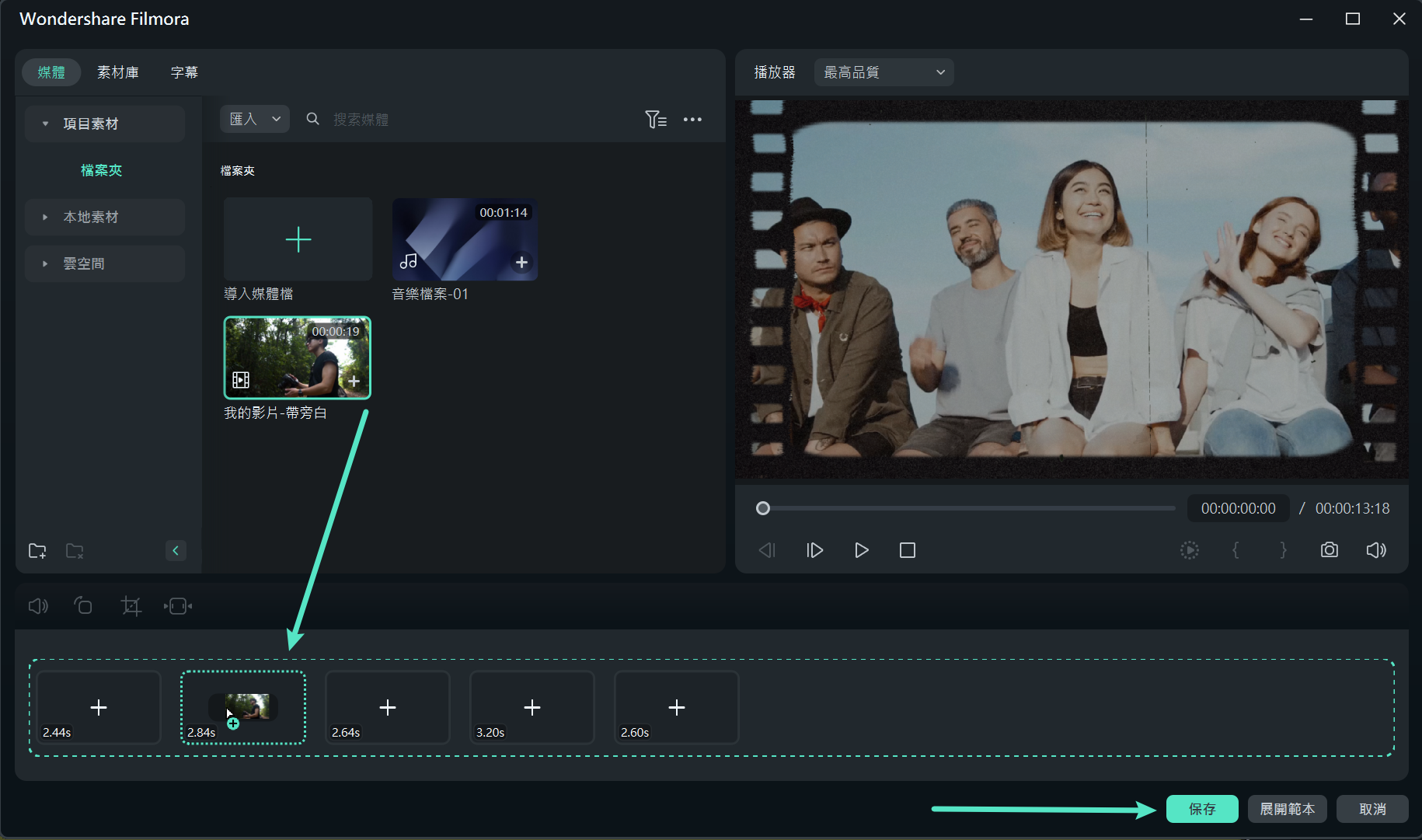
匯入媒體素材
步驟三:客製化影片模板
回到時間軸後,您可以進一步添加貼圖、特效及其他視覺元素,進行更深入的影片客製化設計。
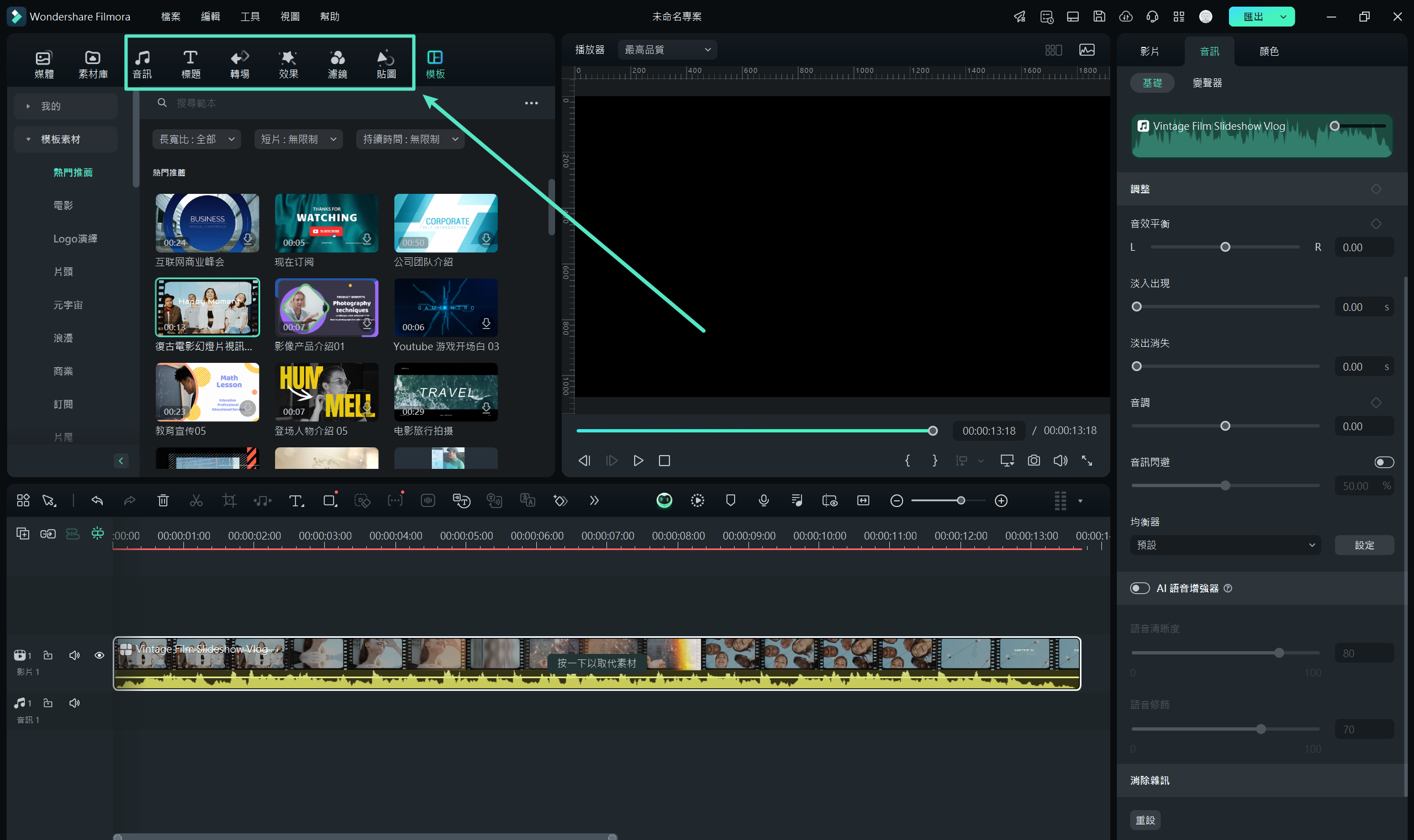
進行影片客製化設計
步驟四:預覽與匯出影片
編輯完成後,您可以點選播放器視窗下方的播放按鈕,檢視編輯效果。當您滿意最終結果後,請點選畫面右上方的「匯出」按鈕,選擇您偏好的匯出設定,將影片儲存或分享。
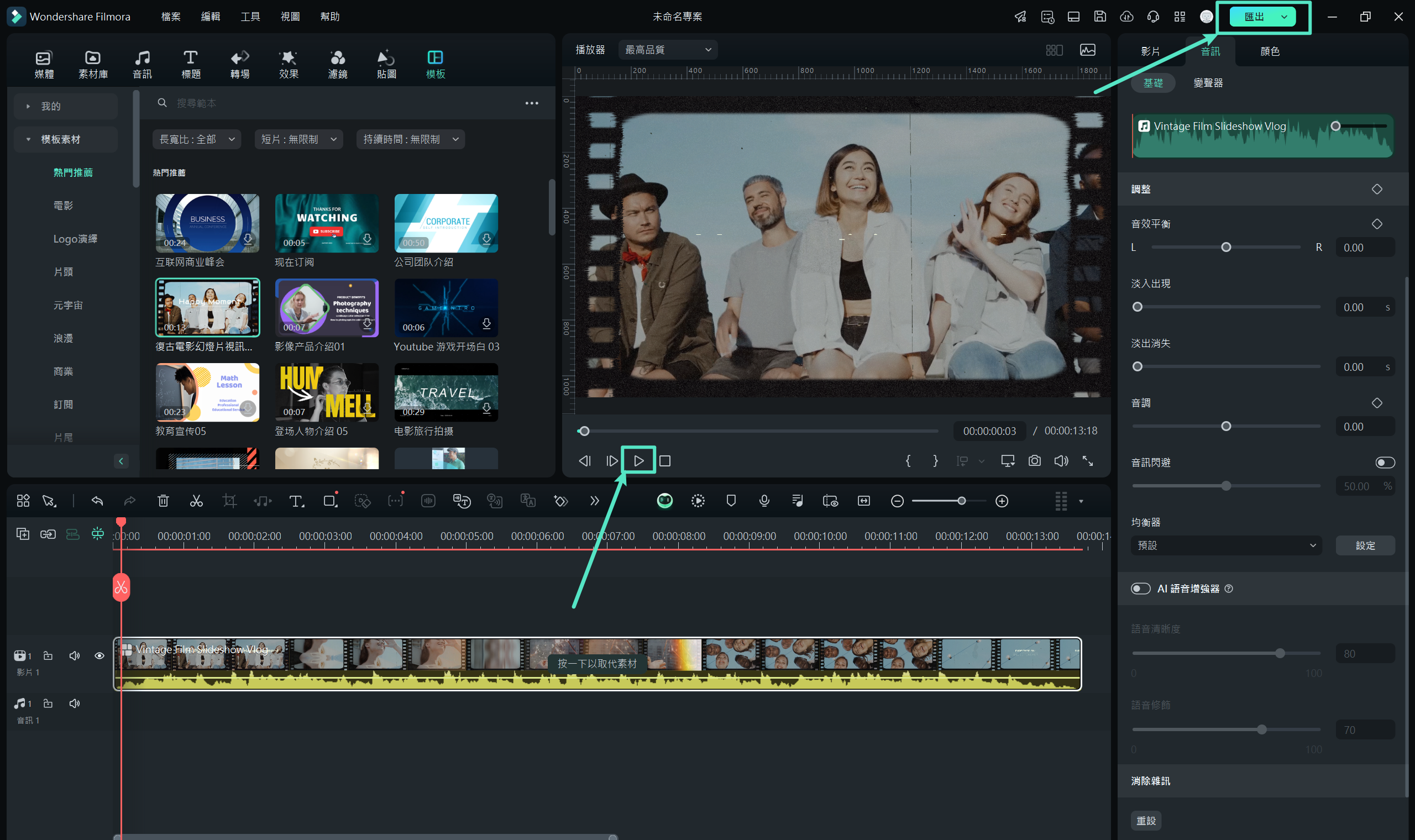
預覽與匯出影片

