Filmora 用戶指南
-
準備工作 - Win
-
帳戶(Win)
-
入門和基本設置(Win)
-
相容性和技術規格(Win)
-
性能設定(Win)
- 創意素材
-
-
建立專案 - Win
-
匯入和錄製 - Win
-
導入(Win)
-
錄製(Win)
-
-
影片編輯 - Win
-
基本影片編輯(Win)
-
進階影片編輯(Win)
-
AI 影片編輯(Win)
-
-
音訊編輯 - Win
-
文字編輯 - Win
-
基本文字編輯(Win)
-
進階文字編輯(Win)
-
AI 文本編輯(Win)
-
-
影片定制 - Win
-
視訊效果(Win)
-
音訊效果(Win)
-
轉場(Win)
-
貼圖(Win)
-
濾鏡(Win)
-
顏色編輯(Win)
-
動畫(Win)
-
模板(Win)
-
資產中心(win)
-
-
匯出&分享&雲端備份 - Win
-
匯出和分享(Win)
-
雲端備份(Win)
-
Filmora-FAQs
Filmora-舊版本
音頻自動標準化
新的“自動標準化”功能分析所有選定片段的音量,並自動將音量調整到歐洲音頻節目的標準響度水平23.0LUFS(偏差範圍:±1LU)。
轉到自動標準化選項
1 雙擊你想要在時間線中標準化的影片或音頻片段。在音頻編輯面板中,你將看到“自動標準化”選項。
2 右鍵點擊該影片或音頻片段,選擇 音頻 > 調整音頻 ,以打開“音頻編輯”面板。
3 選擇該影片或音頻片段,點擊“工具 > 音頻 > 調整音頻”,以訪問“音頻編輯”面板。
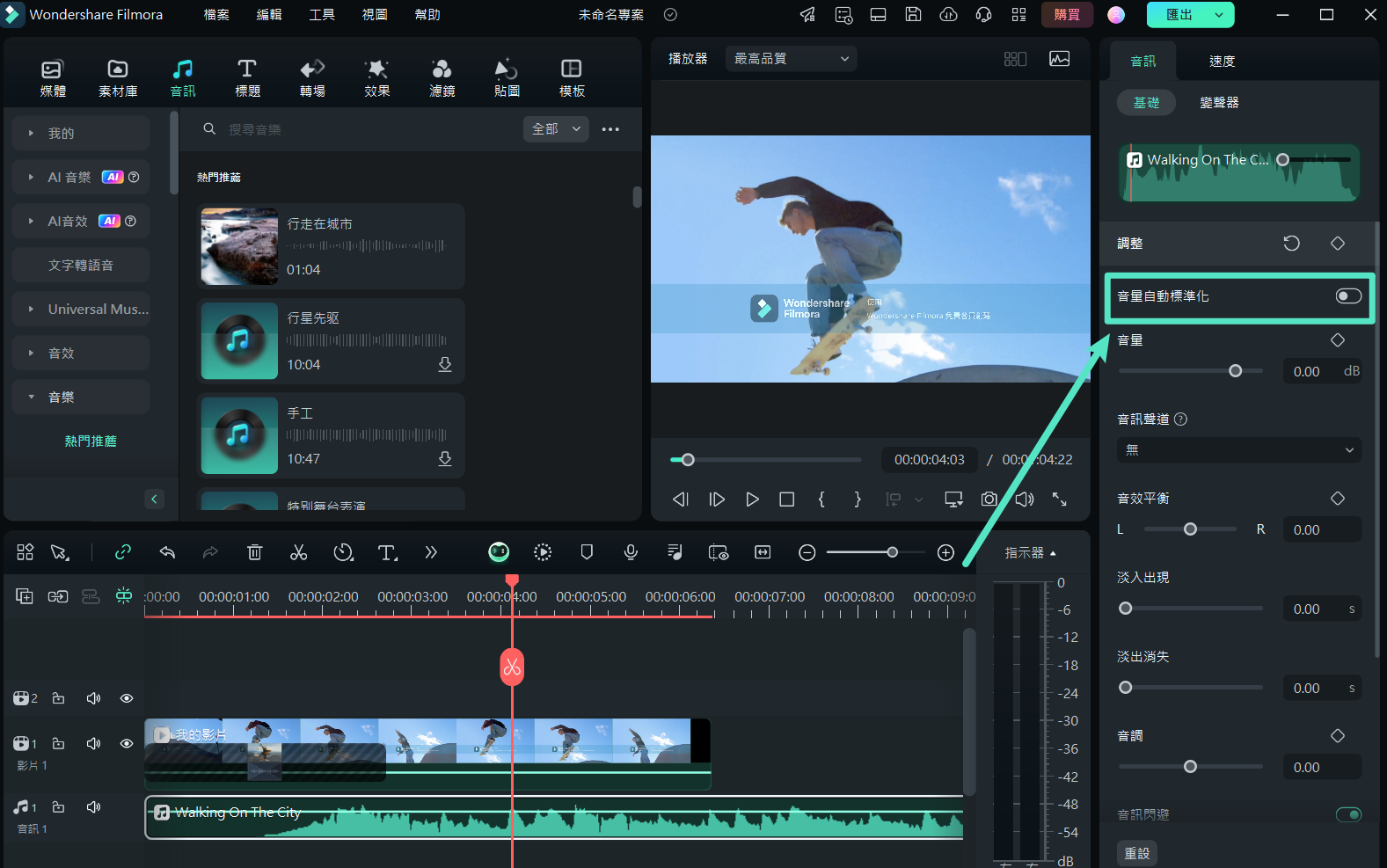
自動標準化選項
在找到“自動標準化”選項之後,你可以勾選複選框啟用它。Filmora 將自動分析和標準化片段的音量。
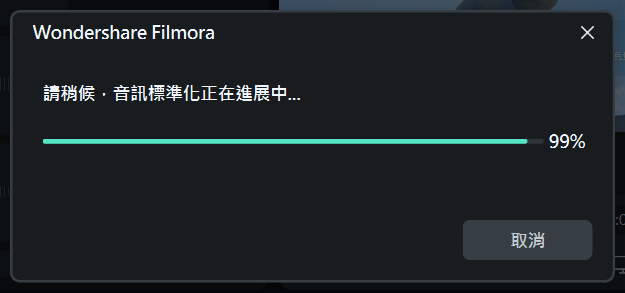
標準化音頻
重置自動標準化
如果你對標準化後的音量不滿意,你可以再次檢查“自動標準化”進行重置。或者你可以點擊“重新檢查”圖標。
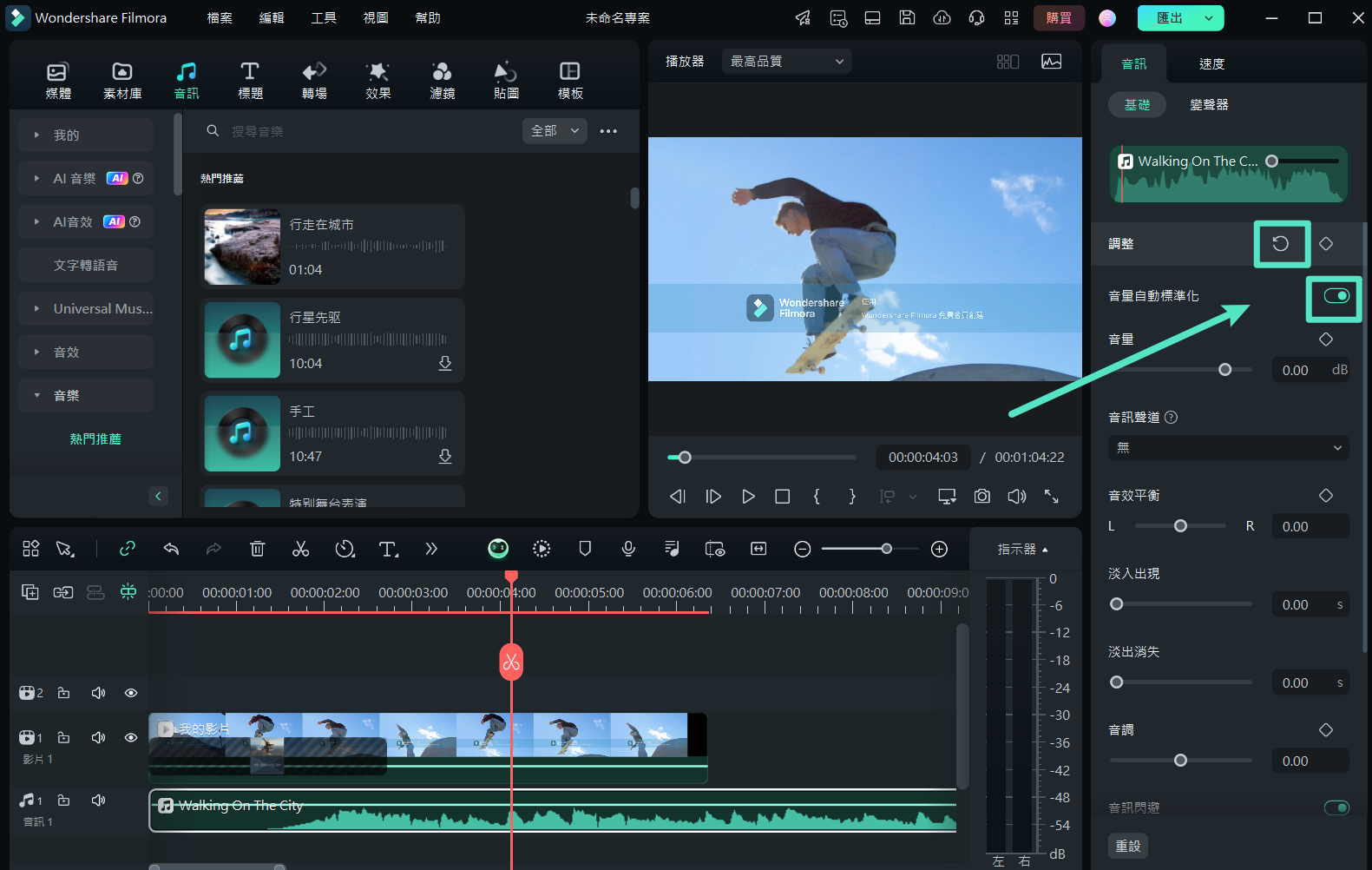
重置自動標準化

