Filmora 用戶指南
-
準備工作 - Win
-
帳戶(Win)
-
入門和基本設置(Win)
-
相容性和技術規格(Win)
-
性能設定(Win)
- 創意素材
-
-
建立專案 - Win
-
匯入和錄製 - Win
-
導入(Win)
-
錄製(Win)
-
-
影片編輯 - Win
-
基本影片編輯(Win)
-
進階影片編輯(Win)
-
AI 影片編輯(Win)
-
-
音訊編輯 - Win
-
文字編輯 - Win
-
基本文字編輯(Win)
-
進階文字編輯(Win)
-
AI 文本編輯(Win)
-
-
影片定制 - Win
-
視訊效果(Win)
-
音訊效果(Win)
-
轉場(Win)
-
貼圖(Win)
-
濾鏡(Win)
-
顏色編輯(Win)
-
動畫(Win)
-
模板(Win)
-
資產中心(win)
-
-
匯出&分享&雲端備份 - Win
-
匯出和分享(Win)
-
雲端備份(Win)
-
Filmora-FAQs
Filmora-舊版本
進階調色「HSL+RGB」調整 | Filmora Windows
這份指南將帶您快速掌握進階色彩調整技巧,透過簡單幾步驟,輕鬆玩轉影片色彩,打造專業級視覺效果!
HSL
Filmora 提供多種色彩調整功能,其中之一是 HSL 調整。這項功能能依據「色調」、「飽和度」與「亮度」三大元素,精準調整畫面色彩。
步驟一:將媒體導入時間軸進行編輯
在開啟 Filmora 後,點選「新專案」進入介面,再點選「導入」從裝置的檔案管理器中選取檔案,並將導入的媒體直接拖曳到時間軸中,準備開始編輯。

將媒體導入時間軸
步驟二:啟用 HSL 設定
點選已添加到時間軸的影片,進入編輯面板,點選「顏色 > HSL」。在這裡,您可以調整「色調」、「飽和度」和「亮度」滑桿,微調影片色彩效果。
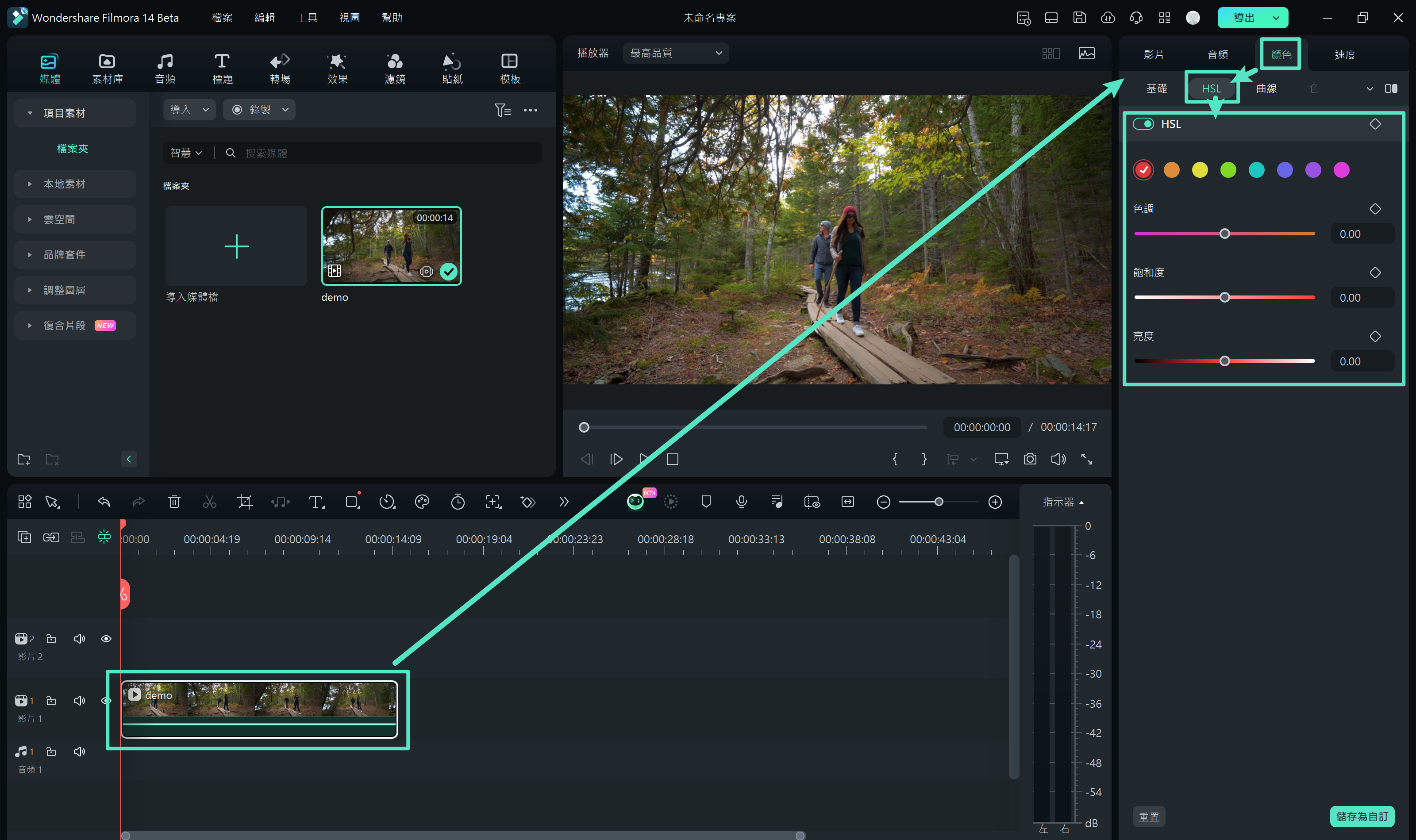
HSL 設定
步驟三:儲存或重置您的自訂設定
完成調整後,點選「儲存為自訂」按鈕,將這些調整儲存下來,方便日後快速套用。如果需要重置設定,只需點選「重置」按鈕即可還原初始值。
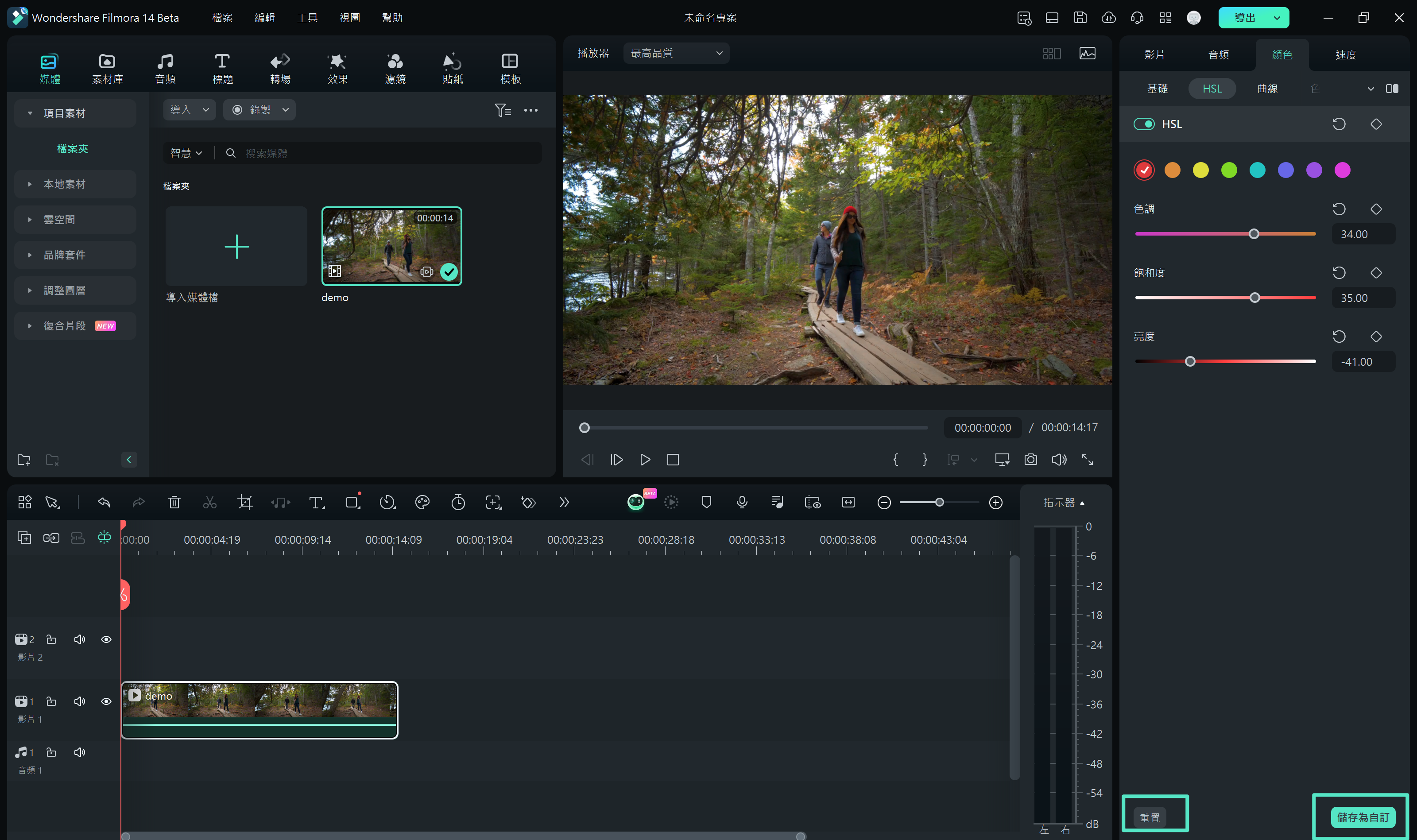
儲存或重置 HSL 設定
RGB 曲線
調整色彩與亮度是提升影片品質的常見方法,現在 Filmora 支援自訂 RGB 曲線,讓調整過程更加輕鬆精準。
步驟一:導入影片並加入時間軸
首先,將影片導入 Filmora,並拖曳至時間軸進行編輯,然後從時間軸中選取您想調整的影片片段。

導入影片並加入時間軸
步驟二:啟用 RGB 曲線功能
在編輯面板中,選擇「顏色」>「曲線」啟用 RGB 曲線功能。向下捲動,即可看到 RGB 曲線的調整介面。
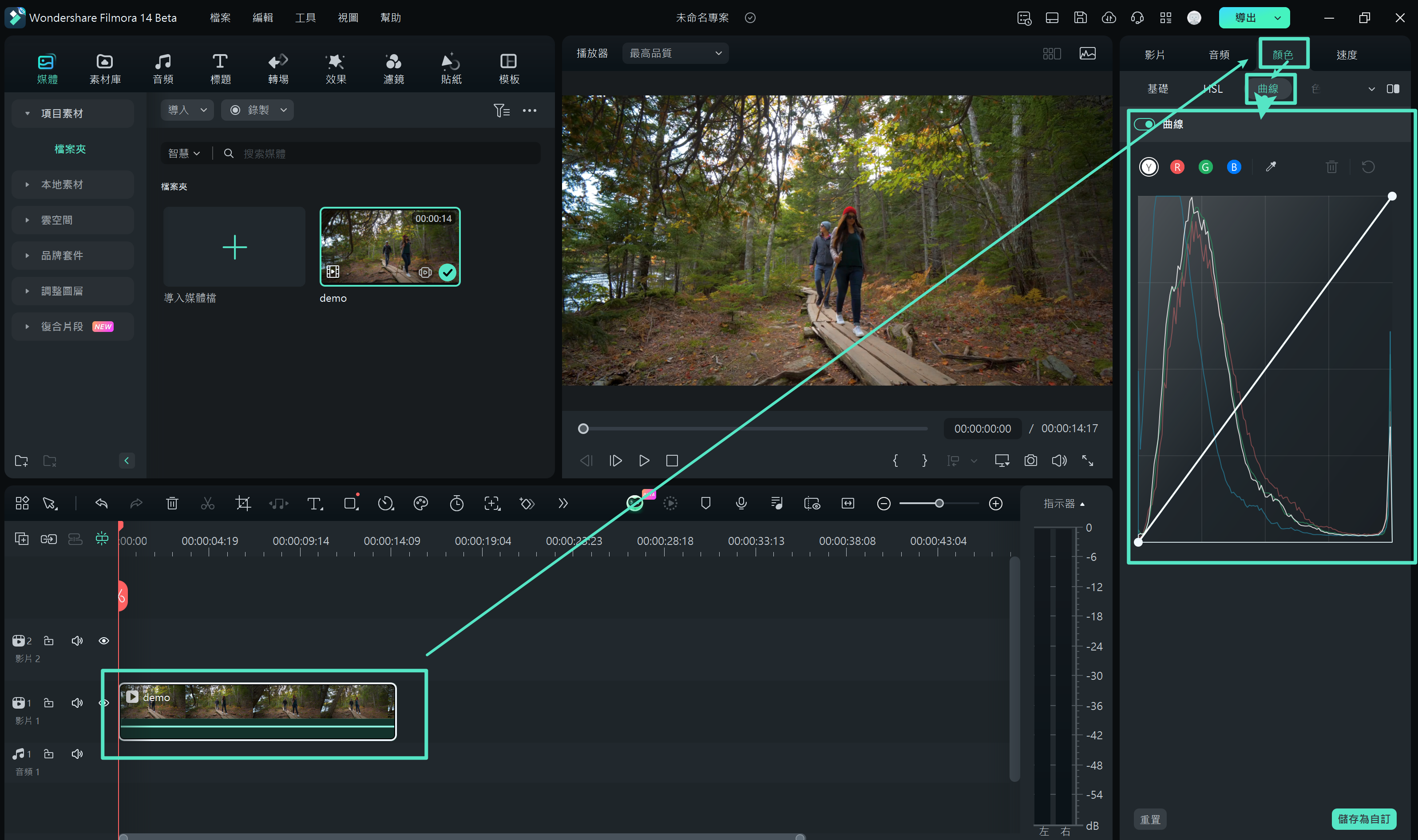
RGB 曲線調整
步驟三:調整 RGB 曲線並即時預覽
現在,您可以根據需要調整 RGB 曲線(Y/R/G/B),並即時在播放器視窗中查看影片的變化效果。
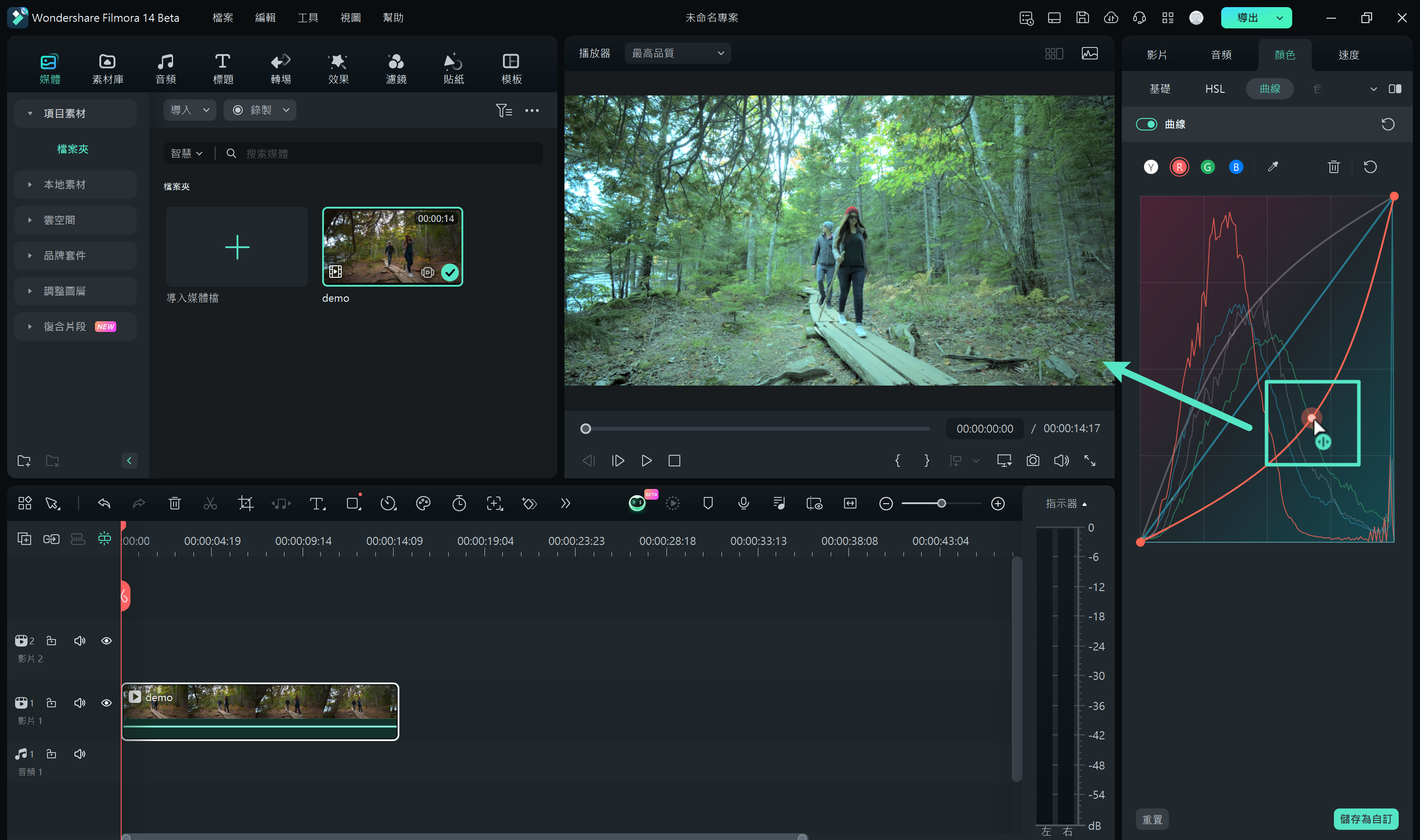
RGB 曲線即時預覽

