Filmora 用戶指南
-
準備工作 - Win
-
帳戶(Win)
-
入門和基本設置(Win)
-
相容性和技術規格(Win)
-
性能設定(Win)
- 創意素材
-
-
建立專案 - Win
-
匯入和錄製 - Win
-
導入(Win)
-
錄製(Win)
-
-
影片編輯 - Win
-
基本影片編輯(Win)
-
進階影片編輯(Win)
-
AI 影片編輯(Win)
-
-
音訊編輯 - Win
-
文字編輯 - Win
-
基本文字編輯(Win)
-
進階文字編輯(Win)
-
AI 文本編輯(Win)
-
-
影片定制 - Win
-
視訊效果(Win)
-
音訊效果(Win)
-
轉場(Win)
-
貼圖(Win)
-
濾鏡(Win)
-
顏色編輯(Win)
-
動畫(Win)
-
模板(Win)
-
資產中心(win)
-
-
匯出&分享&雲端備份 - Win
-
匯出和分享(Win)
-
雲端備份(Win)
-
Filmora-FAQs
Filmora-舊版本
AI 影片翻譯 | Filmora Windows
Wondershare Filmora 的 AI 翻譯功能,能輕鬆將各種語言轉換成您所需的語言,提升您的創作效率。以下是如何在 Filmora Windows 上輕鬆使用 AI 翻譯選項的詳細指南,助您更快展現創意與表達!
如何使用 Filmora 翻譯影片?
步驟一:啟動 Filmora 創建新專案
在桌面上啟動 Filmora,接著點選主頁的「新專案」按鈕。進入編輯介面後,點選媒體面板中的「導入」按鈕,將您所需的影片內容導入。

啟動 Filmora 創建新專案
步驟二:將影片添加至時間軸,開啟 AI 翻譯功能
將影片內容拖曳至時間軸,然後在工具箱中找到「AI 翻譯」功能,將其拖曳至時間軸上方。
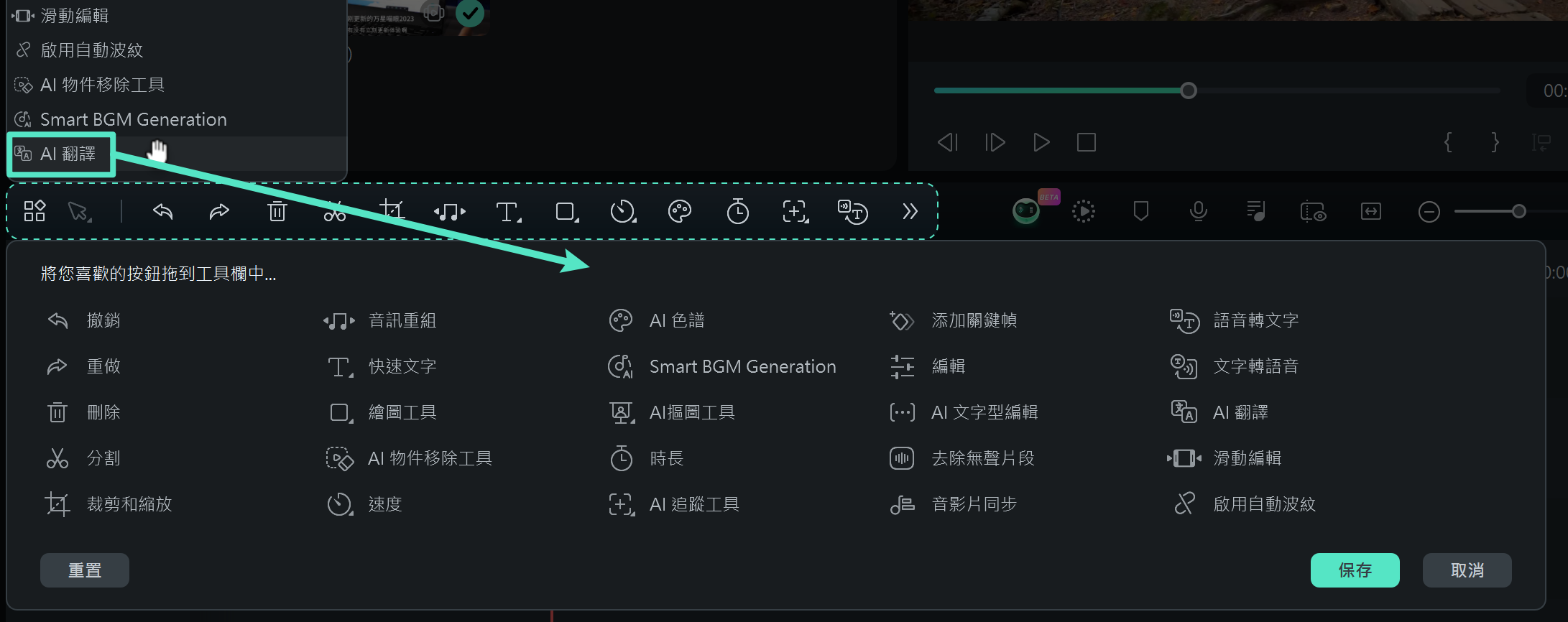
AI 翻譯功能
您也可以展開編輯框,點選 「AI 翻譯」圖示。
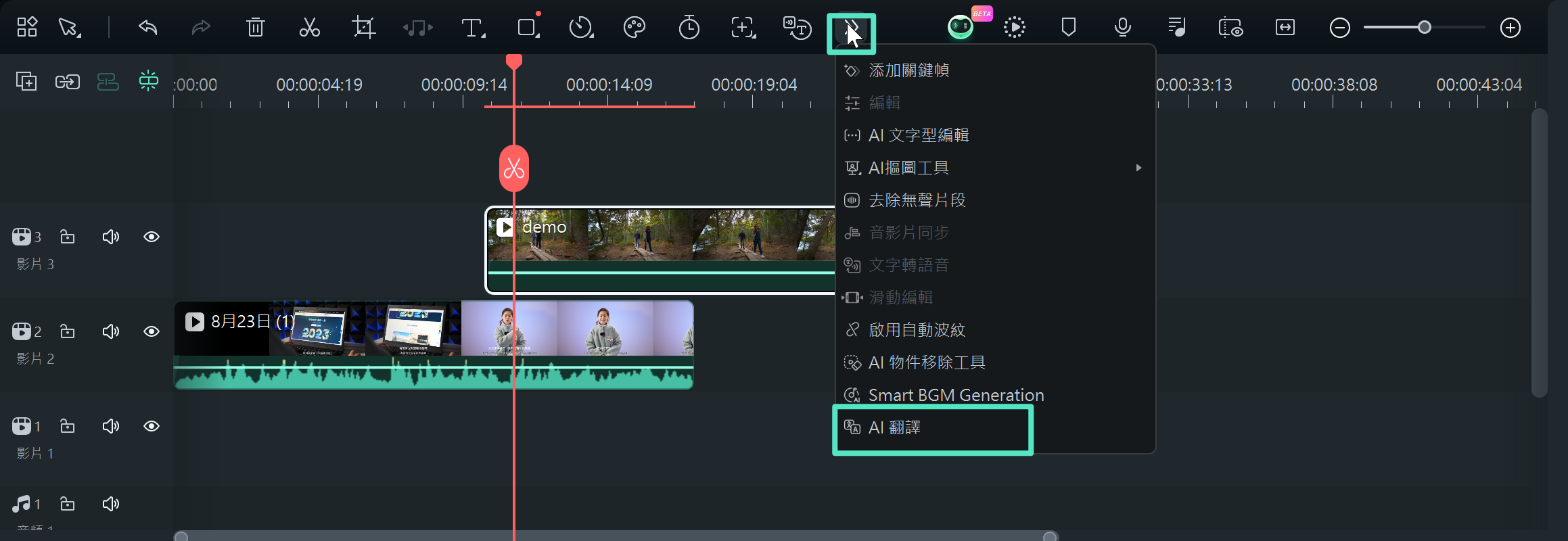
AI 翻譯功能
或在時間軸中的影片按右鍵,從下拉選單中選擇「AI翻譯」。
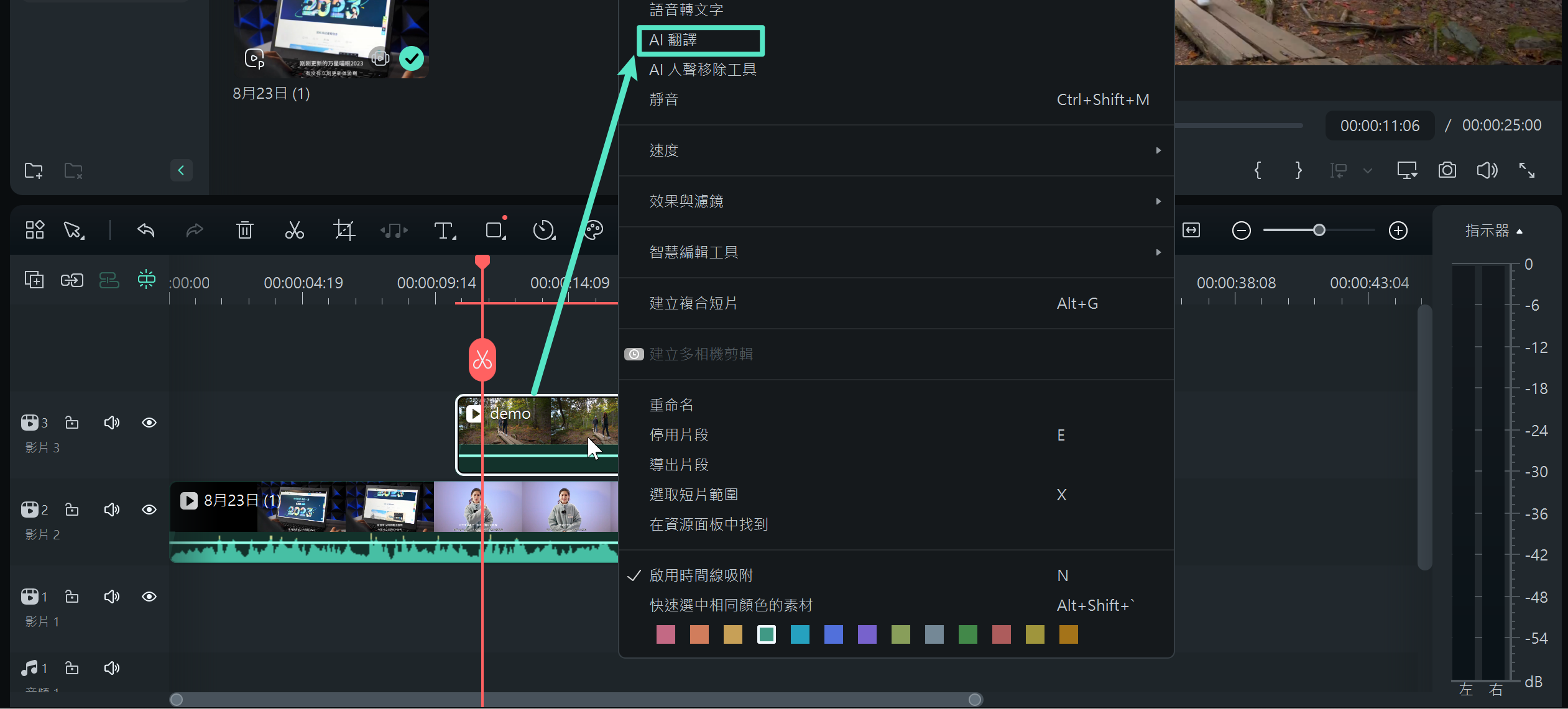
選擇 AI 翻譯
附註:
Filmora 支援23種來源語言的語音與文字組合翻譯,包括西班牙語、德語和義大利語等。在翻譯過程中,內容可轉換為14種目標語言。步驟三:設定翻譯參數
在選擇 AI 翻譯後,將會顯示一個對話框,讓您自訂翻譯設定:
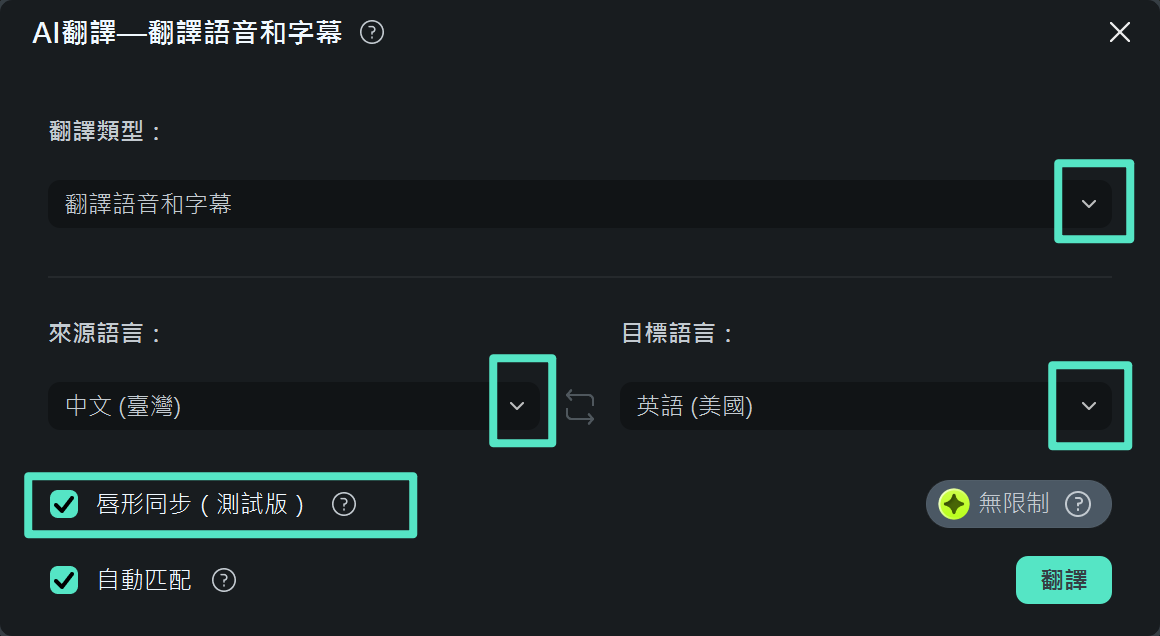
設定翻譯參數
翻譯類型: 選擇「翻譯語音和文字」或「僅翻譯文字」。
來源語言: 從下拉清單中選擇影片語言。
目標語言: 從 14 種不同的語言中選擇。
自動配對: 預設為開啟,將轉錄自動配對至時間軸。
附註:
新增的唇形同步功能能讓音訊與說話者的嘴唇完美同步!若想試用此功能,只需勾選該選項,預設為未選取,僅在選擇「翻譯語音和字幕」時才會顯示。步驟四:開始翻譯影片
一切設定完成後,只需點選「翻譯」,即可啟動影片翻譯過程。
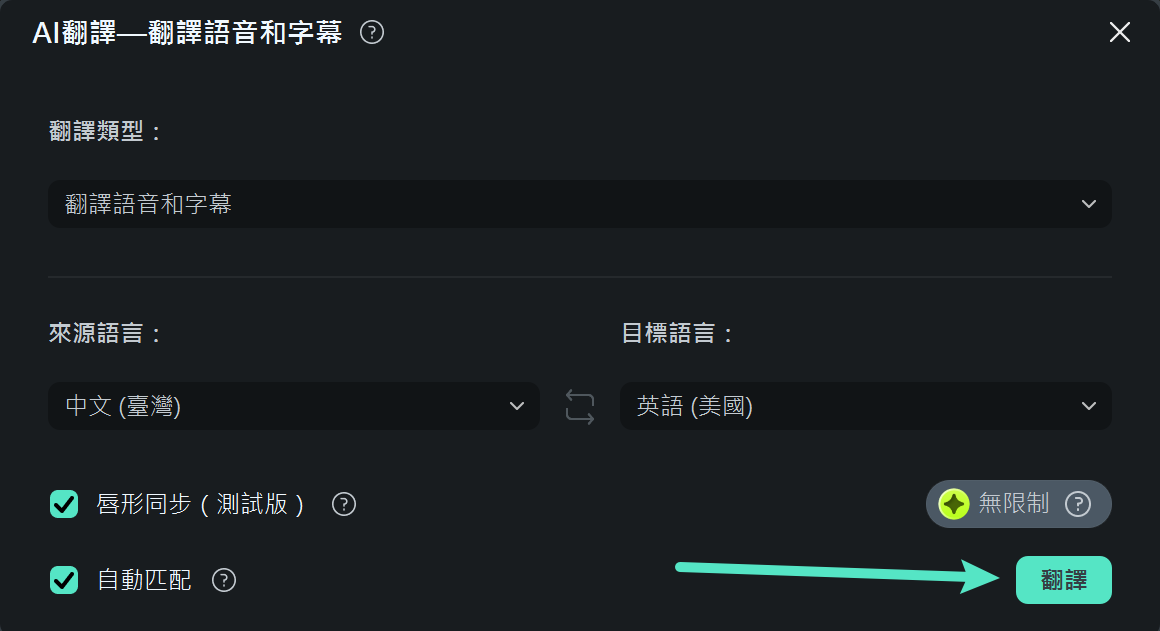
開始翻譯影片
步驟五:等待並導出翻譯結果
接著,會彈出一個進度螢幕,顯示翻譯進程。當顯示「已完成」狀態時,意味著翻譯已成功完成。您可以關閉對話框並播放媒體檔案檢視成果。
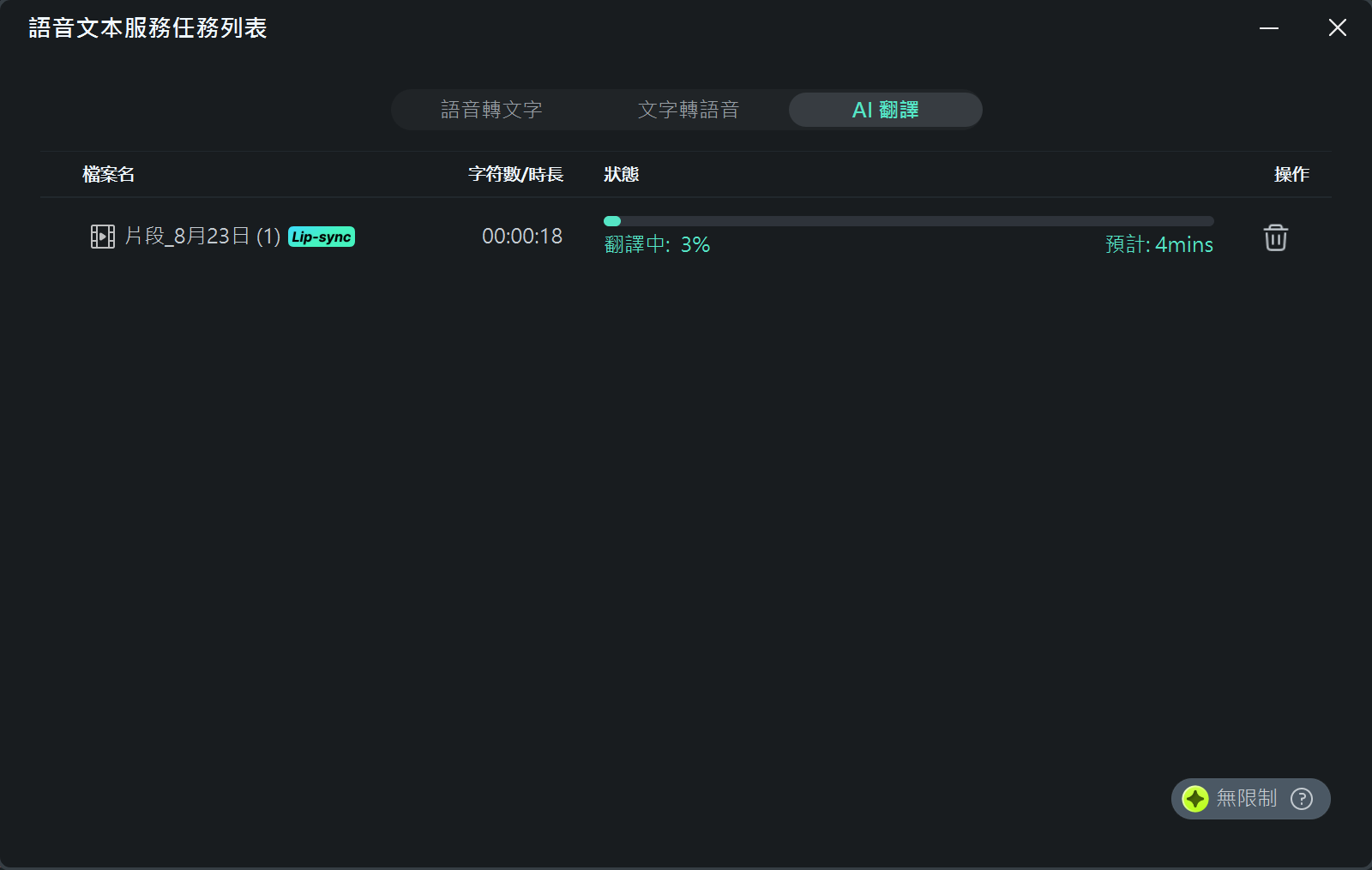
影片翻譯進度
最後,前往右上角,使用「導出」按鈕將影片儲存至您的裝置!

