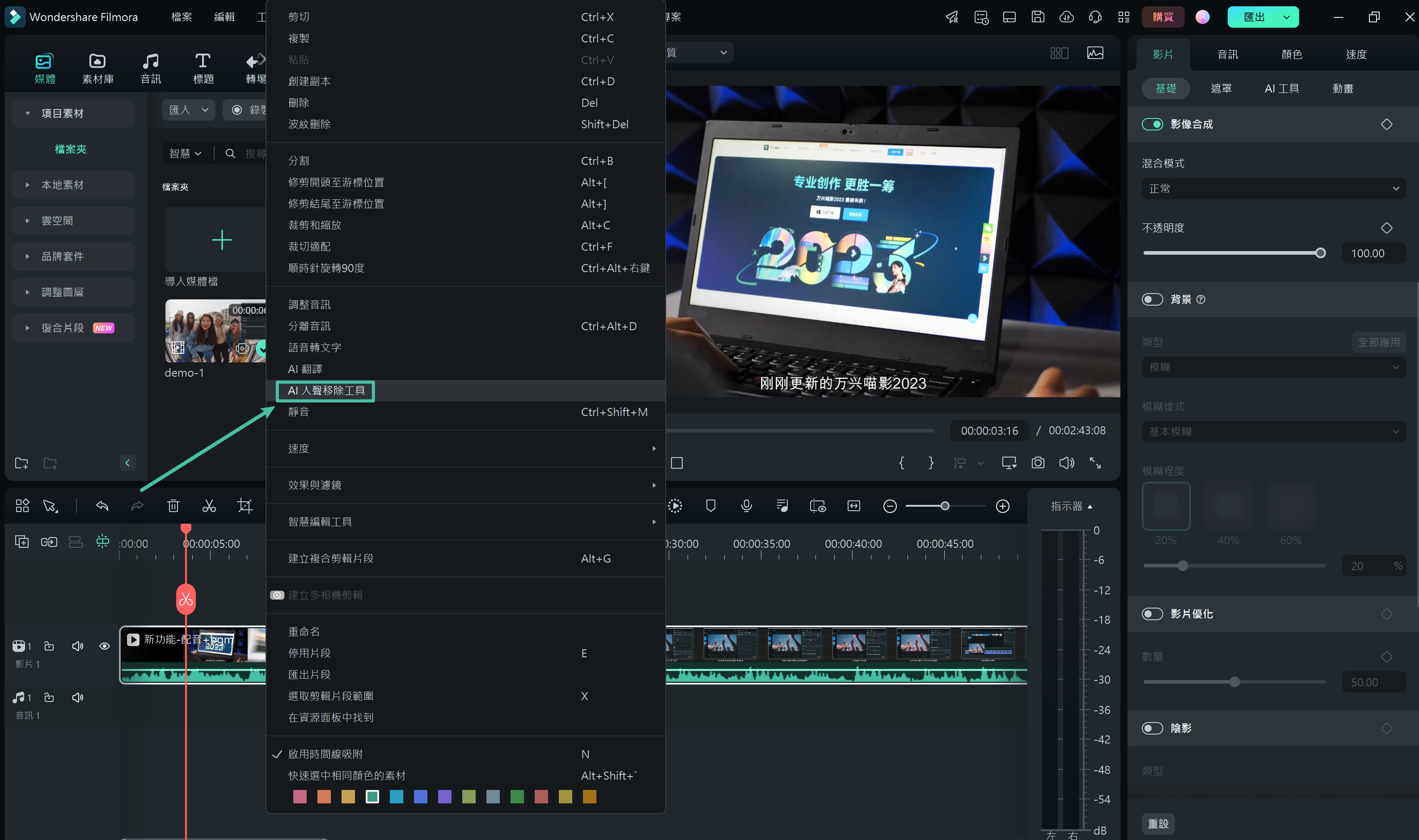Filmora 用戶指南
-
準備工作 - Win
-
帳戶(Win)
-
入門和基本設置(Win)
-
相容性和技術規格(Win)
-
性能設定(Win)
- 創意素材
-
-
建立專案 - Win
-
匯入和錄製 - Win
-
導入(Win)
-
錄製(Win)
-
-
影片編輯 - Win
-
基本影片編輯(Win)
-
進階影片編輯(Win)
-
AI 影片編輯(Win)
-
-
音訊編輯 - Win
-
文字編輯 - Win
-
基本文字編輯(Win)
-
進階文字編輯(Win)
-
AI 文本編輯(Win)
-
-
影片定制 - Win
-
視訊效果(Win)
-
音訊效果(Win)
-
轉場(Win)
-
貼圖(Win)
-
濾鏡(Win)
-
顏色編輯(Win)
-
動畫(Win)
-
模板(Win)
-
資產中心(win)
-
-
匯出&分享&雲端備份 - Win
-
匯出和分享(Win)
-
雲端備份(Win)
-
Filmora-FAQs
Filmora-舊版本
Windows 版中的 AI 人聲消除器
歌曲翻唱、混音和翻拍已經流行了幾十年,觀眾對它們的熱愛從未消退。考慮到觀眾的興趣和剪輯師的需求,Filmora 添加了人聲消除器工具。使用者可以將人聲與器樂分離,並使用它們進一步生成內容。下面是使用 Filmora AI 人聲消除器工具的全面指南:
從音訊中消除人聲
如果你想讓你的音樂體驗多樣化並透過它創作無限的娛樂作品,請繼續閱讀下面的分步過程:
方法 1:使用頂部工具列
第 1 步:啟動 Filmora 並建立一個新專案
首先下載適用於桌上型電腦的 Filmora,然後點擊啟動它。接下來,繼續透過頂部的“個人資料”圖示登入或註冊。然後,導覽至左側的控制面板並選擇“建立專案”選項。從主選單中可見的各個選項卡中,點擊“新專案”選項卡。

登入並建立一個新專案
第 2 步:匯入檔案並添加到時間線
在你進入 Filmora 主介面之後,從自訂工具列中選擇“媒體”,然後點擊“檔案”圖示,以將你的檔案匯入 Filmora 中。現在,選擇匯入的檔案並將它們拖放到時間線面板中。

匯入媒體並放置在軌道上
第 3 步:啟用 AI 人聲消除功能
接下來,在時間線中選擇此音樂片段,導覽至頂部工具列的“工具”選項卡,然後點擊它。從下拉式選單中,選擇“音訊”選項,然後進一步選擇“AI 人聲消除器”。

從工具中選擇人聲消除器