Filmora 用戶指南
-
準備工作 - Win
-
帳戶(Win)
-
入門和基本設置(Win)
-
相容性和技術規格(Win)
-
性能設定(Win)
- 創意素材
-
-
建立專案 - Win
-
匯入和錄製 - Win
-
導入(Win)
-
錄製(Win)
-
-
影片編輯 - Win
-
基本影片編輯(Win)
-
進階影片編輯(Win)
-
AI 影片編輯(Win)
-
-
音訊編輯 - Win
-
文字編輯 - Win
-
基本文字編輯(Win)
-
進階文字編輯(Win)
-
AI 文本編輯(Win)
-
-
影片定制 - Win
-
視訊效果(Win)
-
音訊效果(Win)
-
轉場(Win)
-
貼圖(Win)
-
濾鏡(Win)
-
顏色編輯(Win)
-
動畫(Win)
-
模板(Win)
-
資產中心(win)
-
-
匯出&分享&雲端備份 - Win
-
匯出和分享(Win)
-
雲端備份(Win)
-
Filmora-FAQs
Filmora-舊版本
創建PIP特效
PIP,也被稱為“畫中畫”,是一種常用於在背景片段上放置一些較小影片的特效,能夠在同一塊屏幕上顯示兩個或多個影片片段。
當你需要講述主片段中發生的動作時,它對於創建線上教程、產品演示或遊戲影片等非常有用。
創建PIP特效影片
- 將你的背景影片和畫中畫影片導入媒體庫
- 將背景影片拖放到時間線中的影片軌道 1。
- 將PIP影片拖放到時間線中的的背景影片之上。
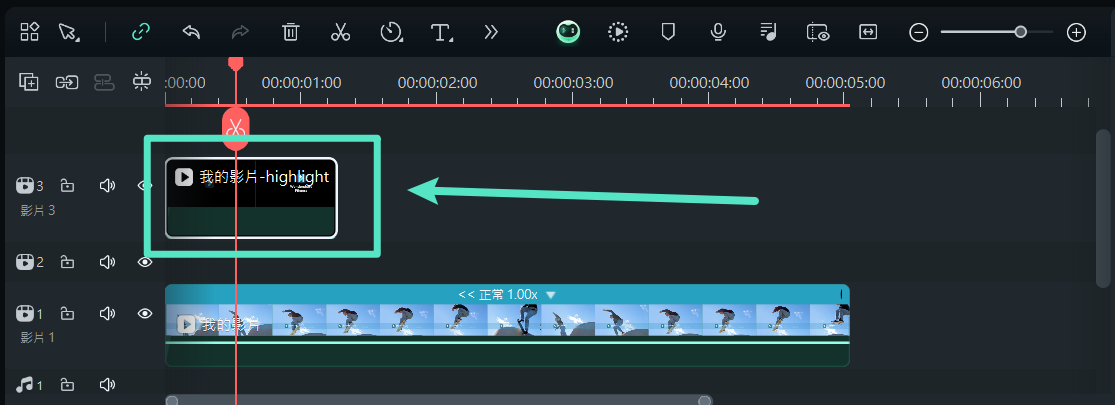
在 Filmora 中創建PIP特效影片
- 在時間線中選擇 PIP 影片並在“預覽”視窗中拖動其手柄以快速調整其位置和大小。
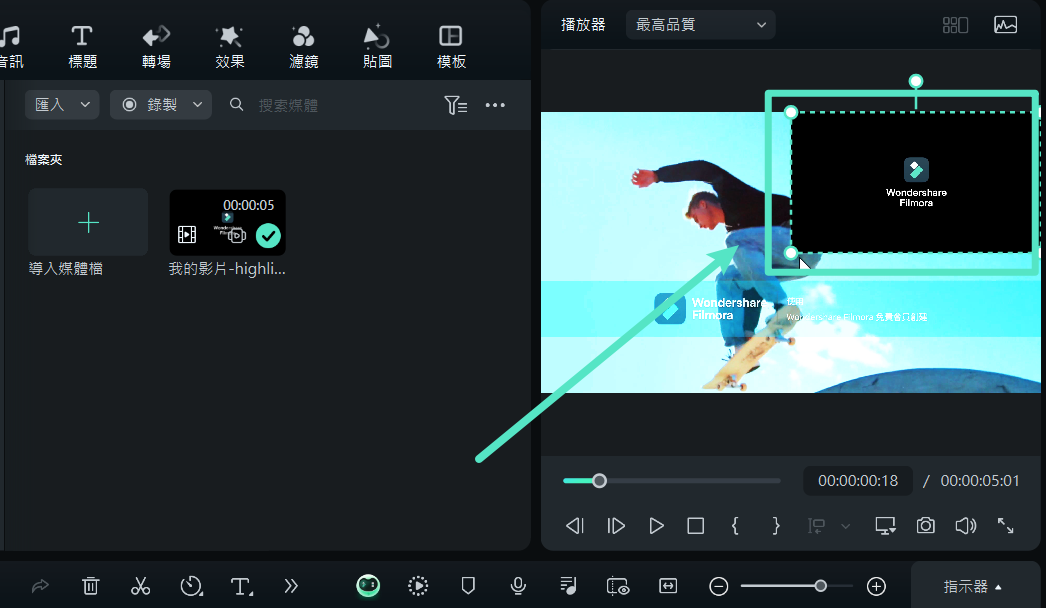
在 Filmora預覽視窗中重新調整PIP影片的大小和位置
調整PIP影片
你可以在“預覽”視窗中將畫中畫片段放置在你想要的任何位置、將其調整為任意大小、調整其混合模式和形狀並添加邊框。
更改 PIP 混合模式
● 雙擊時間線中的PIP 影片以進入 影片 編輯面板,然後轉到“基本”選項卡。
● 向下滾動到 合成 字段並選擇混合模式(即正片疊底、變暗、濾色或顏色加深)。
● 你可以微調不透明度,直到在預覽窗口中獲得你想要的樣式。
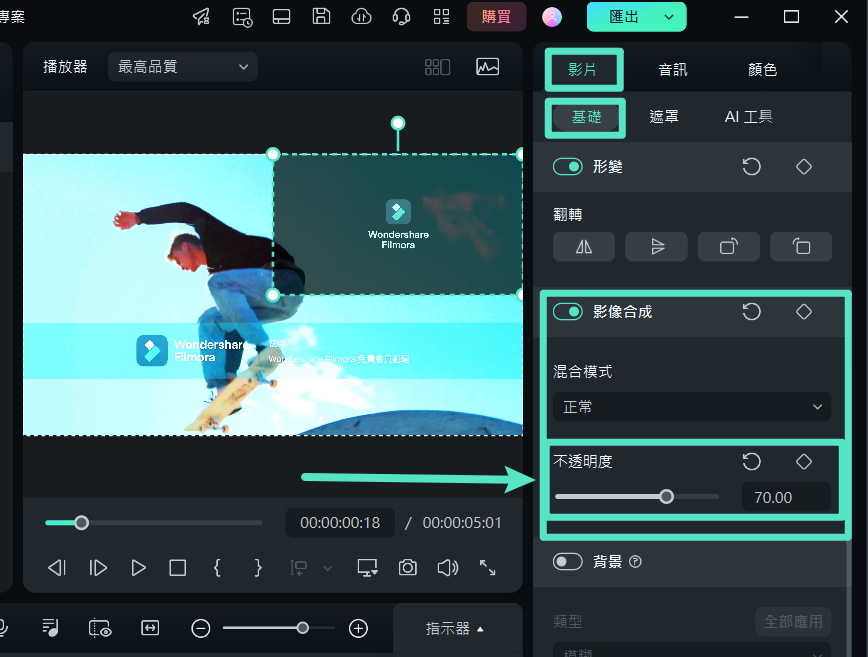
調整PIP影片混合模式
使用蒙版更改 PIP 影片形狀
● 切換到 影片 編輯面板中的 蒙版 選項卡。
● 請選擇其中一個蒙版預設並將其放置在時間線的PIP影片中。
● 在“預覽”視窗中查看結果,並點擊 確定 以保存更改。
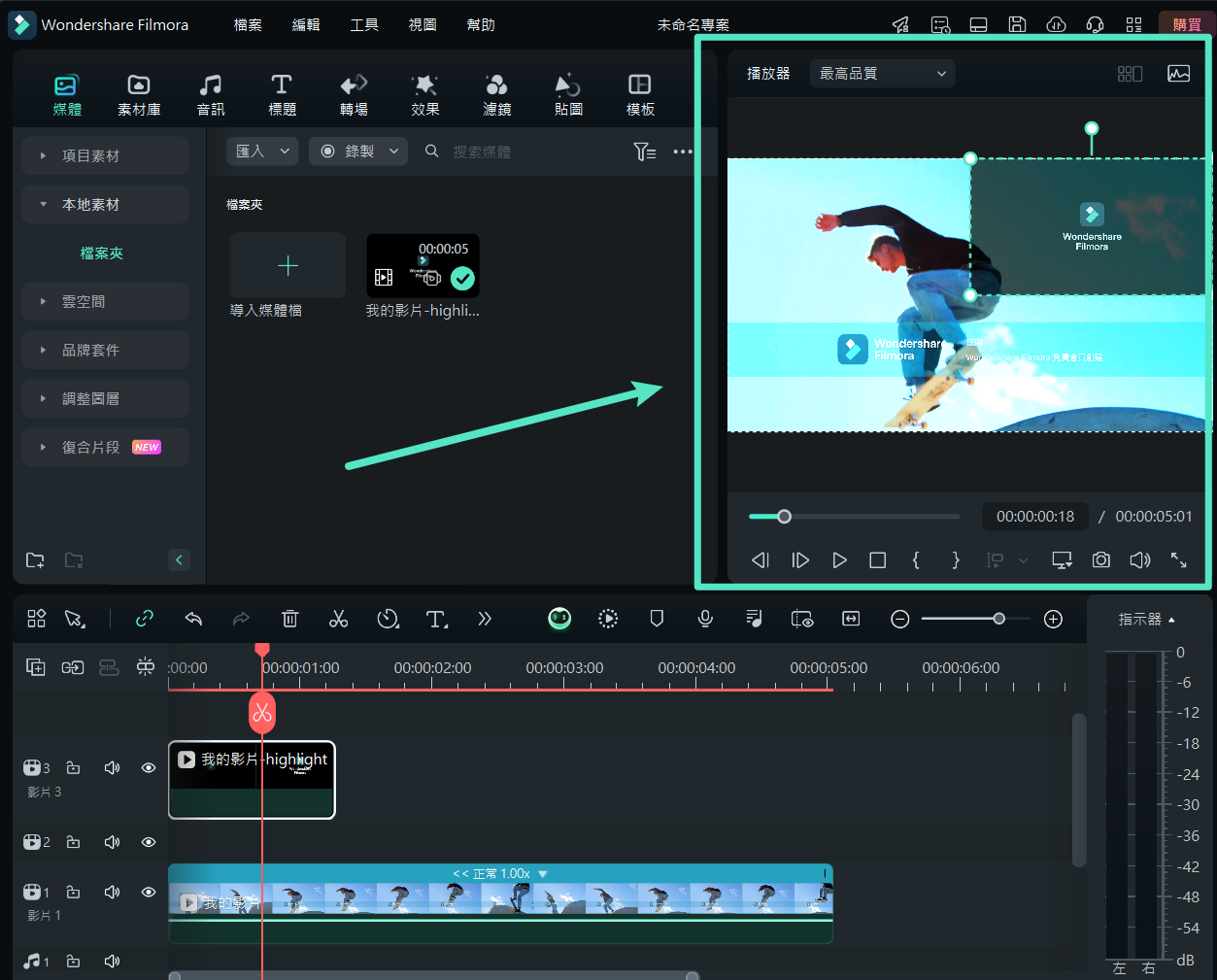
對PIP影片添加蒙版
注意:
你可以從你的電腦導入蒙版並將關鍵影格添加到蒙版。對PIP 影片添加動畫和運動
Filmora 提供了數十種運動特效和多種動畫供你選擇。
● 雙擊時間線中的PIP 影片,以從 影片 面板切換到 動畫 面板。
● 雙擊某個動畫預設或運動預設,或右鍵點擊它,然後點擊 應用 ,以在“預覽”視窗中查看結果。
● 點擊 確定 按鈕以保存更改。
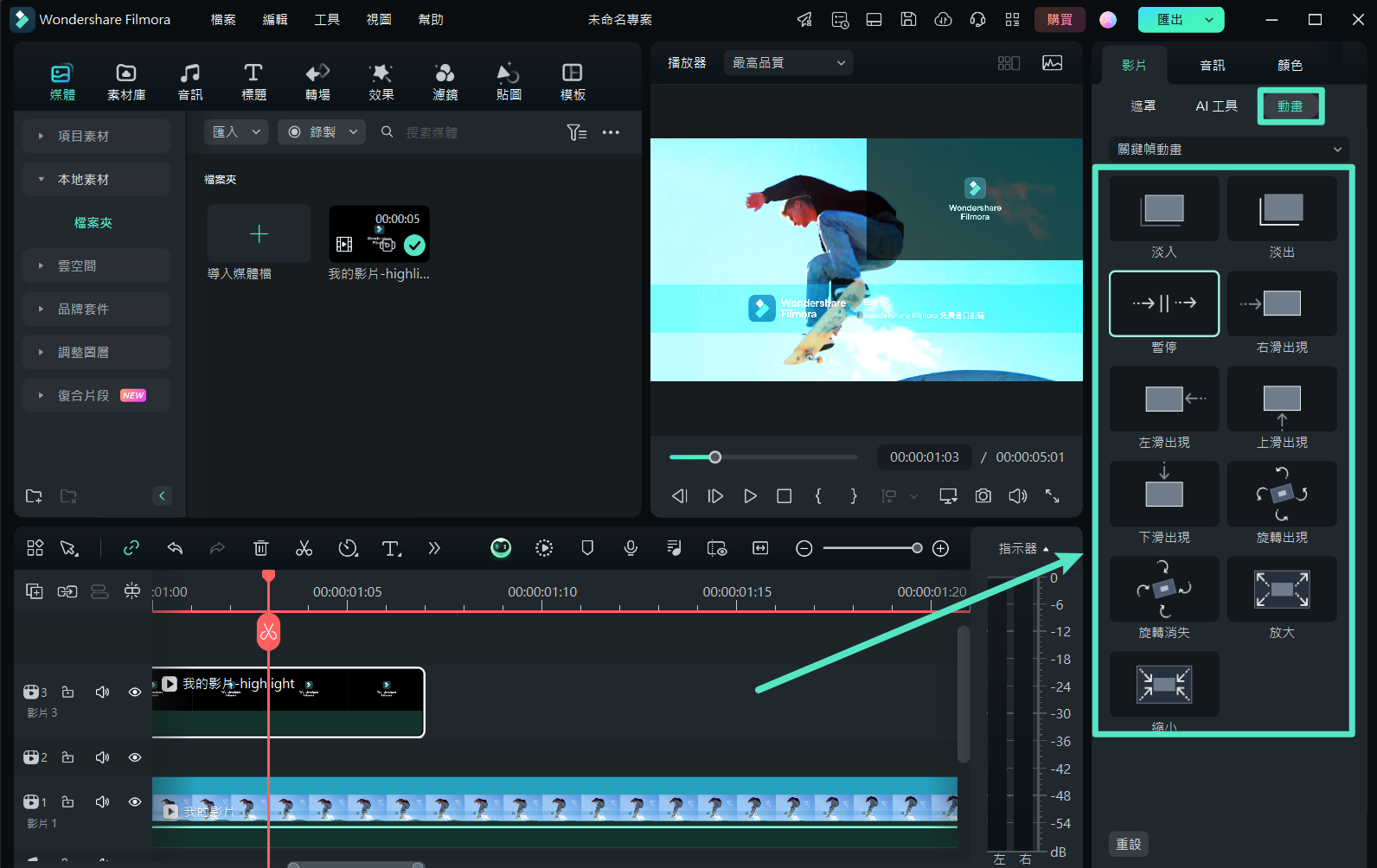
對PIP影片添加蒙版
注意:
你也可以對PIP影片添加和自定義動畫。對蒙版添加關鍵影格
● 轉到 特效 選項卡,然後在搜索欄中搜索邊框。
● 將邊框特效拖動到時間線中的PIP影片上,然後轉到 影片 面板下的 特效 選項卡。
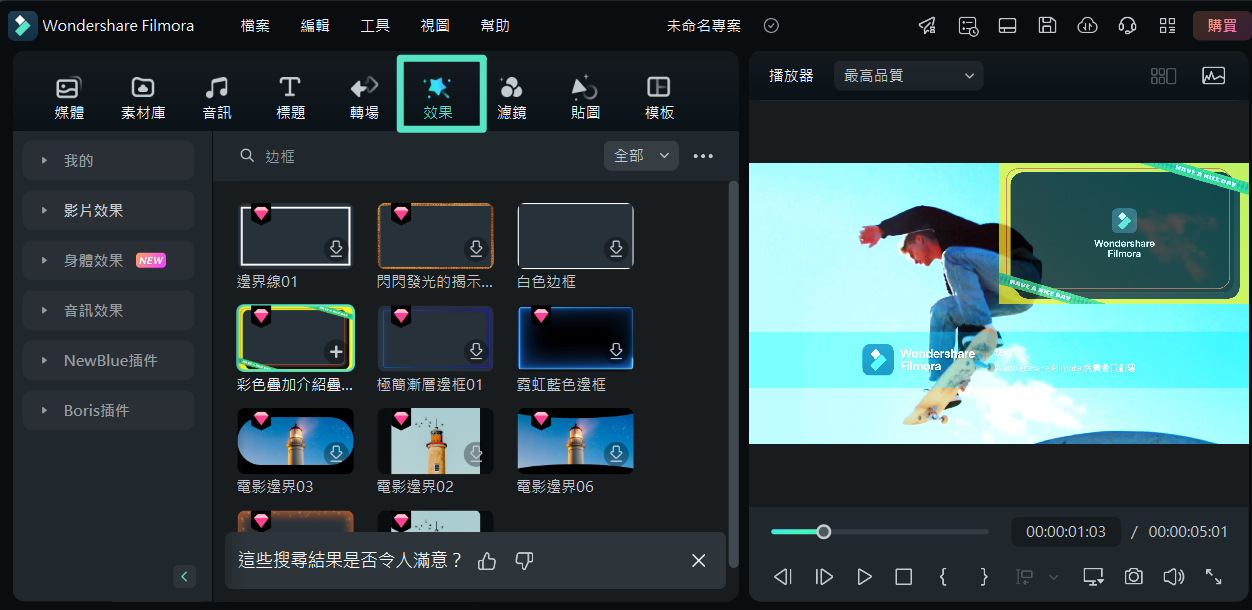
對PIP影片添加邊框特效
● 雙擊時間線中的PIP影片,以進入 影片 面板。
● 切換到 特效 字段,以調整邊框的顏色、大小、模糊、不透明度和方向。點擊 確定 以保存更改。
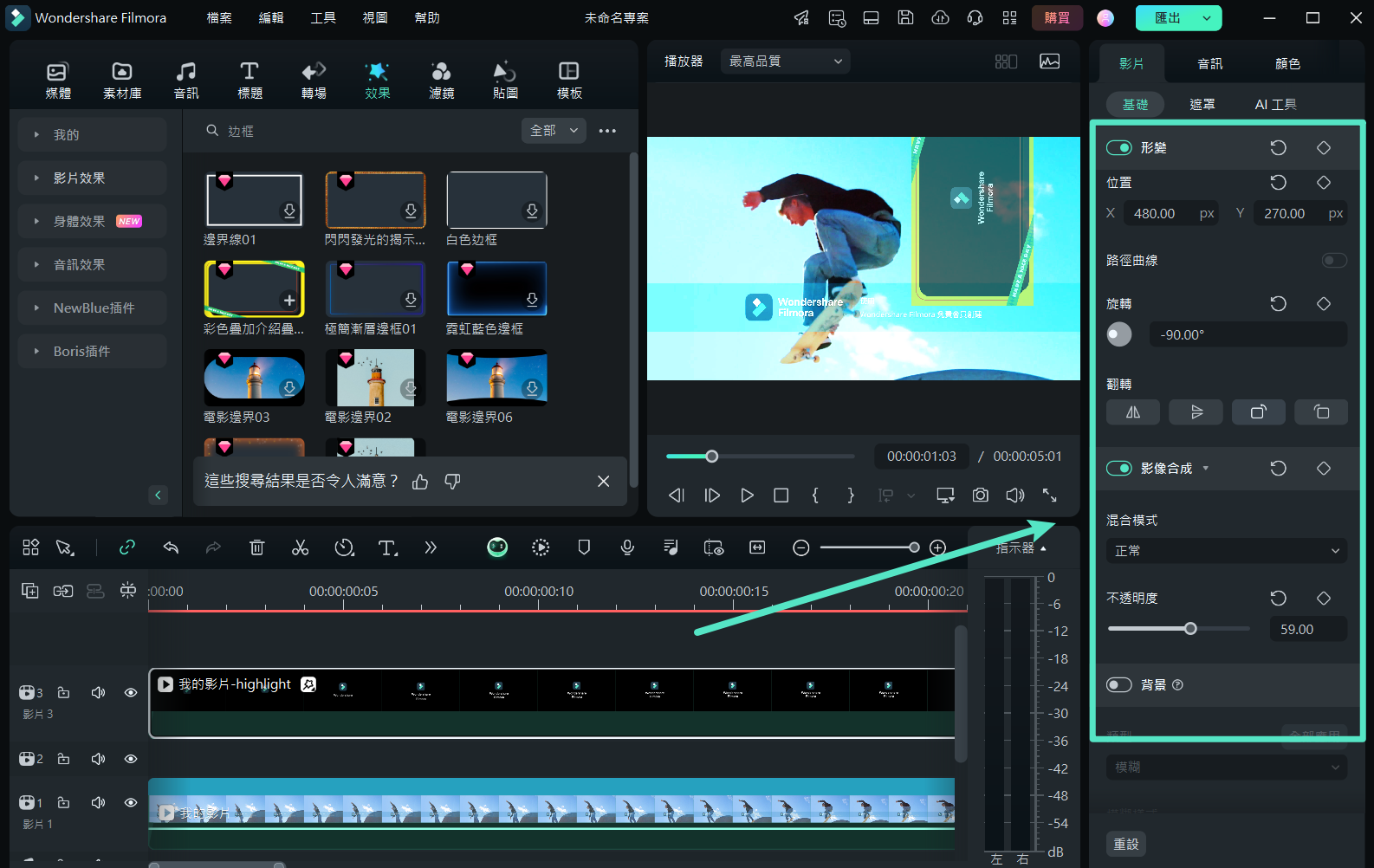
調整PIP影片的邊框

