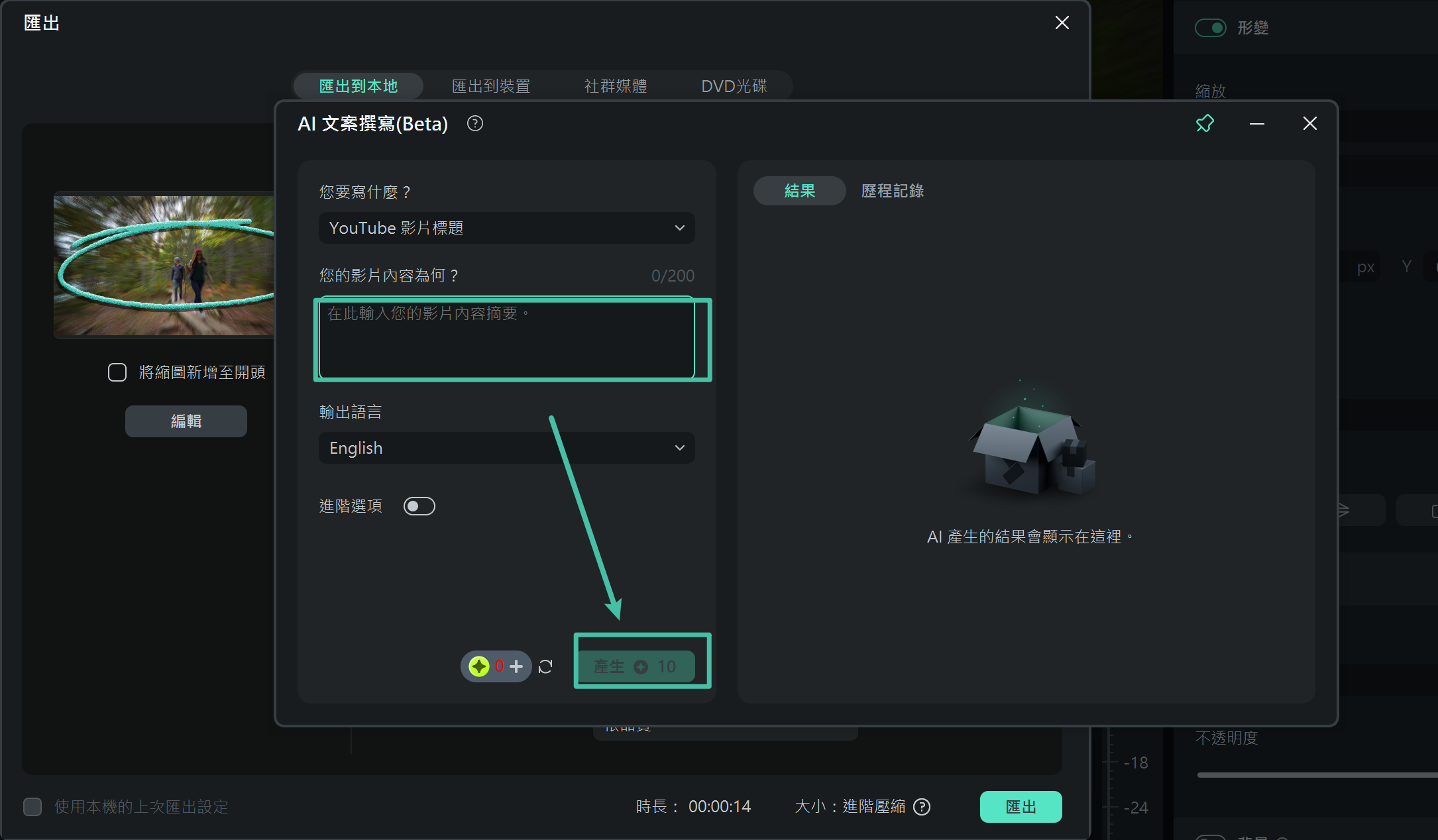-
準備工作 - Win
-
帳戶(Win)
-
入門和基本設置(Win)
-
相容性和技術規格(Win)
-
性能設定(Win)
- 創意素材
-
-
建立專案 - Win
-
匯入和錄製 - Win
-
導入(Win)
-
錄製(Win)
-
-
影片編輯 - Win
-
基本影片編輯(Win)
-
進階影片編輯(Win)
-
AI 影片編輯(Win)
-
-
音訊編輯 - Win
-
文字編輯 - Win
-
基本文字編輯(Win)
-
進階文字編輯(Win)
-
AI 文本編輯(Win)
-
-
影片定制 - Win
-
視訊效果(Win)
-
音訊效果(Win)
-
轉場(Win)
-
貼圖(Win)
-
濾鏡(Win)
-
顏色編輯(Win)
-
動畫(Win)
-
模板(Win)
-
資產中心(win)
-
-
匯出&分享&雲端備份 - Win
-
匯出和分享(Win)
-
雲端備份(Win)
-
ChatGPT 插件 - AI 文案撰寫
文案寫作是通過利用行動號召文字銷售產品或服務的強大工具。人們使用這種工具已有很長時間;但是,AI 文案寫作的引入以其質量和速度改變了整體格局。
類似的,Windows 上的 Filmora 新版本現在提供“AI 文案寫作”功能,可使用 ChatGPT 自動生成影片文稿、字幕等等。在本指南中,你將學習如何使用 Wondershare Filmora 中的 AI 文案寫作:
影片創作之前
第 1 步:啟動 Wondershare Filmora 並訪問 AI 文案寫作
首先,在你的 Windows 電腦上啟動 Wondershare Filmora 12 版(12.1.8 或更高版本),然後從左側面板進入“建立專案”類別。然後,繼續選擇可用螢幕上的“AI 文案寫作”按鈕以打開另一個視窗。
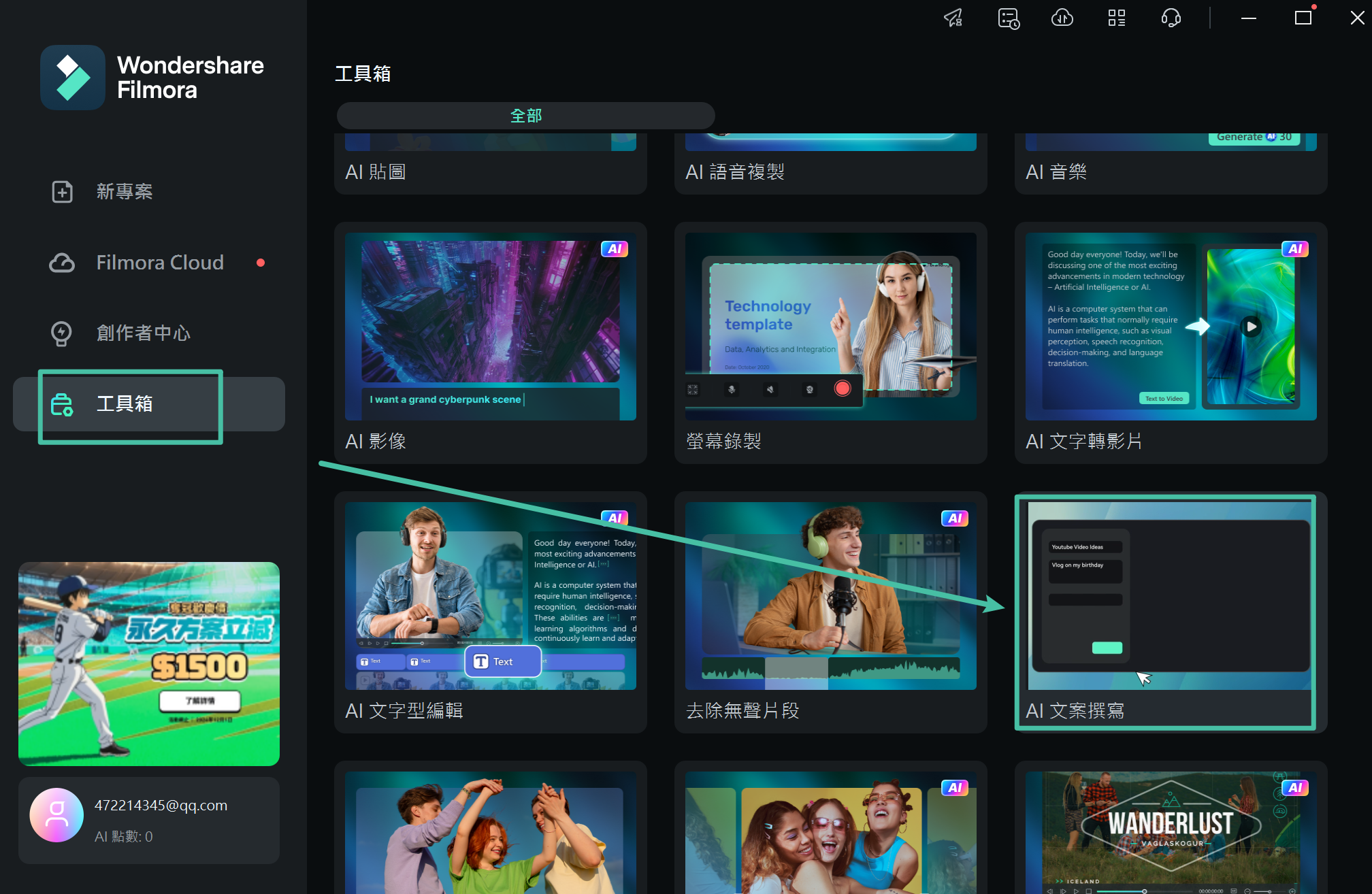
第 2 步:提出問題以生成影片前內容
你以在可用區域中提出問題,然後點擊“提交”以在下面收到完整的答案。一天內通過 AI 文案寫作工具提問的上限為 20 個問題。
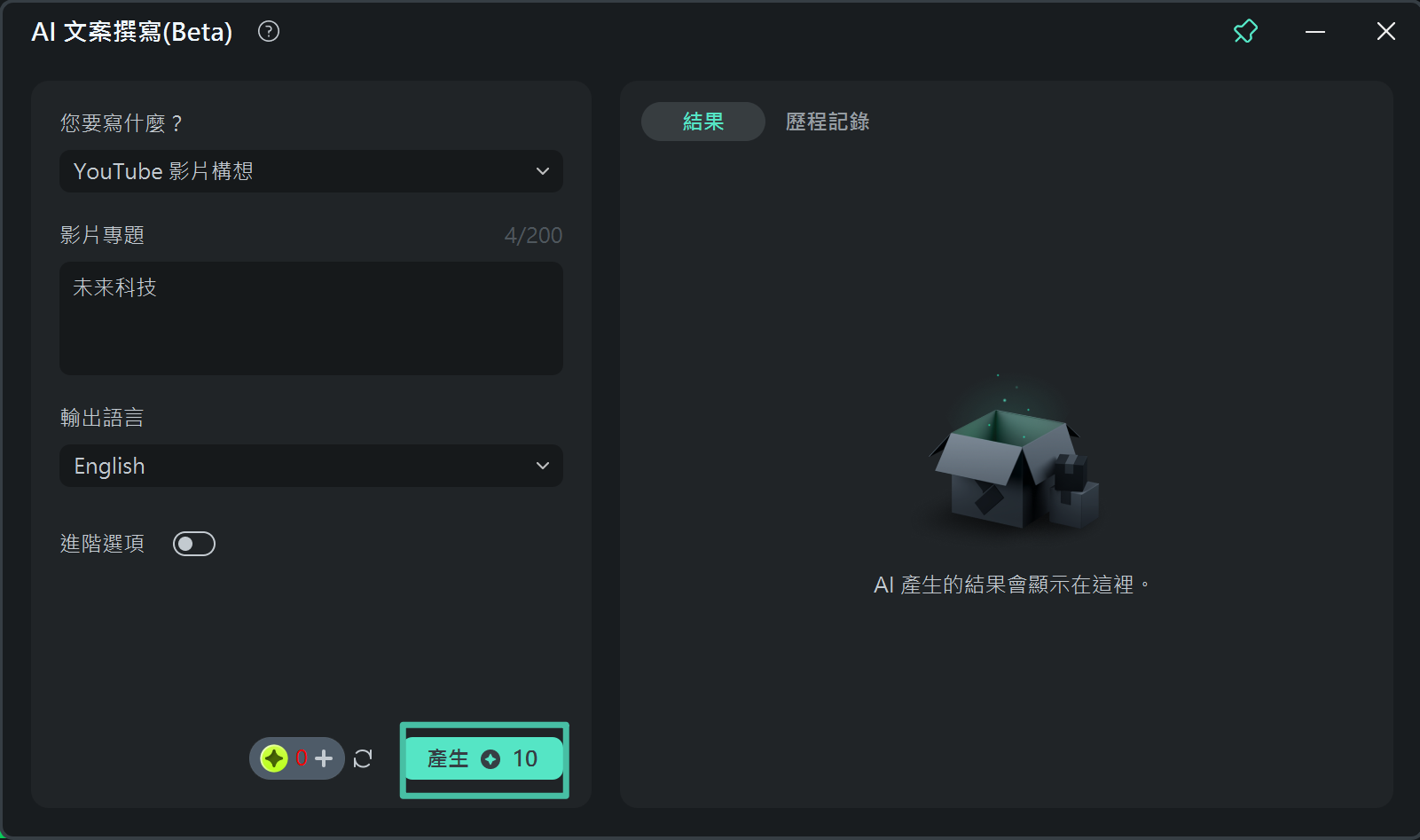
第 3 步:向 AI 文案寫作提出什麼樣的問題
如果你不確定如何要求“AI 文案寫作”為你的影片生成影片文稿內容,請選擇“如何提問?” 按鈕以打開另一個界面。該界面顯示了可用於為你的作品生成完美影片文稿的所有要求。點擊“返回”以回到上一個界面,你可以在其中提出必要的問題,以使用 “AI 文案寫作”生成影片文稿。
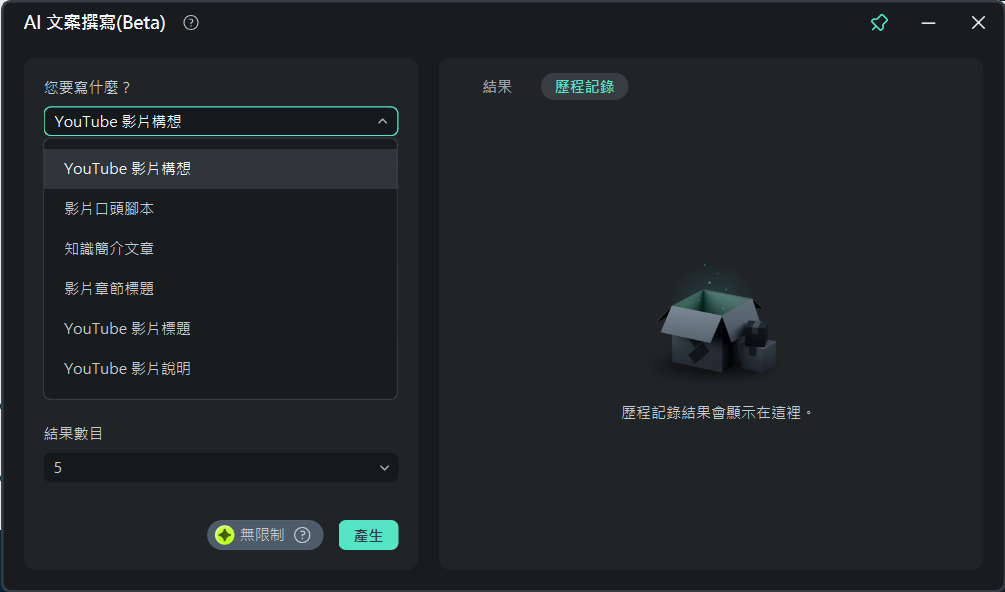
影片編輯期間
第 1 步:打開 Filmora 並建立一個專案
第一步是在你的 Windows 設備上啟動 Wondershare Filmora,然後繼續選擇“建立專案”部分中的“新專案”按鈕。這將啟動 Wondershare Filmora 的編輯界面,除了其它數值調整之外,你還可以在其中對你的影片應用必要的特效、元素、貼紙和轉場。
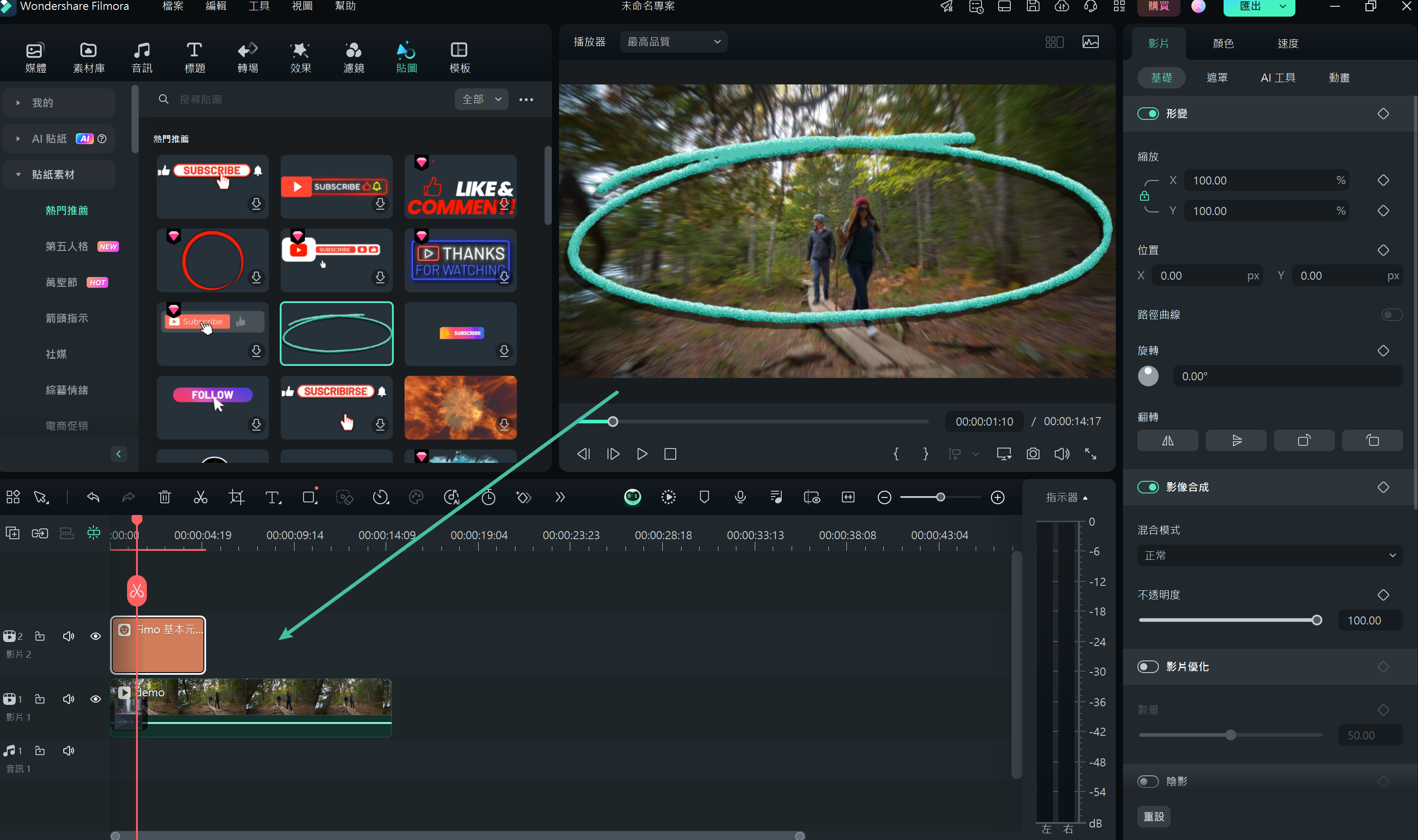
第 2 步:與 Filmora 專案一起打開 AI 文案寫作
除了建立新專案之外,你還有兩種選擇來訪問 Filmora 的 AI 文案寫作。你可以在建立新專案之前啟動“AI 文案寫作”工具,也可以在編輯時間線中的文字時訪問該工具。雙擊時間線中的“文字”元素,螢幕上將彈出自定義面板。你可以點擊“標題”選項卡右上角的 AI 圖標。
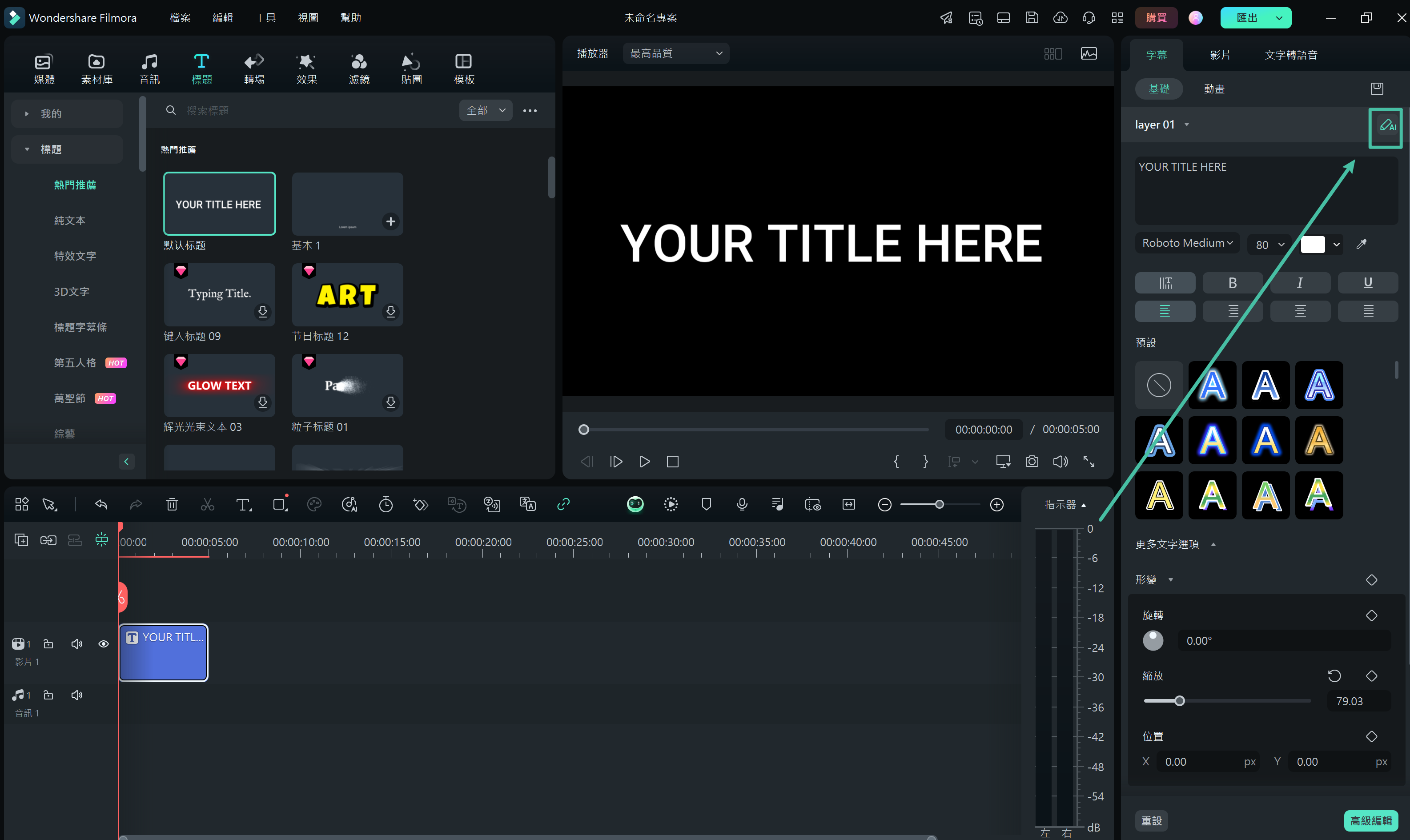
影片編輯之後
第 1 步:建立一個專案並導出最終影片
在另一種情況下,你可以在 Wondershare Filmora 中製作整個影片,然後進入“導出”視窗以保存編輯後的檔案。對於這種情況,你可以利用 “AI 文案寫作”來優化影片名稱,並為你製作的影片生成社交媒體標題。因此,完成影片之後,點擊“導出”按鈕以打開一個新視窗。
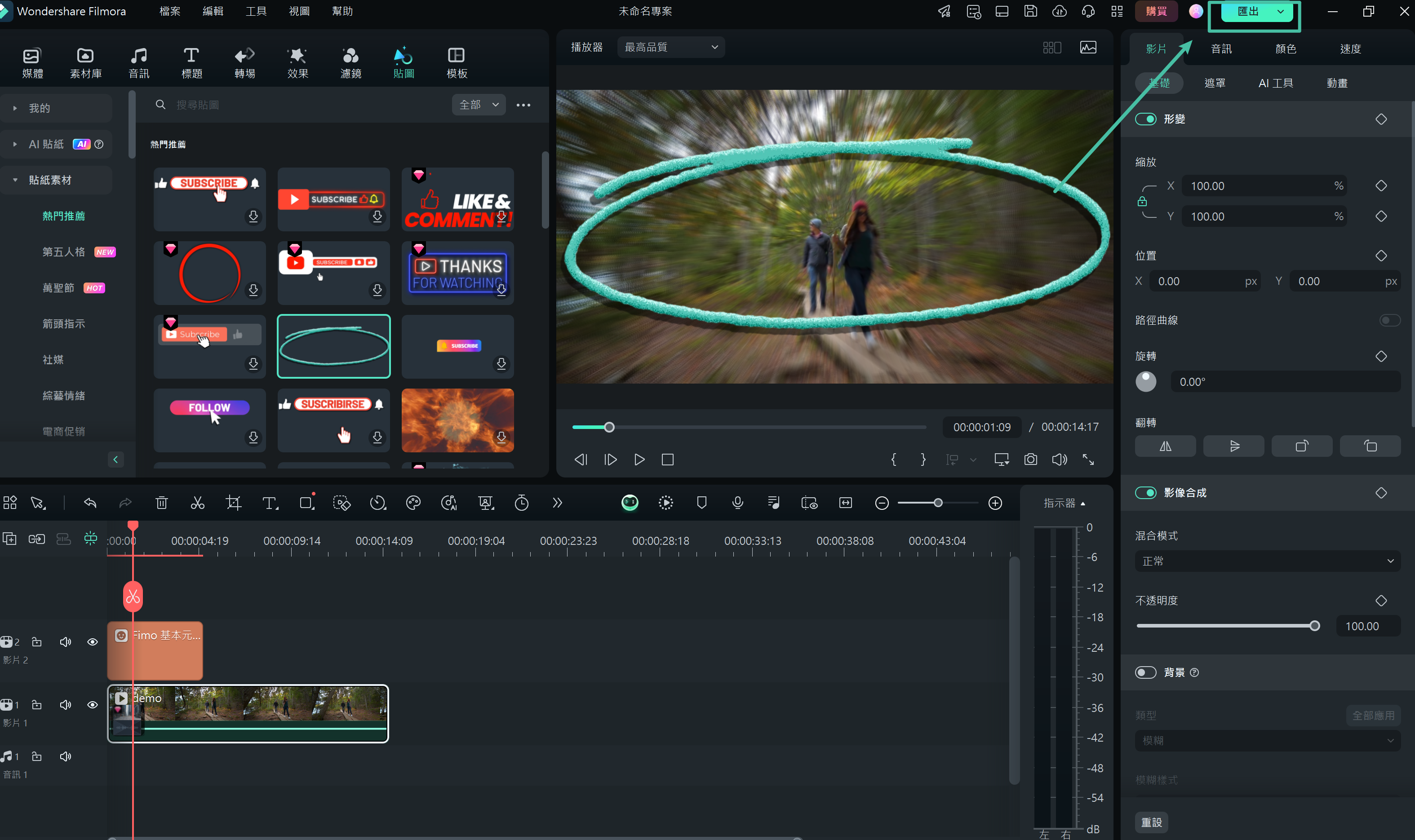
第 2 步:在導出視窗中打開 AI 文案寫作工具
如果你發現自己在“導出”視窗中,請點擊該視窗中“名稱”選項旁邊出現的“AI”按鈕。這將啟動“AI 文案寫作”工具,你可以在其中針對影片標題提出問題,然後點擊“提交”。
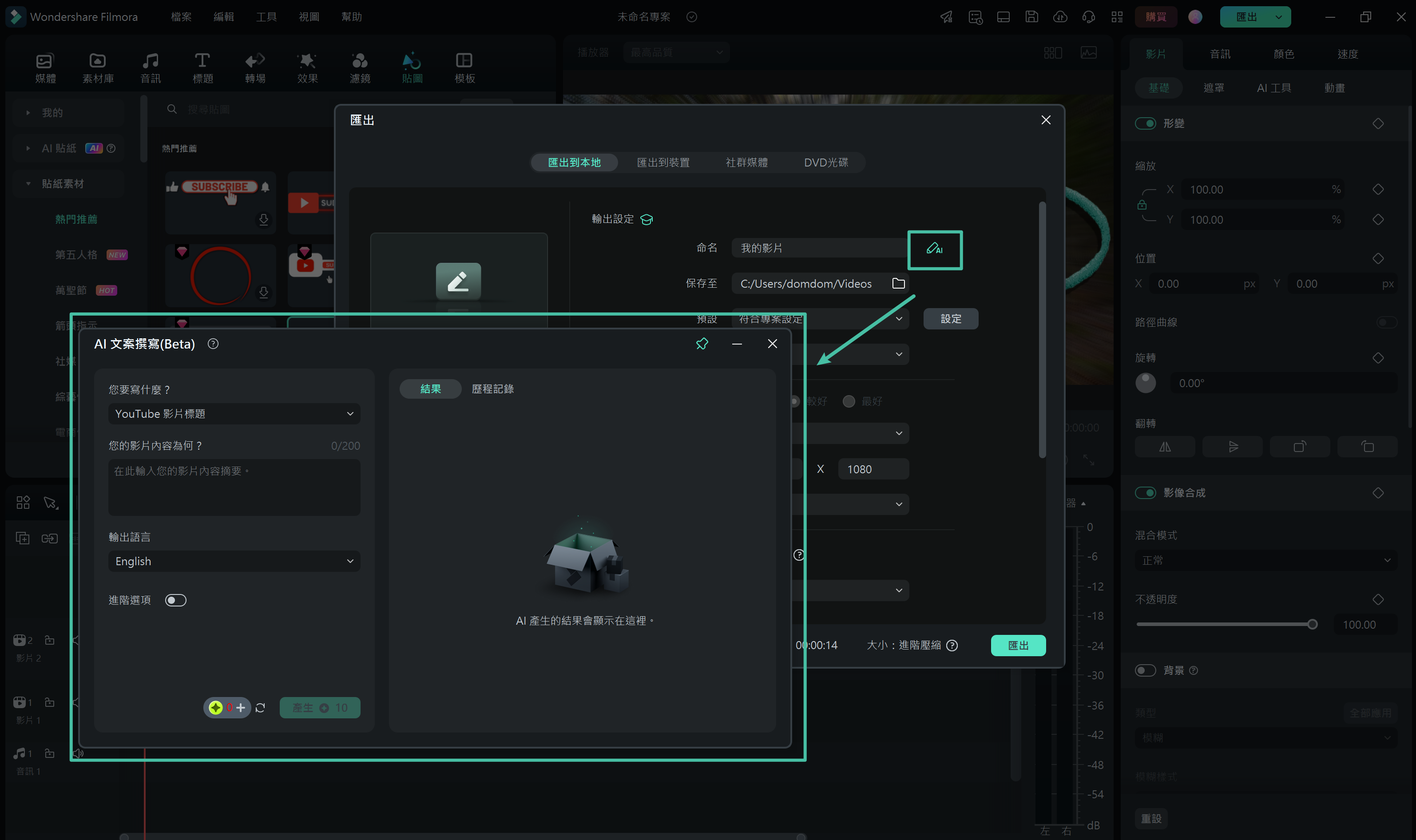
第 3 步:導出影片時使用 AI 文案寫作
即使你已經點擊了“導出”按鈕並繼續完成影片的創作,你仍然可以使用 AI 文案寫作工具生成用於社交媒體的標題和描述。當你選擇影片導出界面上顯示的 “AI 文案寫作”選項時,螢幕上將打開一個視窗,你可以在其中提出相應的問題。