Filmora 用戶指南
-
準備工作 - Win
-
帳戶(Win)
-
入門和基本設置(Win)
-
相容性和技術規格(Win)
-
性能設定(Win)
- 創意素材
-
-
建立專案 - Win
-
匯入和錄製 - Win
-
導入(Win)
-
錄製(Win)
-
-
影片編輯 - Win
-
基本影片編輯(Win)
-
進階影片編輯(Win)
-
AI 影片編輯(Win)
-
-
音訊編輯 - Win
-
文字編輯 - Win
-
基本文字編輯(Win)
-
進階文字編輯(Win)
-
AI 文本編輯(Win)
-
-
影片定制 - Win
-
視訊效果(Win)
-
音訊效果(Win)
-
轉場(Win)
-
貼圖(Win)
-
濾鏡(Win)
-
顏色編輯(Win)
-
動畫(Win)
-
模板(Win)
-
資產中心(win)
-
-
匯出&分享&雲端備份 - Win
-
匯出和分享(Win)
-
雲端備份(Win)
-
Filmora-FAQs
Filmora-舊版本
音訊音量指示器(音量表) | Filmora Windows
人類能夠承受一定程度的較高音量,甚至可以享受較低的音量。為了幫助您輕鬆管理影音的音量,Filmora 提供了一個強大的音訊音量指示器(音量表)功能。此功能在您編輯影片的過程中或完成後都能啟用。透過本指南,您將學會如何逐步使用音量指示器:
啟用音量指示器
若您希望在 Filmora 中編輯時顯示音量波動,請依照以下步驟進行設定:
步骤一:匯入媒體並新增至時間軸
首先,確保您的電腦已安裝 Filmora,然後啟動軟體。使用快捷鍵「Ctrl + I」匯入您的媒體檔案,並將包含音訊的媒體拖曳到時間軸。

將媒體拖曳到時間軸
步骤二:啟用音量指示器
選擇時間軸上的影音片段,並點選工具列右側的「指示器」圖示以啟動此功能。
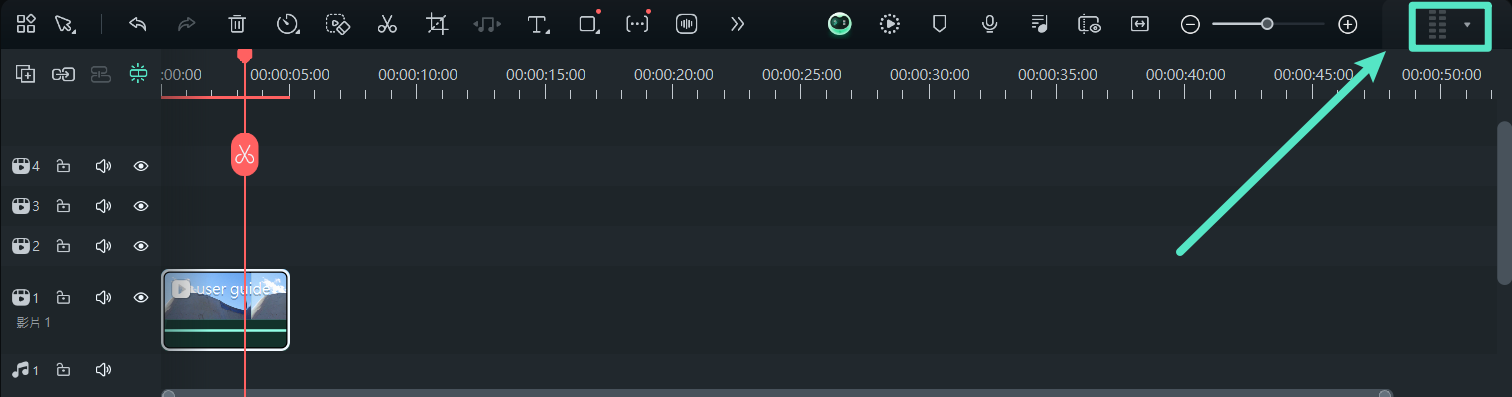
啟用音量指示器
步骤三:檢視音量指示器
音量指示器將顯示在時間軸面板的右側,讓您檢視媒體的音訊統計資訊。
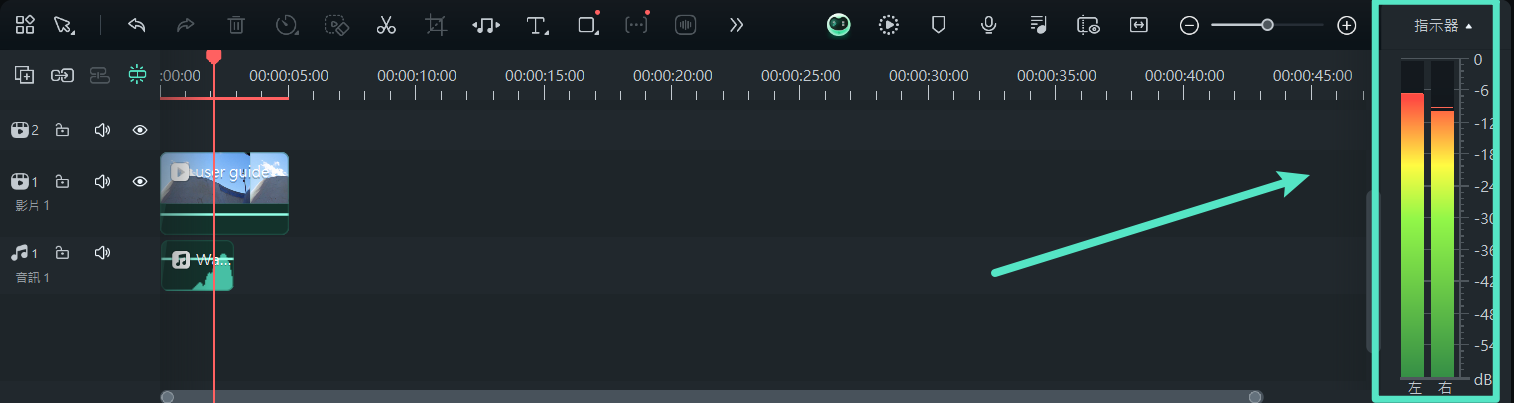
音量表

