Filmora 用戶指南
-
準備工作 - Win
-
帳戶(Win)
-
入門和基本設置(Win)
-
相容性和技術規格(Win)
-
性能設定(Win)
- 創意素材
-
-
建立專案 - Win
-
匯入和錄製 - Win
-
導入(Win)
-
錄製(Win)
-
-
影片編輯 - Win
-
基本影片編輯(Win)
-
進階影片編輯(Win)
-
AI 影片編輯(Win)
-
-
音訊編輯 - Win
-
文字編輯 - Win
-
基本文字編輯(Win)
-
進階文字編輯(Win)
-
AI 文本編輯(Win)
-
-
影片定制 - Win
-
視訊效果(Win)
-
音訊效果(Win)
-
轉場(Win)
-
貼圖(Win)
-
濾鏡(Win)
-
顏色編輯(Win)
-
動畫(Win)
-
模板(Win)
-
資產中心(win)
-
-
匯出&分享&雲端備份 - Win
-
匯出和分享(Win)
-
雲端備份(Win)
-
Filmora-FAQs
Filmora-舊版本
更改播放質量
你可以調整“預覽”窗口的播放質量,以獲得更流暢的編輯體驗。例如,你可以通過以下方法改進預覽的性能:以低於對已完成專案所需的更低解析度播放影片,或者創建代理媒體檔案進行編輯。
注意:
代理檔案是你的片段更容易管理和更易於編輯的版本,因為它們在數據方面更小(即它們的解析度更低)。你可以在 Filmora 中使用代理檔案進行編輯,然後使用完整尺寸的原始片段導出。- 如果 Filmora 檢測到延遲,它將用一條消息提示,要求你降低播放質量。

- 降低播放質量可以消除延遲並節省你的時間。點擊播放質量控制菜單,然後從以下選項中選擇:
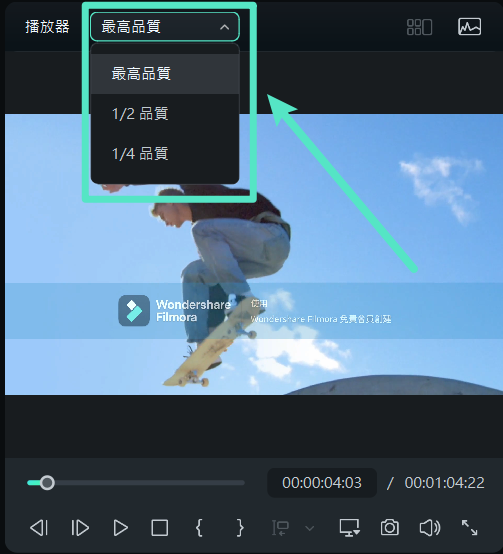
- 完全:在不更改原始解析度的情況下預覽你的影片
- 1/2:以原始解析度的1/2預覽你的影片
- 1/4:以原始解析度的1/4預覽你的影片
- 1/8:以原始解析度的1/8預覽你的影片
- 1/16:以原始解析度的1/16預覽你的影片

