Filmora 用戶指南
-
準備工作 - Win
-
帳戶(Win)
-
入門和基本設置(Win)
-
相容性和技術規格(Win)
-
性能設定(Win)
- 創意素材
-
-
建立專案 - Win
-
匯入和錄製 - Win
-
導入(Win)
-
錄製(Win)
-
-
影片編輯 - Win
-
基本影片編輯(Win)
-
進階影片編輯(Win)
-
AI 影片編輯(Win)
-
-
音訊編輯 - Win
-
文字編輯 - Win
-
基本文字編輯(Win)
-
進階文字編輯(Win)
-
AI 文本編輯(Win)
-
-
影片定制 - Win
-
視訊效果(Win)
-
音訊效果(Win)
-
轉場(Win)
-
貼圖(Win)
-
濾鏡(Win)
-
顏色編輯(Win)
-
動畫(Win)
-
模板(Win)
-
資產中心(win)
-
-
匯出&分享&雲端備份 - Win
-
匯出和分享(Win)
-
雲端備份(Win)
-
Filmora-FAQs
Filmora-舊版本
場景檢測
場景檢測是 Filmora 中提供的一項高級編輯功能,可用於通過檢測影片中鏡頭之間的轉場自動將影片分割成基本的時間分段。如果你不想按逐個影格編輯影片,而是希望快速編輯一大段影片中的一些較短片段,此功能將極大地方便你的工作。以下步驟將向你展示如何使用 Filmora 進行自動場景檢測。
打開場景檢測視窗
將媒體檔案導入 Filmora。你可以點擊導入按鈕,以調出一個彈出視窗來選擇存儲在本地電腦中的檔案,也可以將檔案拖放到該界面中。
在導入影片片段之後,右鍵點擊導入的影片並選擇 場景檢測 選項。或者選擇導入的影片,然後轉到 工具 > 場景檢測。
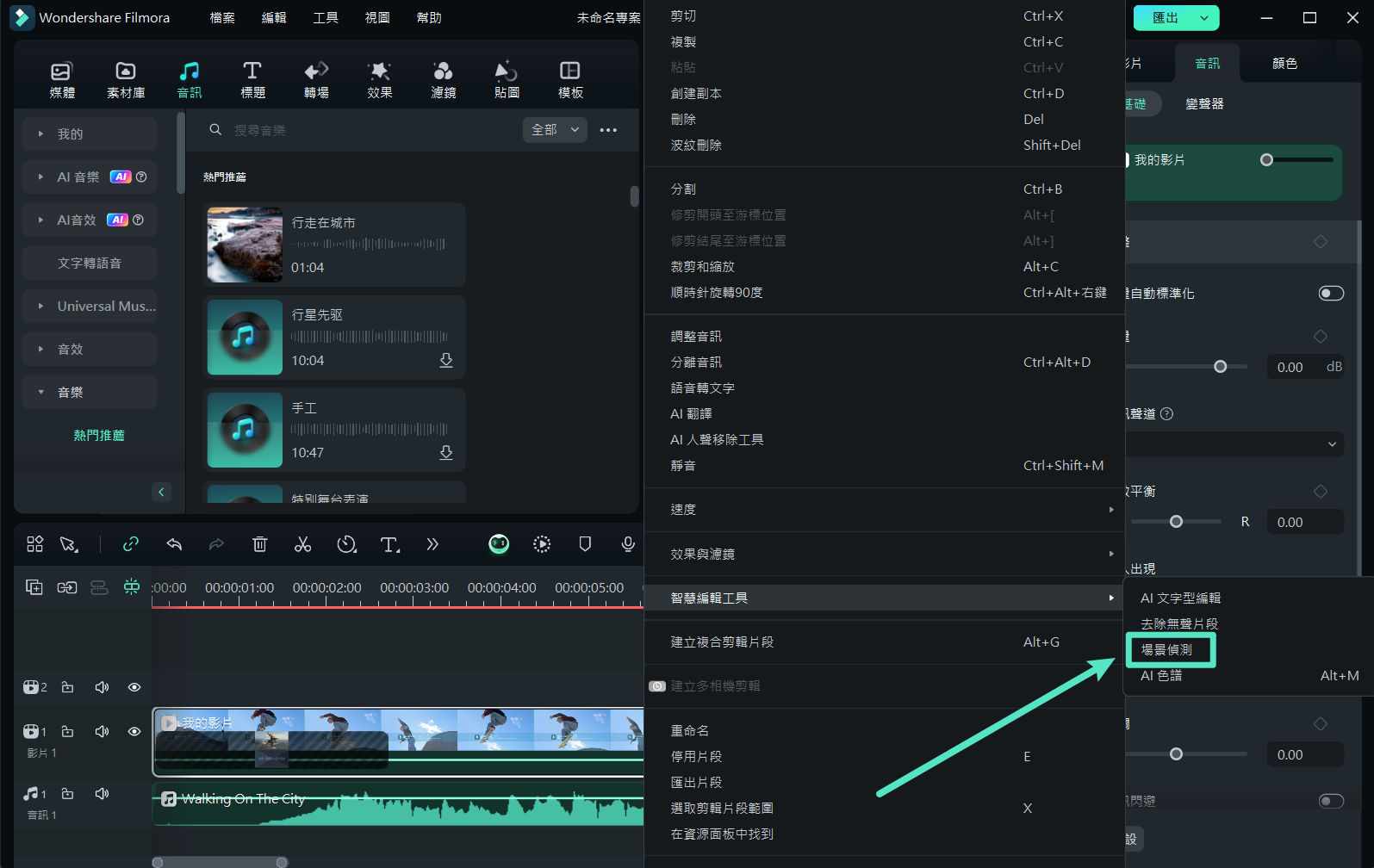
場景檢測選項
然後將會彈出“場景檢測”面板。
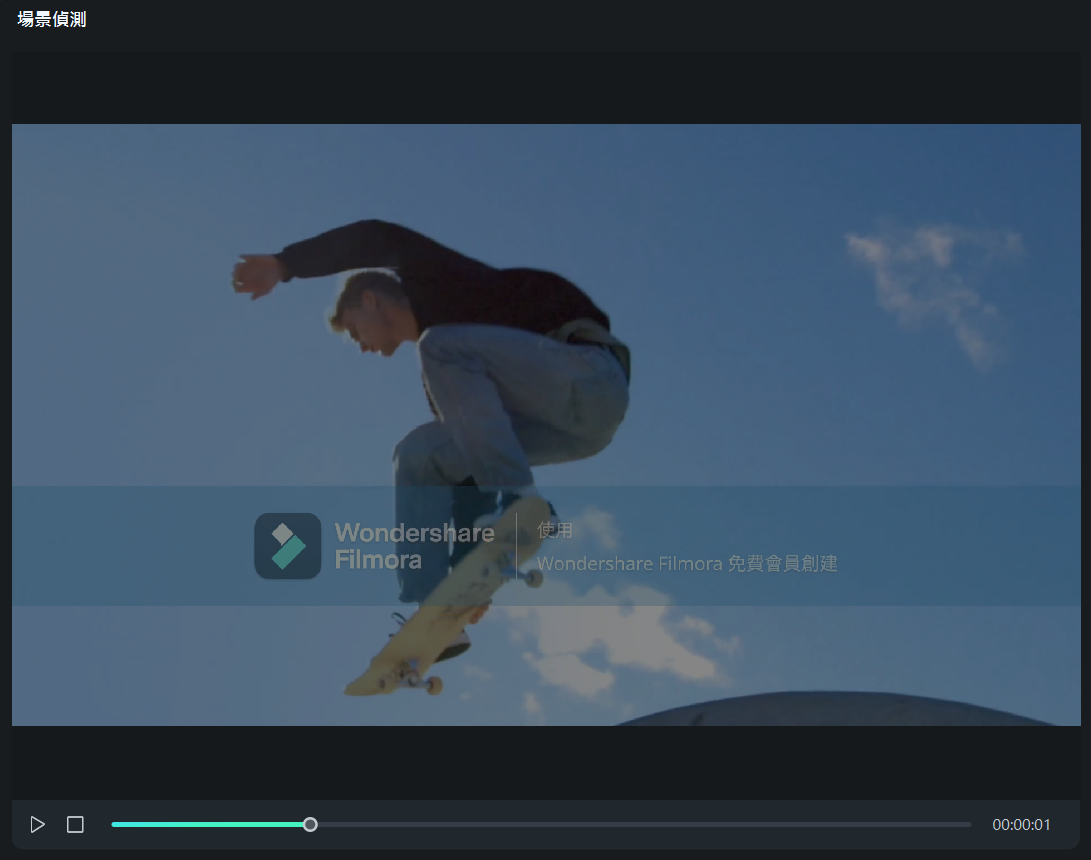
場景檢測
自動檢測所有場景
在彈出視窗中,只需要點擊 檢測,原始檔案將在幾秒內被分成更小的分段。你可以雙擊這些分段進行預覽。如果你感到滿意,請點擊 添加到時間線,然後所有分段將被移動到時間線上的影片軌道中。
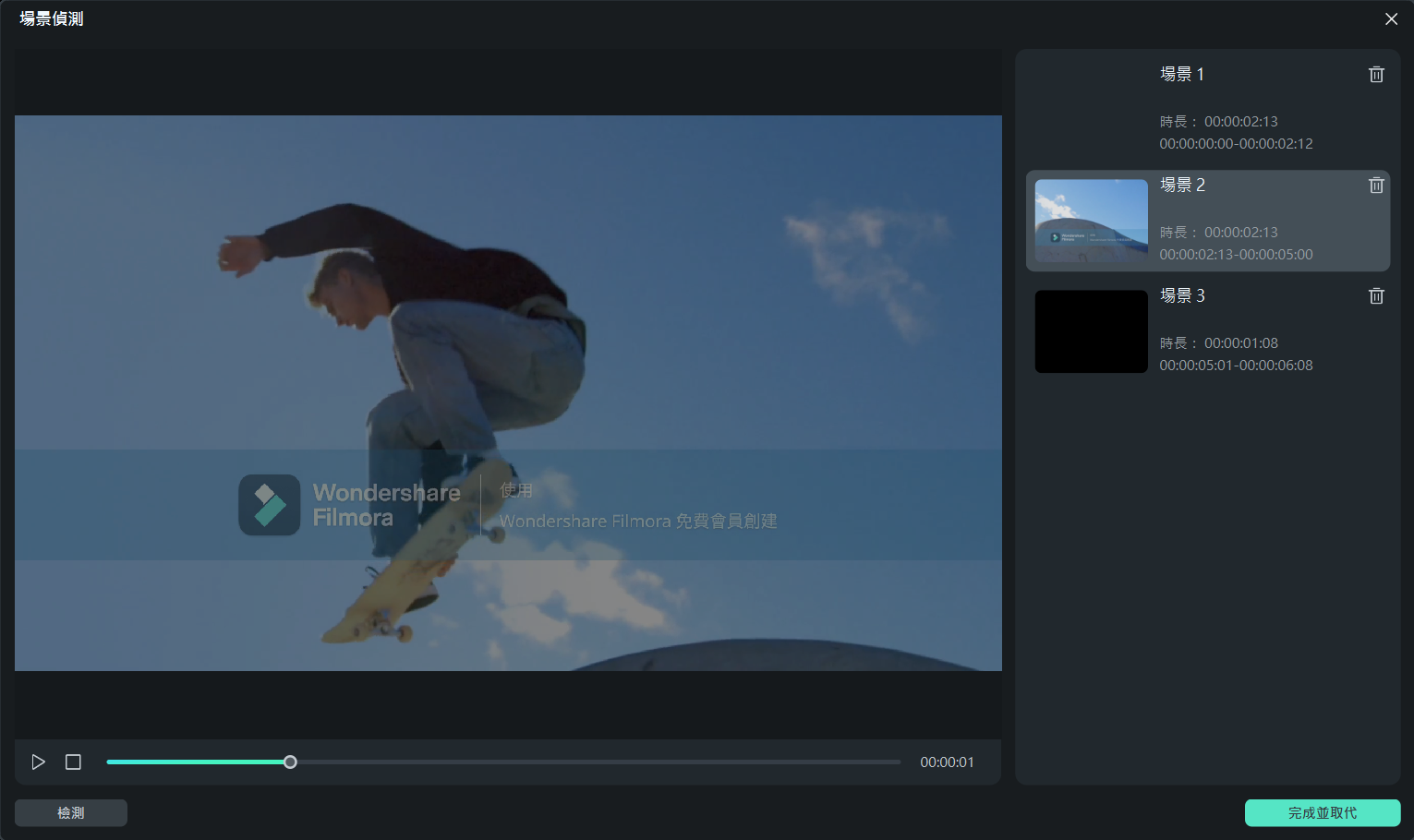
檢測場景

