Filmora 用戶指南
-
準備工作 - Win
-
帳戶(Win)
-
入門和基本設置(Win)
-
相容性和技術規格(Win)
-
性能設定(Win)
- 創意素材
-
-
建立專案 - Win
-
匯入和錄製 - Win
-
導入(Win)
-
錄製(Win)
-
-
影片編輯 - Win
-
基本影片編輯(Win)
-
進階影片編輯(Win)
-
AI 影片編輯(Win)
-
-
音訊編輯 - Win
-
文字編輯 - Win
-
基本文字編輯(Win)
-
進階文字編輯(Win)
-
AI 文本編輯(Win)
-
-
影片定制 - Win
-
視訊效果(Win)
-
音訊效果(Win)
-
轉場(Win)
-
貼圖(Win)
-
濾鏡(Win)
-
顏色編輯(Win)
-
動畫(Win)
-
模板(Win)
-
資產中心(win)
-
-
匯出&分享&雲端備份 - Win
-
匯出和分享(Win)
-
雲端備份(Win)
-
Filmora-FAQs
Filmora-舊版本
Windows 版中影片和圖像的可自訂背景
背景在完美編輯影片方面發揮著重要作用。隨著 Wondershare Filmora 的全新升級,使用者無需在網路上搜尋這些背景。新更新附帶了預置的可自訂影片背景。如果你想了解關於此功能的更多訊息,請查看下面的詳細指南:
訪問可自訂背景
本節討論了訪問和應用可自訂影片背景的分步過程:
第 1 步:啟動 Filmora 並開始一個新專案
在將 Filmora 下載到你的桌上型電腦之後,登入該軟體。然後,從主畫面導覽到左側面板,以選擇“建立專案”選項。此外,點擊“新專案”按鈕以開始編輯。

在 filmora 中建立新專案
第 2 步:將媒體匯入時間線軌道之一
在進入編輯視窗之後,點擊媒體部分中的“檔案”圖示並匯入你的檔案。現在,透過使用拖放方法,將此媒體移動至時間線軌道中並點擊它。

將媒體拖放到時間線中
第 3 步:訪問並添加背景
從螢幕上出現的設定面板中,選擇“影片”選項卡,然後在“基本”選項下尋找“背景”。打開“背景”滑塊,將會出現更多選項。
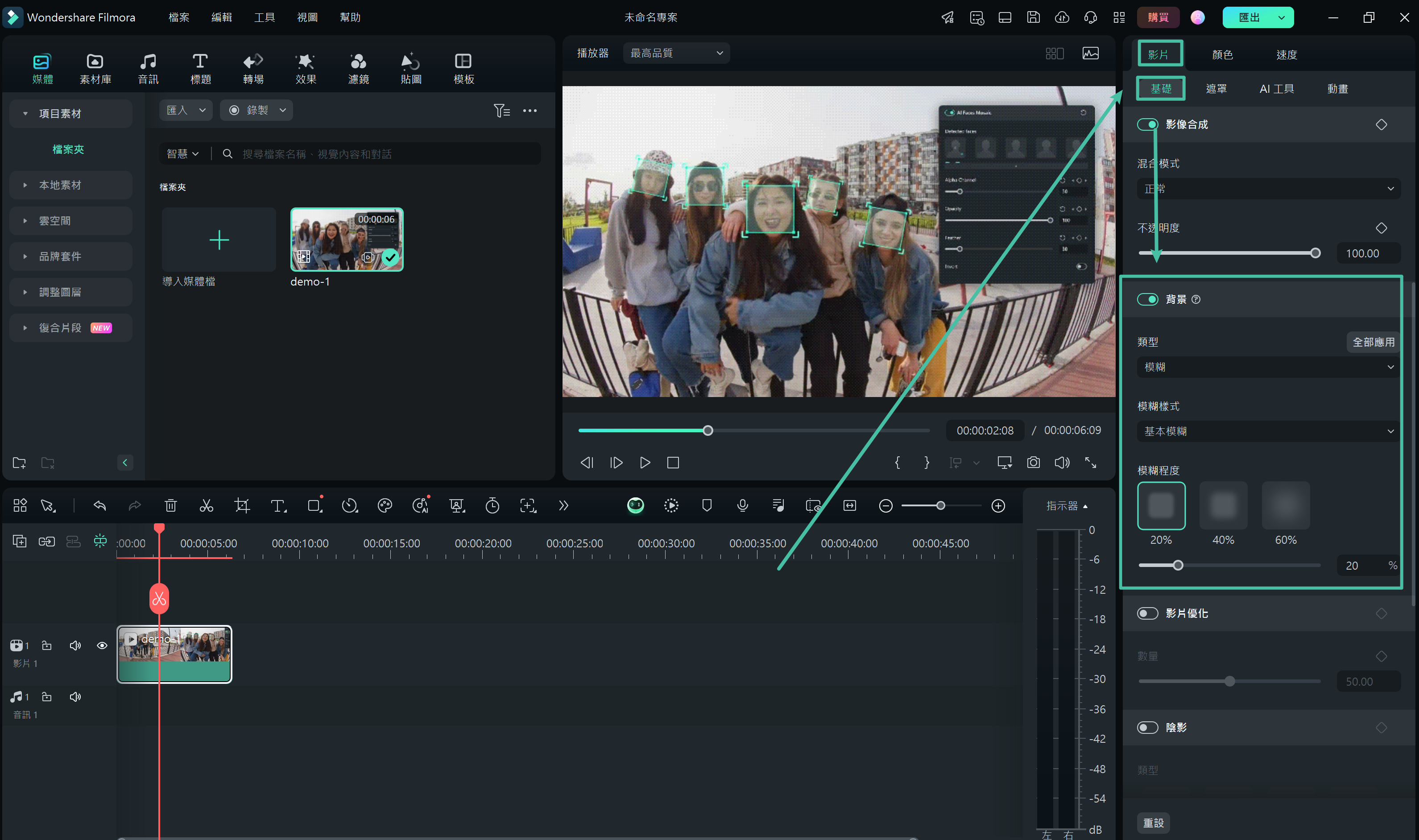
啟動背景按鈕
第 4 步:個人化背景
在“背景”部分下,你將看到背景的“類型”。展開該選項並選擇三個類別中的任意一個,包括“模糊”、“顏色”和“圖案”。“顏色”和“圖案”類別有多個選項供你選擇。點擊你喜歡的背景,它就被自動添加到你的影片中,你可以在預覽畫面中看到該背景。
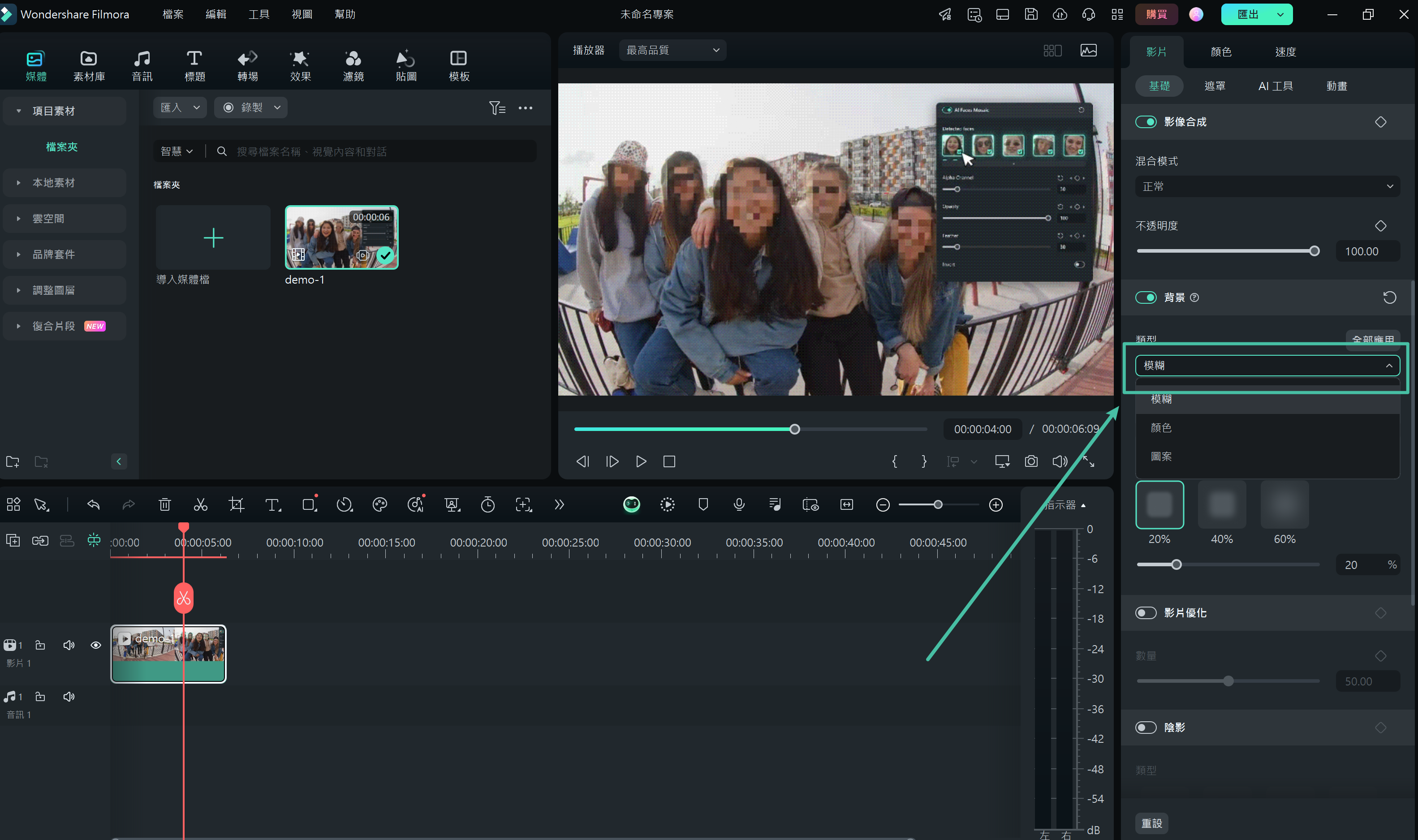
自訂背景類型並調整

