Filmora 用戶指南
-
準備工作 - Win
-
帳戶(Win)
-
入門和基本設置(Win)
-
相容性和技術規格(Win)
-
性能設定(Win)
- 創意素材
-
-
建立專案 - Win
-
匯入和錄製 - Win
-
導入(Win)
-
錄製(Win)
-
-
影片編輯 - Win
-
基本影片編輯(Win)
-
進階影片編輯(Win)
-
AI 影片編輯(Win)
-
-
音訊編輯 - Win
-
文字編輯 - Win
-
基本文字編輯(Win)
-
進階文字編輯(Win)
-
AI 文本編輯(Win)
-
-
影片定制 - Win
-
視訊效果(Win)
-
音訊效果(Win)
-
轉場(Win)
-
貼圖(Win)
-
濾鏡(Win)
-
顏色編輯(Win)
-
動畫(Win)
-
模板(Win)
-
資產中心(win)
-
-
匯出&分享&雲端備份 - Win
-
匯出和分享(Win)
-
雲端備份(Win)
-
Filmora-FAQs
Filmora-舊版本
AI 音訊重組 | Filmora Windows
AI 音訊重組是一款功能強大的工具,專為自動重混音樂而設計。它能夠精確調整音訊片段的播放時長,以完美配合影片的時間需求。在此過程中,音訊的開頭與結尾部分將保持不變,而中間段落的長度則會依據需要進行調整。
本指南將引導您輕鬆設定音訊長度,無需進行剪輯、拉伸或使用淡入淡出效果。
一、音訊重組使用情境
以下是兩個常見的使用情境,幫助您了解如何運用此工具來提升創作過程:
多場景和音樂片段
在製作影片時,您可能會使用多個場景和不同的音樂片段來串聯整個故事。然而,由於每段片段的長度可能與所選音樂的長度不符,您可能會遇到需要調整音樂長度的情況。
單一音樂與影片長度不符
若您的影片只使用一首音樂,且音樂的長度與影片不對等,您可能會因為音樂的節奏不合適而感到困擾。AI 音訊重組可以幫助您快速調整音樂的長度,使其與影片時間完全匹配。
二、使用 AI 音訊重組功能
依照以下步驟,您可以有效地調整音訊的長度,使其完美契合影片需求。
步驟一:開啟音訊重組功能
啟用 Filmora 並將音訊匯入後,您可以點選工具列上的「音訊重組」圖示來啟用此功能。
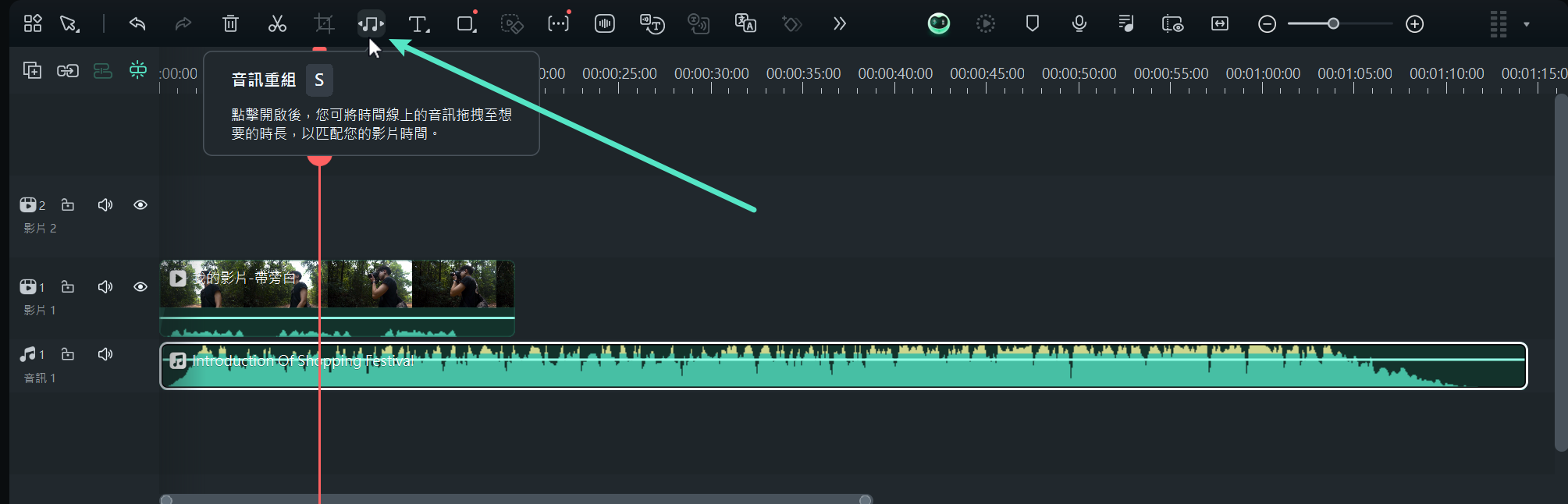
開啟音訊重組功能
另外,您也可以直接選擇時間軸上的音訊片段,然後按下鍵盤上的「S」鍵來快速啟用音訊重組。
步驟二:設定音訊剪輯的時長
選擇您需要調整的音訊剪輯後,請在時間軸上拖動該音樂片段,向前或向後調整其開始與結束的時間,直到達到您所期望的音訊長度。
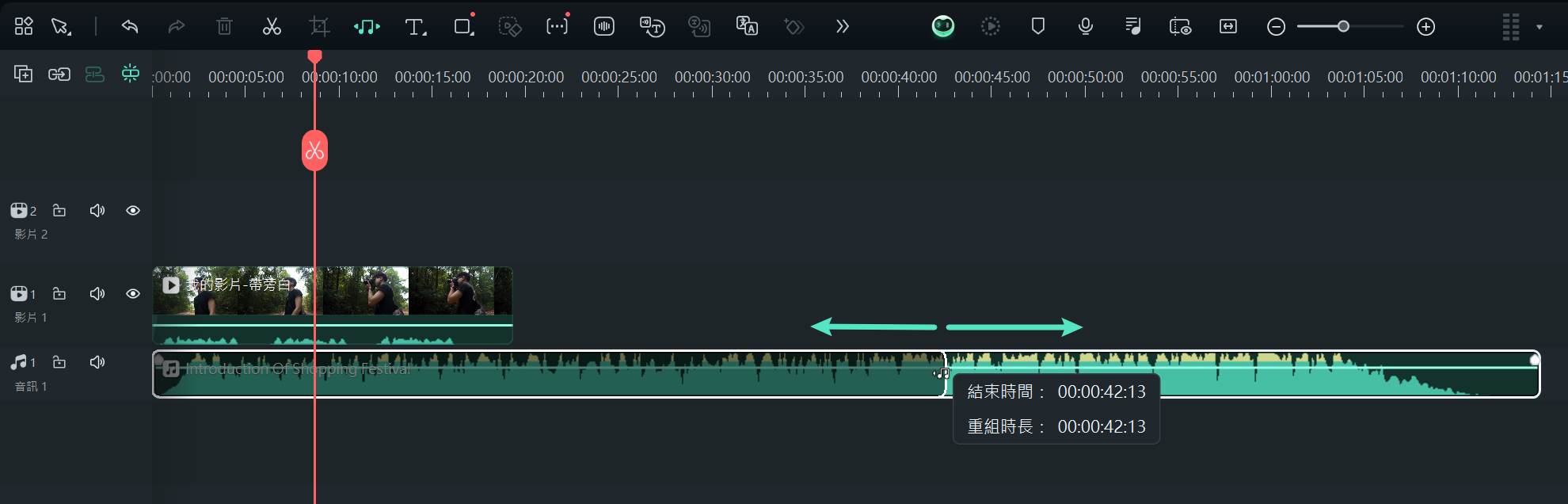
設定音訊剪輯的時長
三、重新編輯與刪除音訊重組
若您需要重新設定音訊的長度,請依據以下步驟進行操作:
若要刪除音訊重組效果,只需右鍵點選音訊剪輯並選擇「清除音訊重組」,即可移除重組效果。若要重新設定音訊長度,您也可以再次點選「音訊重組」圖示,進行調整。
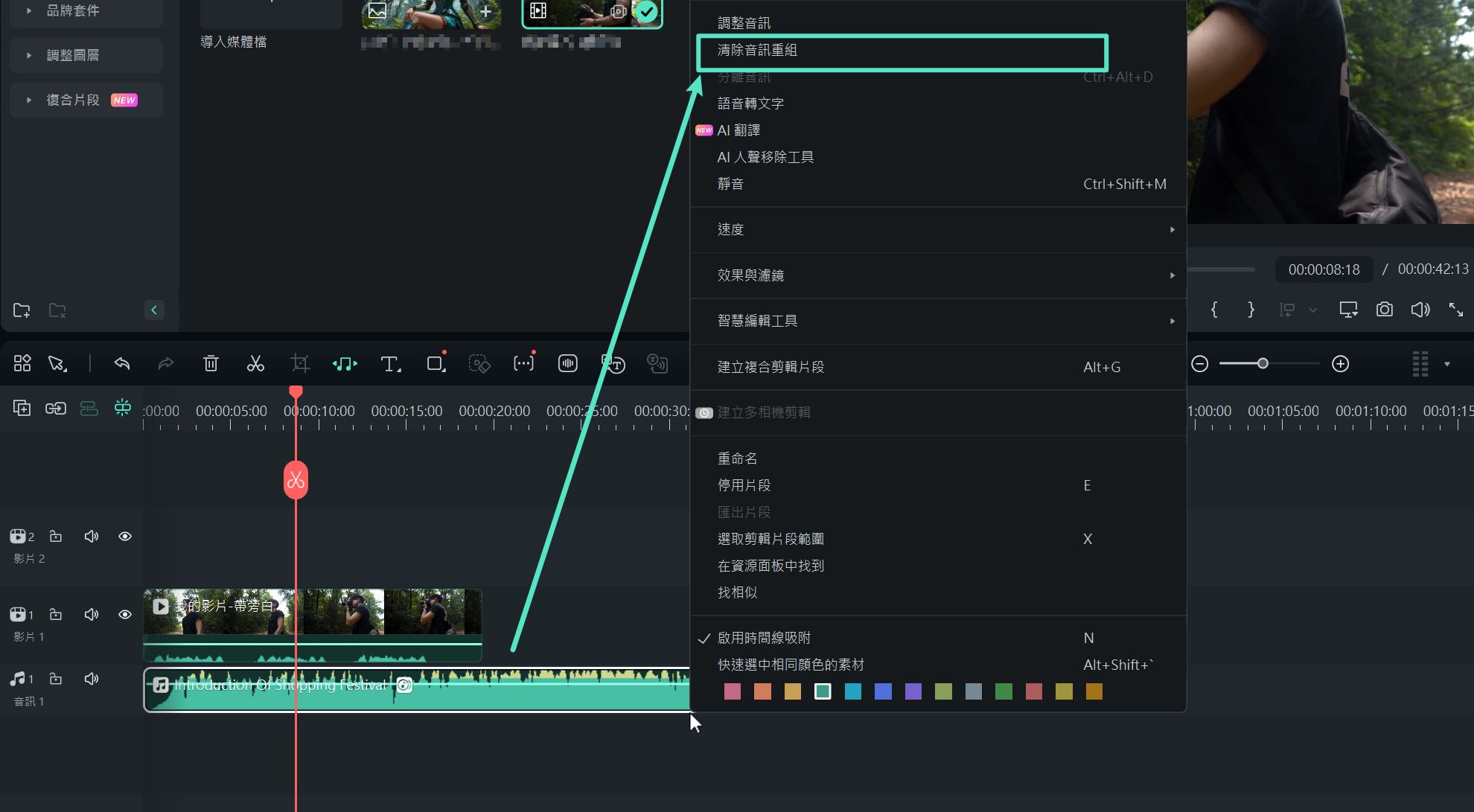
清除音訊重組
附註:
Filmora AI 音訊重組功能僅支援 10 秒至 10 小時之間的音檔。使用音訊重組後,將會自動移除先前對該音訊片段所套用的倒放效果。

