Filmora 用戶指南
-
準備工作 - Win
-
帳戶(Win)
-
入門和基本設置(Win)
-
相容性和技術規格(Win)
-
性能設定(Win)
- 創意素材
-
-
建立專案 - Win
-
匯入和錄製 - Win
-
導入(Win)
-
錄製(Win)
-
-
影片編輯 - Win
-
基本影片編輯(Win)
-
進階影片編輯(Win)
-
AI 影片編輯(Win)
-
-
音訊編輯 - Win
-
文字編輯 - Win
-
基本文字編輯(Win)
-
進階文字編輯(Win)
-
AI 文本編輯(Win)
-
-
影片定制 - Win
-
視訊效果(Win)
-
音訊效果(Win)
-
轉場(Win)
-
貼圖(Win)
-
濾鏡(Win)
-
顏色編輯(Win)
-
動畫(Win)
-
模板(Win)
-
資產中心(win)
-
-
匯出&分享&雲端備份 - Win
-
匯出和分享(Win)
-
雲端備份(Win)
-
Filmora-FAQs
Filmora-舊版本
音訊均衡器/等化器 | Filmora Windows
Filmora 音訊均衡器(EQ)是一種用於調整音訊頻譜中各頻率範圍音量的專業工具,讓您能夠精準控制低音與高音的平衡。您也可以直接套用內建的均衡器預設樣式,快速最佳化音訊效果,或使用自訂滑桿從零開始微調,打造專屬於您的音質風格。
步驟一:開啟音訊均衡器
匯入影音檔,在時間軸中點選影片或音訊檔案,並切換至「音訊」標籤頁。
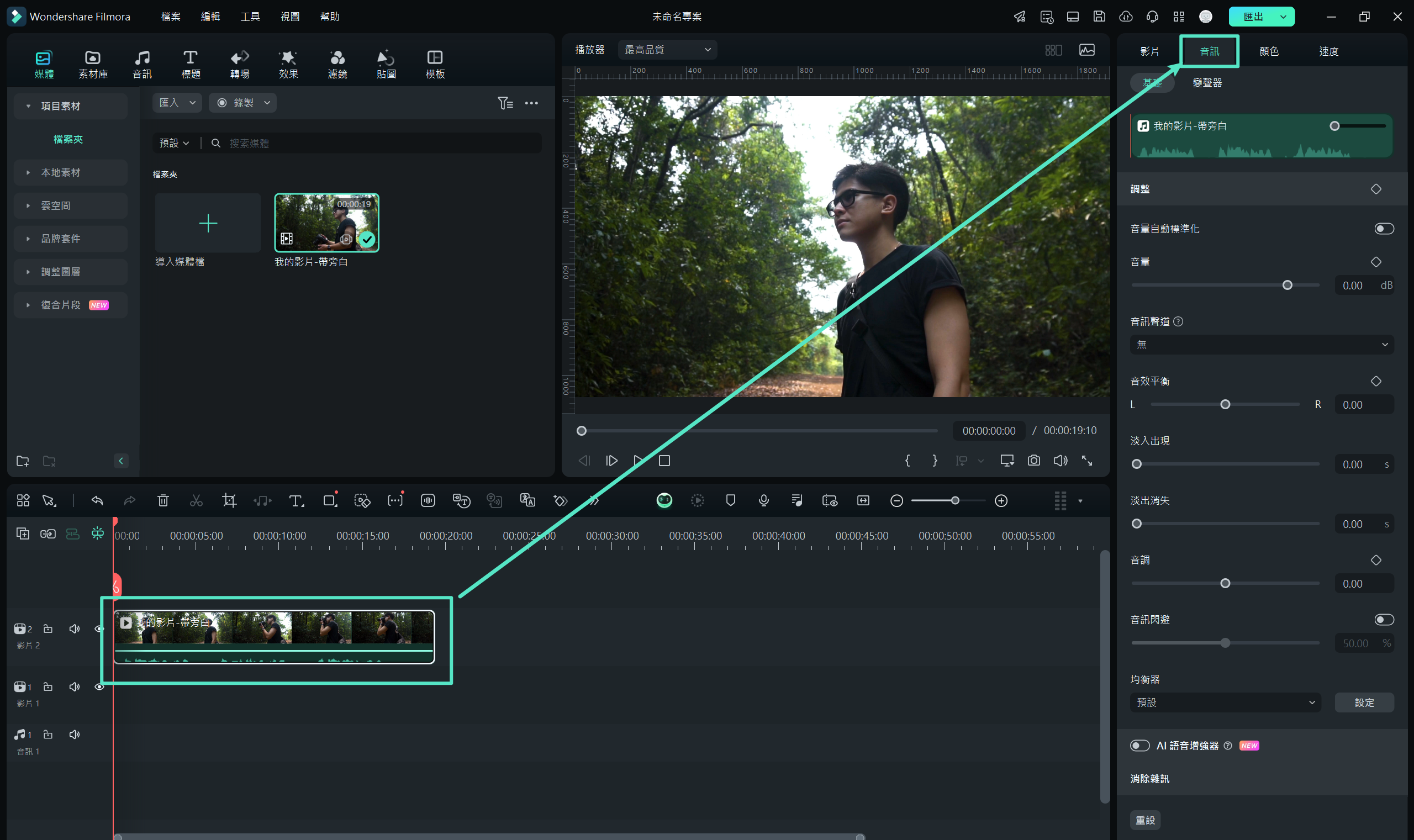
開啟音訊均衡器界面
步驟二:選擇預設均衡器模式
於「音訊」標籤頁,找到「均衡器」選項,並從下拉選單中選擇一個適合的預設模式:
選項包括:預設、經典、重低音、火花、流行樂、搖滾、柔和、科技、重搖滾、斯卡、鄉村、民族樂、藍調等。您可以依據音訊的類型或音樂風格來選擇最合適的模式。
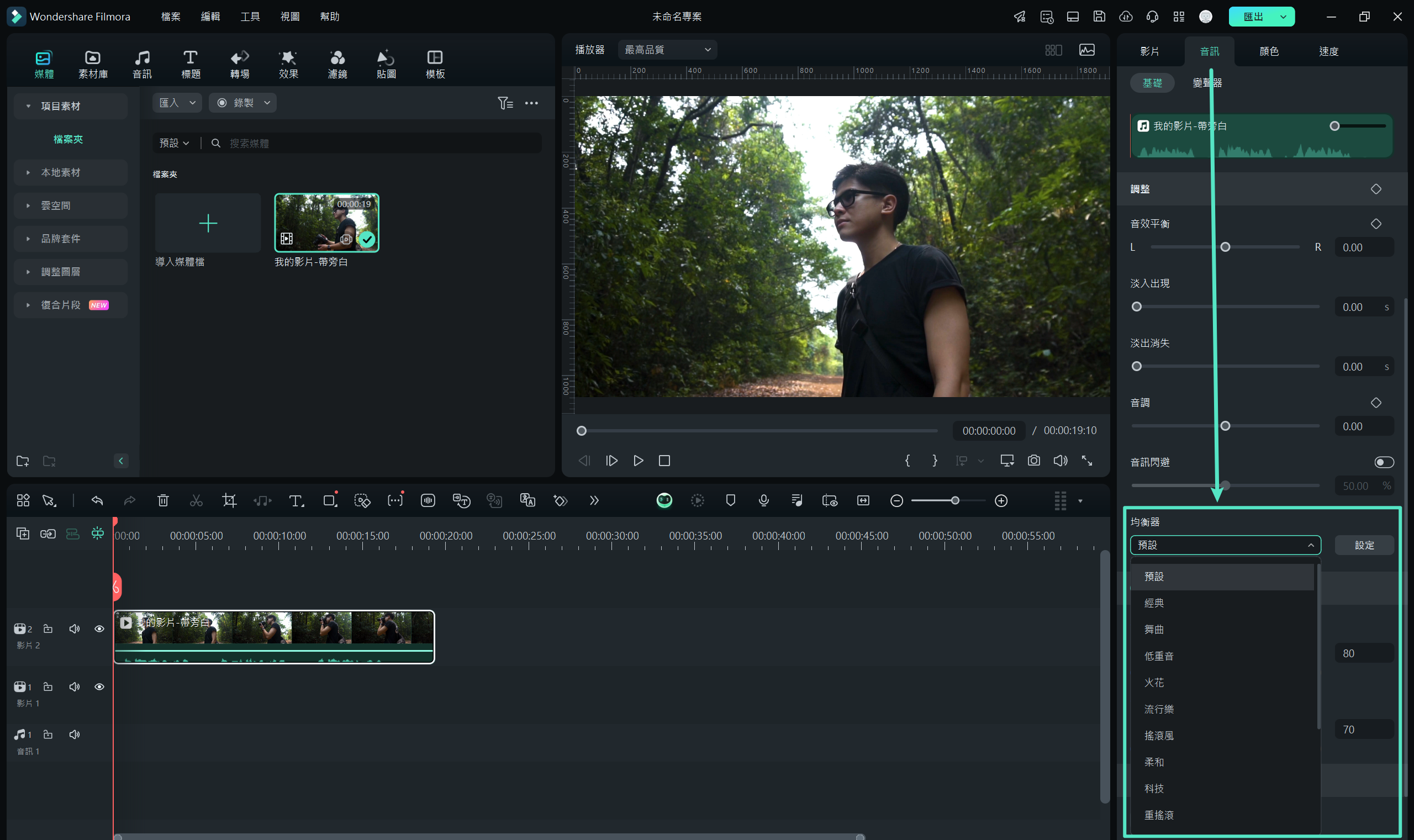
選擇預設均衡器模式
步驟三:自訂音訊均衡效果
若您希望進一步調整音質,點選「設定」按鈕,進入「自訂均衡器」視窗。在此,您可以透過拖動各頻段的滑桿來調整增益(Gain),精確設計音效。
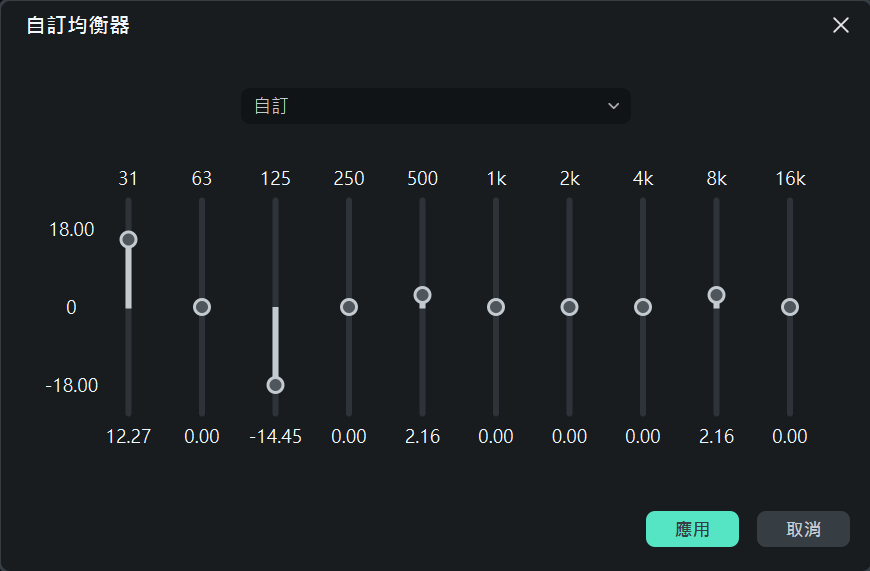
自訂音訊均衡效果
步驟四:預覽效果
完成調整後點選「應用」按鈕,您可點選播放器中的播放按鈕來檢查調整後的效果。

