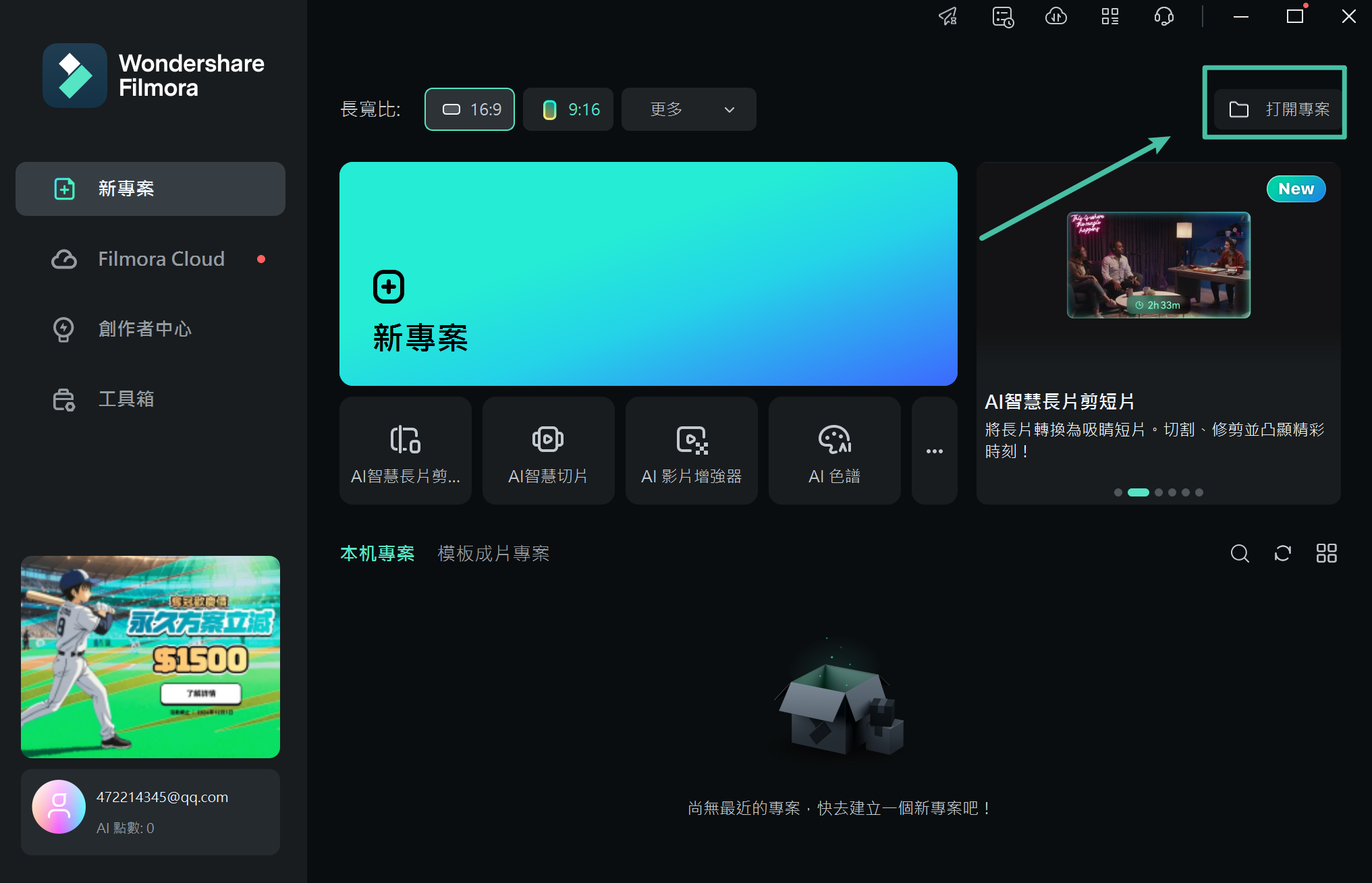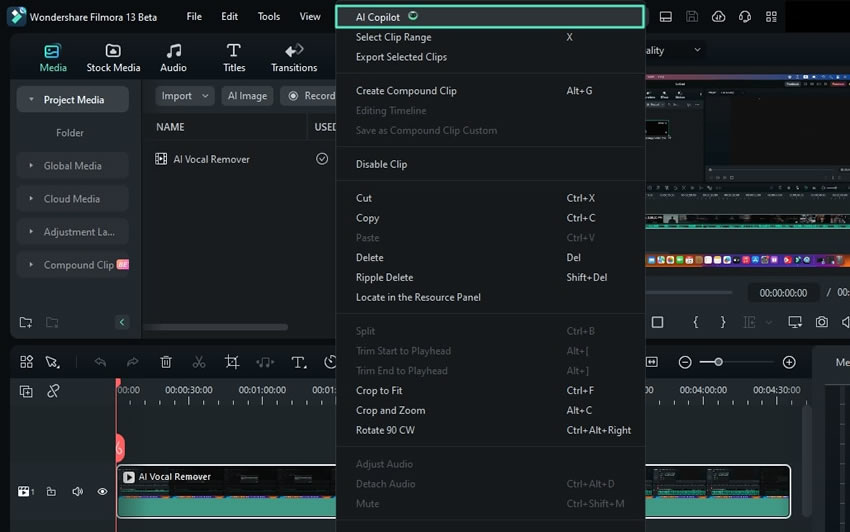Filmora 用戶指南
-
準備工作 - Win
-
帳戶(Win)
-
入門和基本設置(Win)
-
相容性和技術規格(Win)
-
性能設定(Win)
- 創意素材
-
-
建立專案 - Win
-
匯入和錄製 - Win
-
導入(Win)
-
錄製(Win)
-
-
影片編輯 - Win
-
基本影片編輯(Win)
-
進階影片編輯(Win)
-
AI 影片編輯(Win)
-
-
音訊編輯 - Win
-
文字編輯 - Win
-
基本文字編輯(Win)
-
進階文字編輯(Win)
-
AI 文本編輯(Win)
-
-
影片定制 - Win
-
視訊效果(Win)
-
音訊效果(Win)
-
轉場(Win)
-
貼圖(Win)
-
濾鏡(Win)
-
顏色編輯(Win)
-
動畫(Win)
-
模板(Win)
-
資產中心(win)
-
-
匯出&分享&雲端備份 - Win
-
匯出和分享(Win)
-
雲端備份(Win)
-
Filmora-FAQs
Filmora-舊版本
Windows適用的Al Meta Editing
AI人工智慧助理在編輯過程中扮演著重要的角色,借助 Filmora 的全新 Al Meta 編輯功能,使用者可以詢問有關其影片的寶貴見解。它不會編輯影片,這可以使用其他 AI 和手動編輯功能來完成。然而,它會告訴您影片中缺少什麼,使其更加傑出。以下是有關存取和啟用 Filmora AI 人工智慧引導功能的指南:
如何存取 Al Meta 編輯?
在 Filmora 中有兩種存取此功能的方式,本節將為您逐步介紹如何使用這兩種方法。
方法一:使用時間軸工具欄
步驟一:創建新專案以開始
在電腦上下載並啟動 Filmora ,然後將游標移向"新專案"按鈕並單擊它。

在 Filmora 上創建新專案
步驟二:存取 Al Meta 功能
進入 Filmora 的編輯介面後,找到時間軸工具列並導覽至它。 從給定的選項中,選擇"Al Meta"功能。
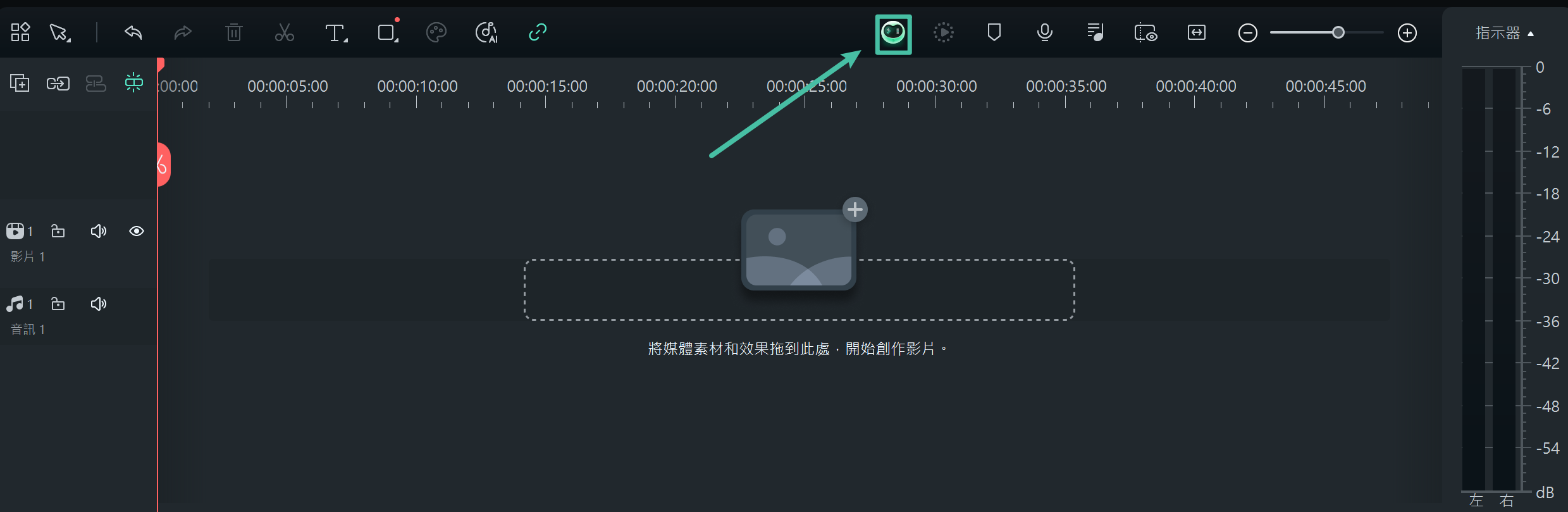
點擊 Al Meta 按鈕
步驟三:詢問 Al Meta
執行此操作將啟用 Al Meta 編輯,並出現一個名為 Al Meta 的新視窗。它看起來像一個聊天機器人,使用者可以在影片編輯過程中向它詢問建議。此功能將分析您的影片,並建議視覺增強或其他元素,以提升影片品質。在提出查詢後,點擊"詢問 AI"按鈕。
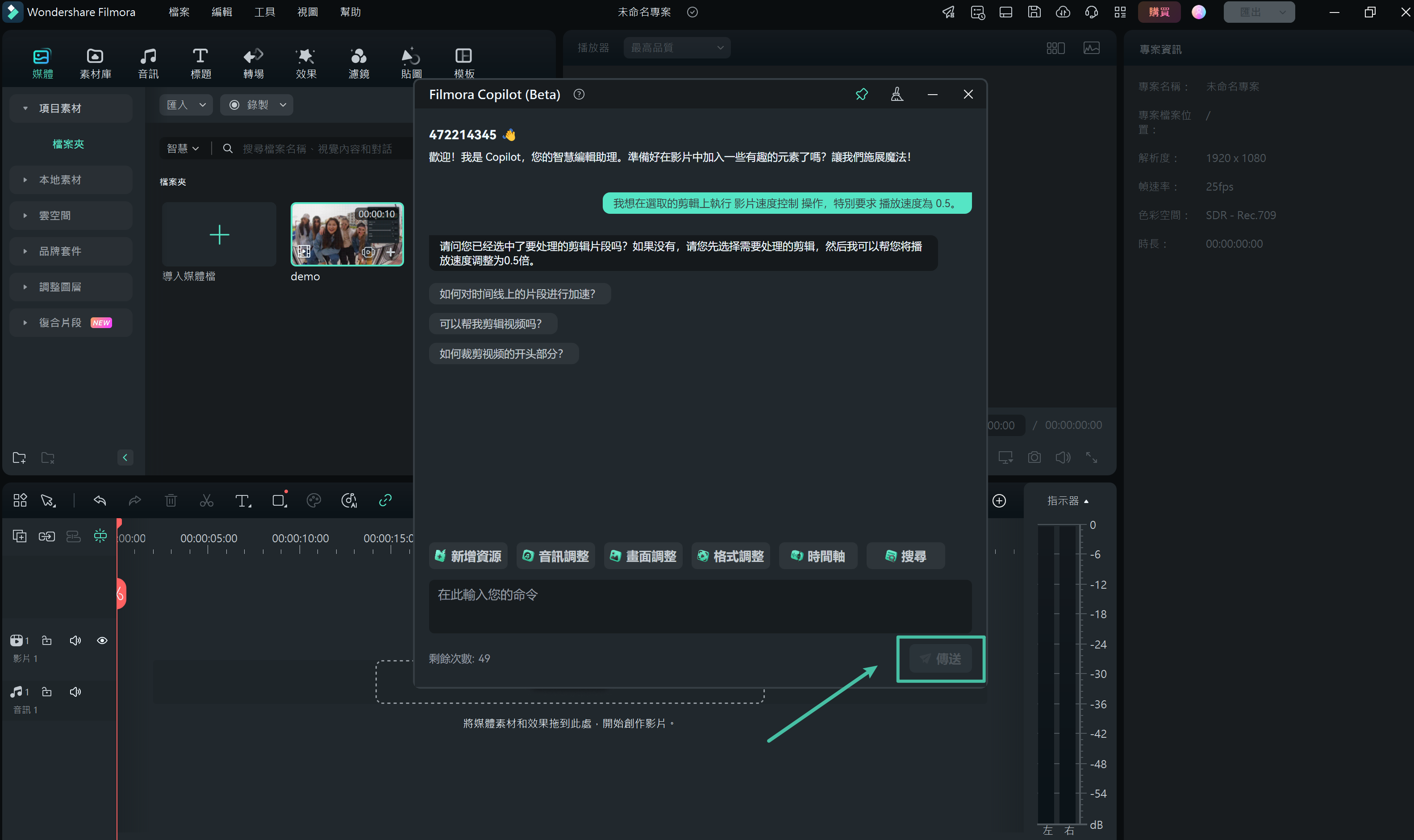
向 Copilot 請教建議
步驟四:從 Al Meta 功能中訪問特定功能
如果您向 Al Meta 功能詢問 Filmora 的特定功能,它不僅會回答,還會提供相應的功能方向。輕鬆點擊出現的按鈕即可訪問相應的功能。您還可以使用同一螢幕上的"複製"圖標複製提供的答案。
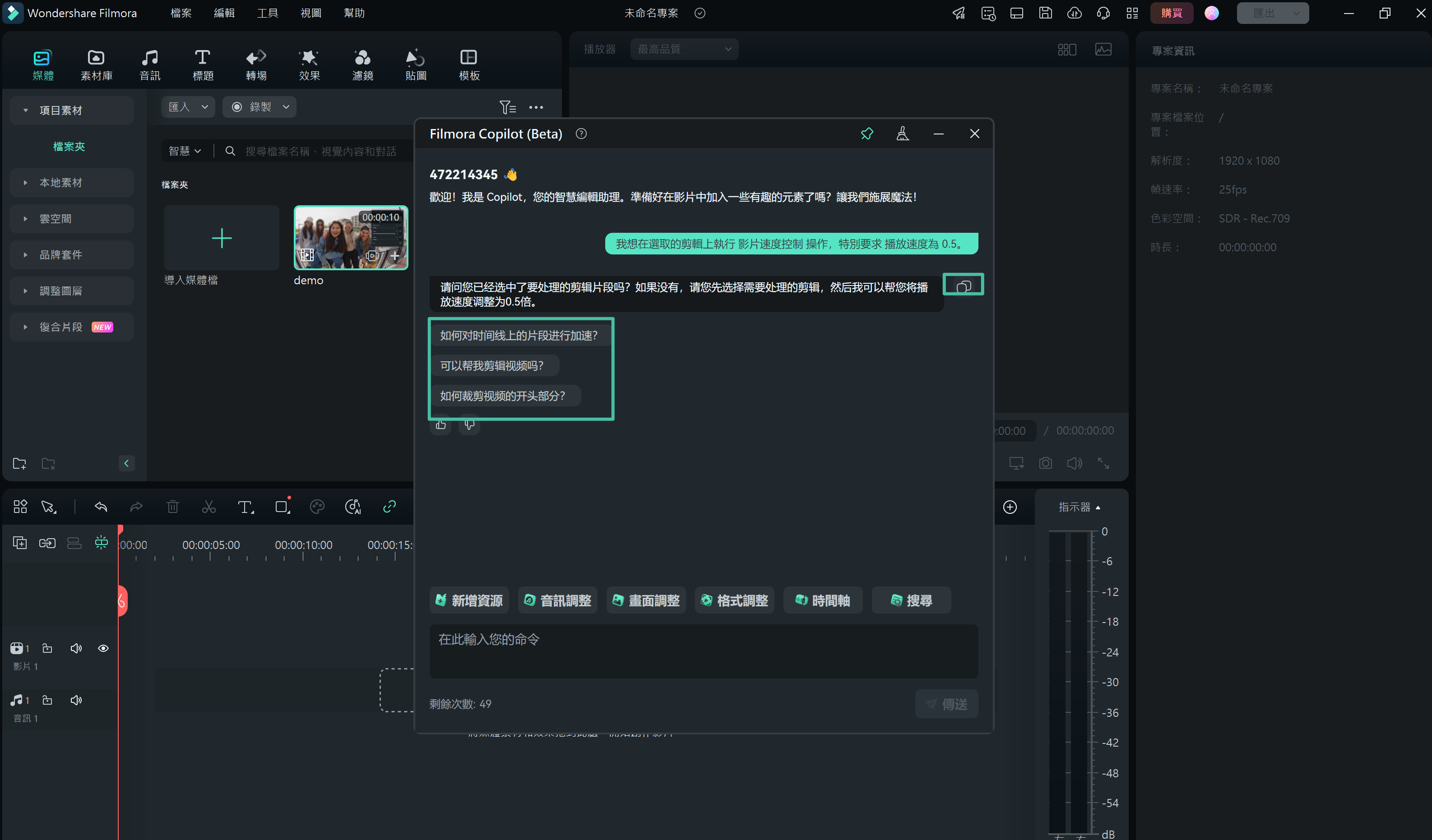
直接從 Al Meta 訪問功能