Filmora 用戶指南
-
準備工作 - Win
-
帳戶(Win)
-
入門和基本設置(Win)
-
相容性和技術規格(Win)
-
性能設定(Win)
- 創意素材
-
-
建立專案 - Win
-
匯入和錄製 - Win
-
導入(Win)
-
錄製(Win)
-
-
影片編輯 - Win
-
基本影片編輯(Win)
-
進階影片編輯(Win)
-
AI 影片編輯(Win)
-
-
音訊編輯 - Win
-
文字編輯 - Win
-
基本文字編輯(Win)
-
進階文字編輯(Win)
-
AI 文本編輯(Win)
-
-
影片定制 - Win
-
視訊效果(Win)
-
音訊效果(Win)
-
轉場(Win)
-
貼圖(Win)
-
濾鏡(Win)
-
顏色編輯(Win)
-
動畫(Win)
-
模板(Win)
-
資產中心(win)
-
-
匯出&分享&雲端備份 - Win
-
匯出和分享(Win)
-
雲端備份(Win)
-
Filmora-FAQs
Filmora-舊版本
自動同步
本指南幫助你將音頻與影片相匹配並使聲音清晰。
當使用攝像機/錄像機拍攝和使用麥克風時,功能可以快速將錄製的音頻替換為影片中的音頻。此功能還可以自動對齊專案中的音頻和影片片段,無需手動對齊。
功能使用場景
你可以在以下兩種場景中使用此功能:
❶ 準備需要同步的材料:
使用不同的拍攝設備在同一場景中記錄和拍攝多個材料。
例如,攝影師使用手機或SLR 拍攝遠處的照片,而另一台設備距離聲源更近,錄製的音頻效果更好。
❷ 用戶創建一個專案,並導入多個要同步到不同時間線軌道的材料。
如何使用此功能
你可以通過以下方式點擊功能項:
方法1
同時在時間線上選擇帶有音頻軌道的影片 + 音頻。工具欄上將出現“自動同步”按鈕。將滑鼠懸停在圖標上,它將顯示工具提示,以提醒你功能摘要。
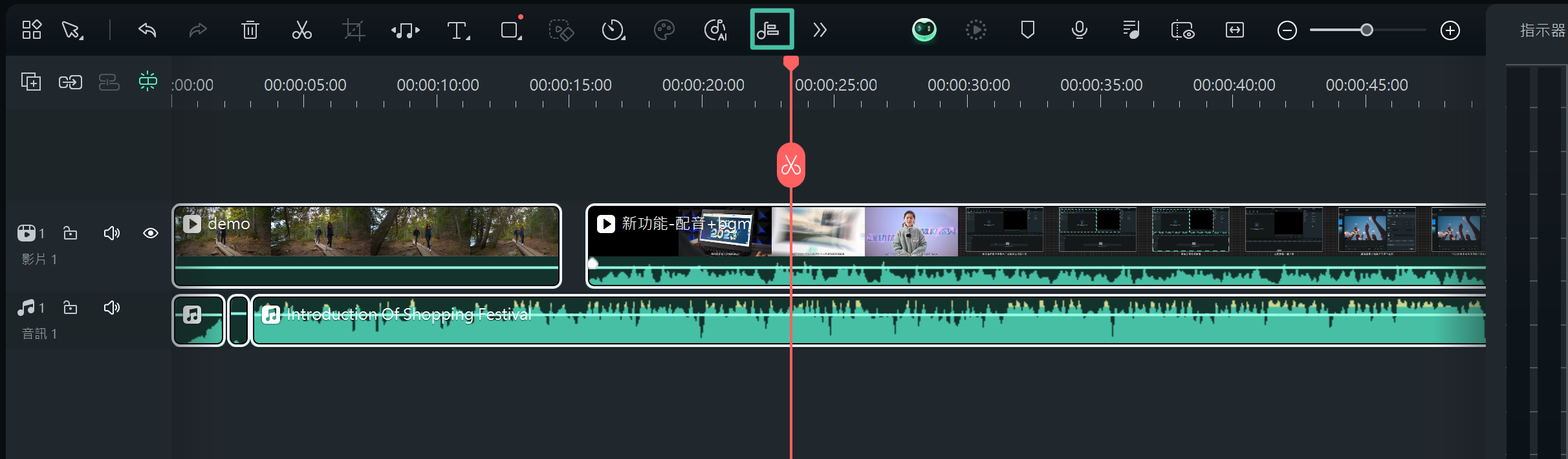
工具欄上的自動同步
方法2
同時選擇時間線上的影片 + 音頻和音頻軌道,右鍵點擊並選擇“音頻同步”。
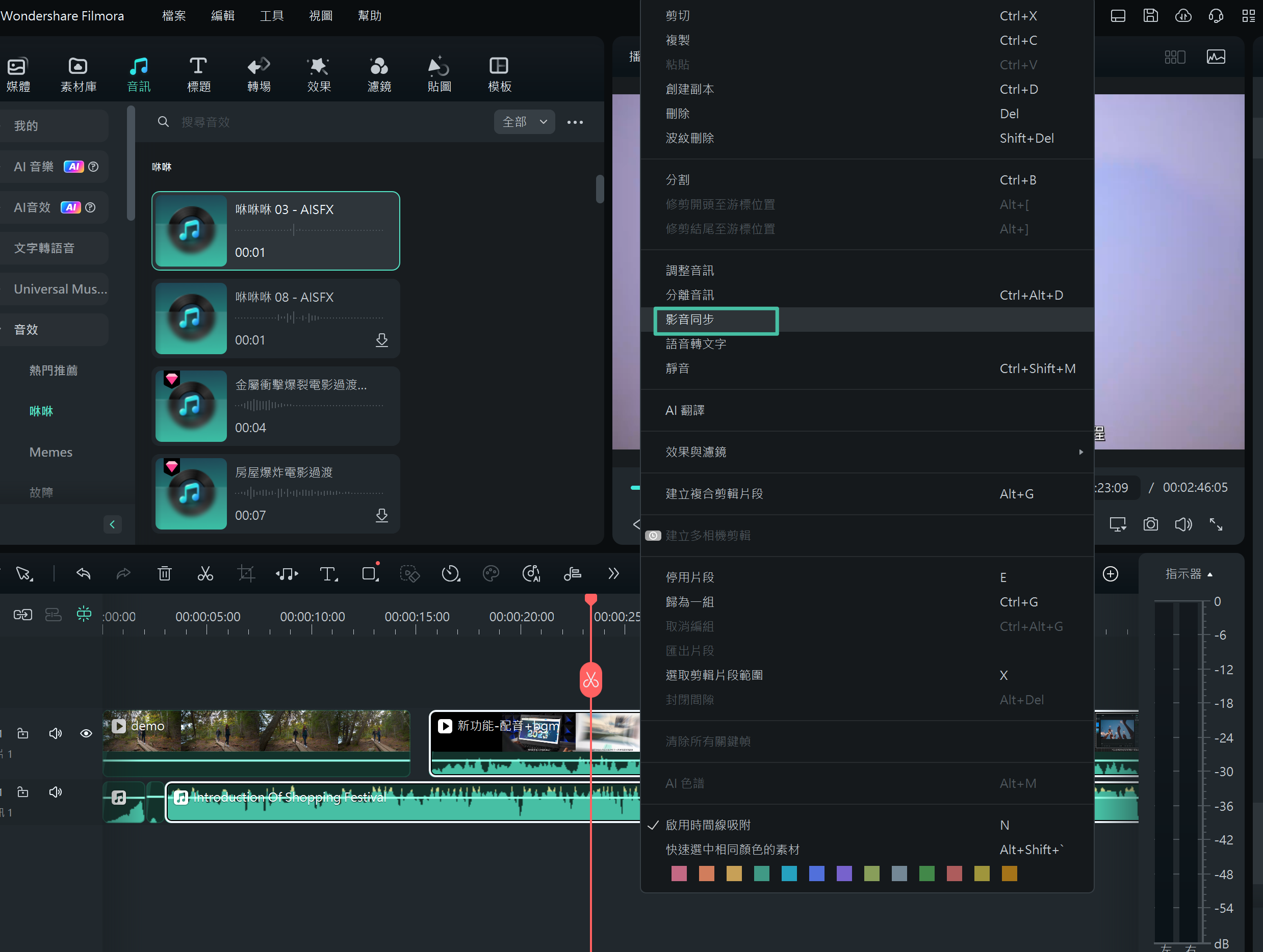
時間線上的自動同步
方法3
同時選擇時間線上的影片 + 音頻和音頻軌道,右鍵點擊頂部菜單欄上的“工具”,然後選擇“自動同步”。
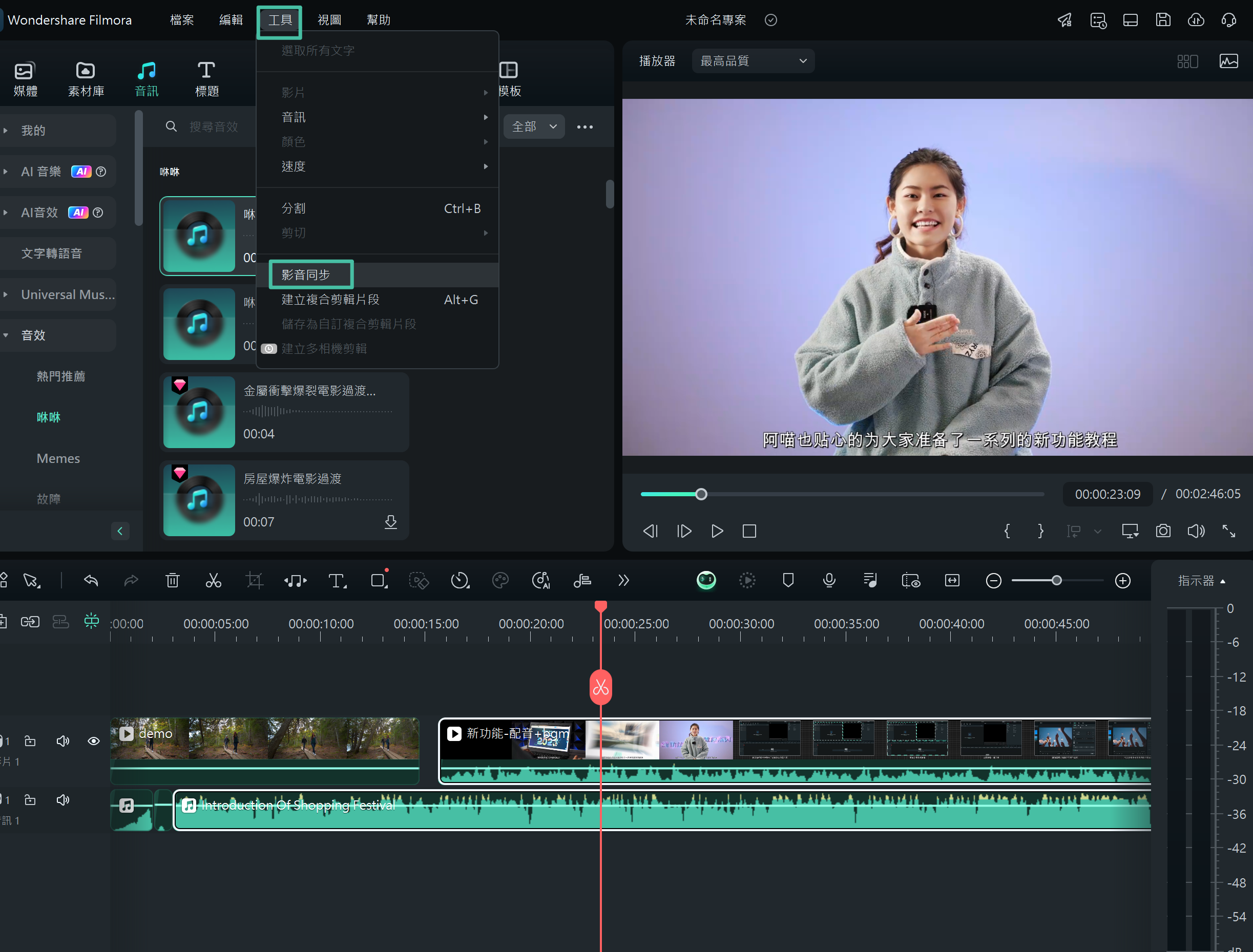
工具上的自動同步
注意:
如果選中的片段無法被同步,彈出視窗將會提示“選中的片段無法被同步,請重新選擇片段”。點擊“確定”關閉彈出視窗。
片段無法被同步
方法4
如果點擊“取消”按鈕,音頻和影片將停止分析,彈出視窗將被關閉。
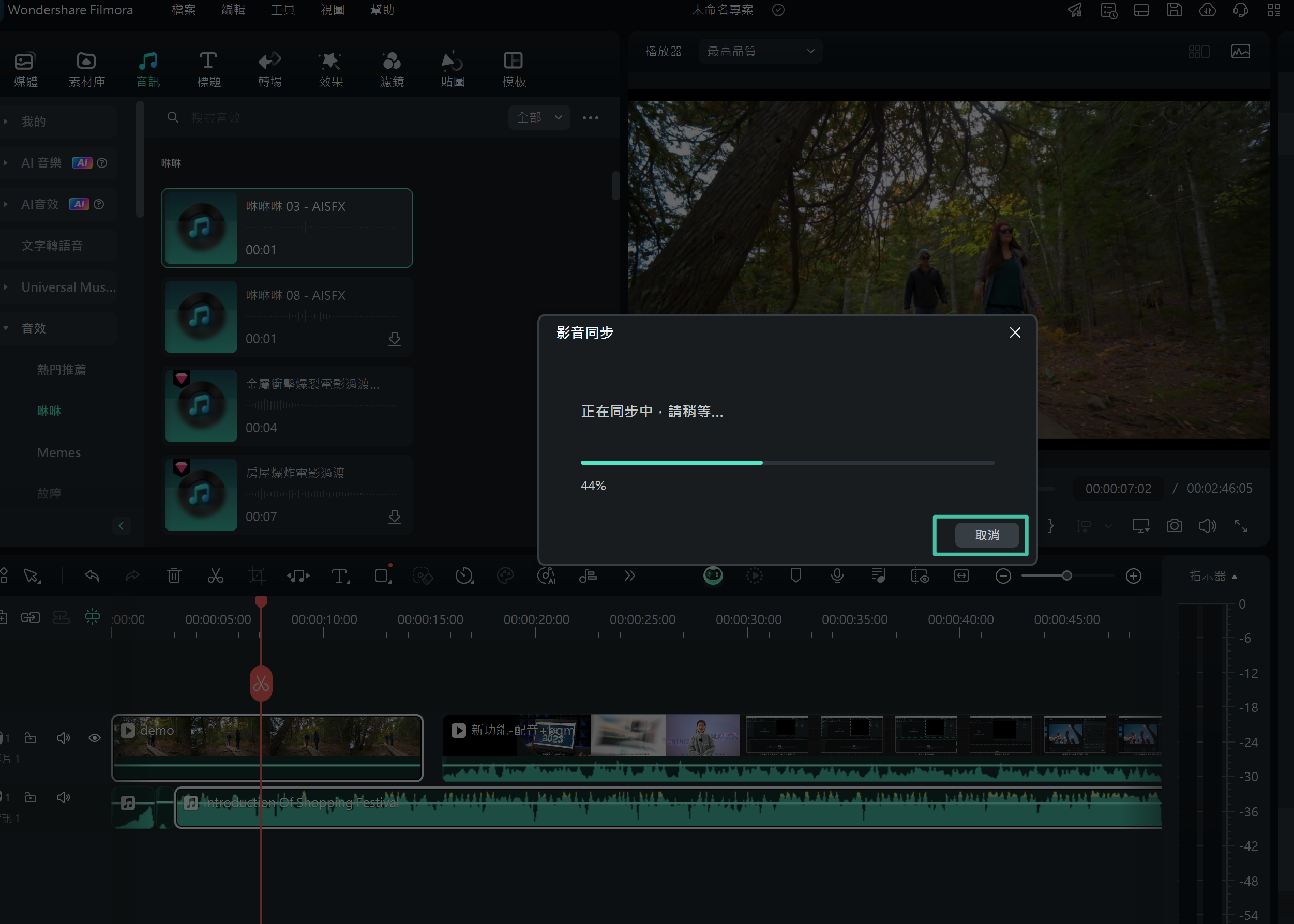
正在同步
注意:
當選擇兩個以上的影片和音頻片段時,該按鈕將變灰,並且不能點擊。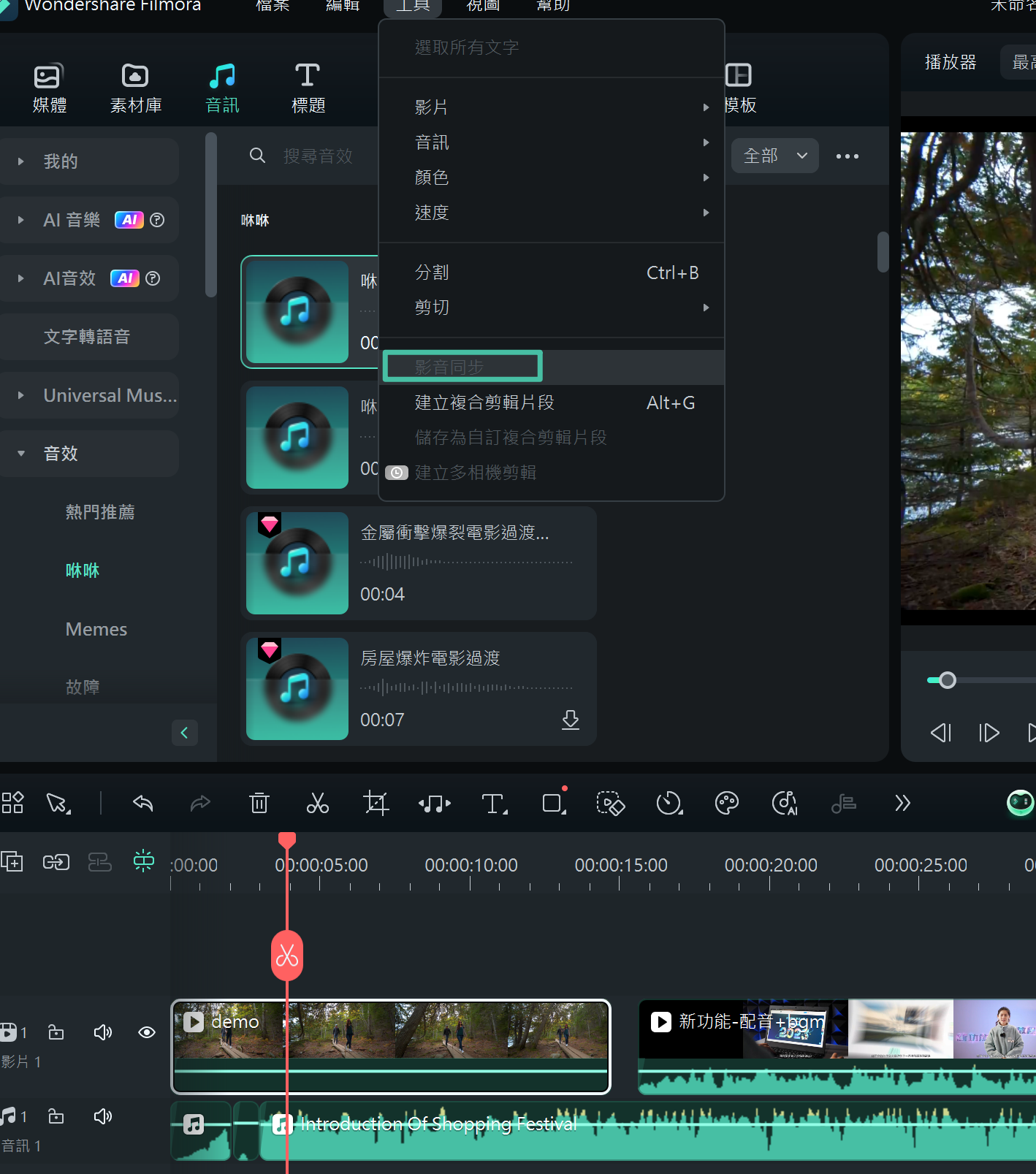
同步按鈕變灰

