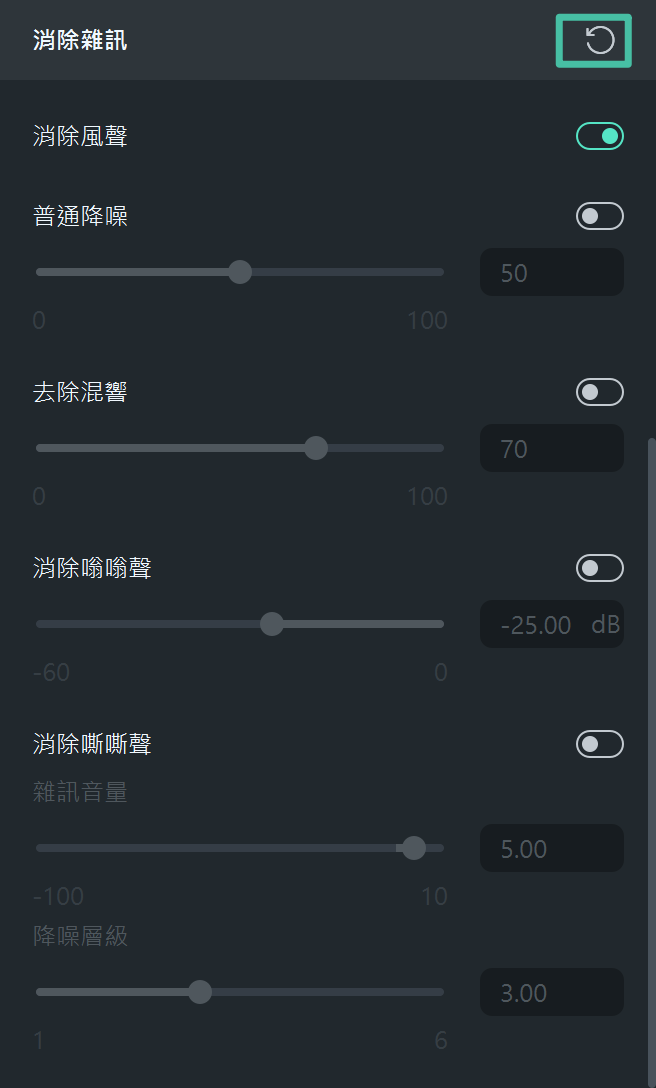Filmora 用戶指南
-
準備工作 - Win
-
帳戶(Win)
-
入門和基本設置(Win)
-
相容性和技術規格(Win)
-
性能設定(Win)
- 創意素材
-
-
建立專案 - Win
-
匯入和錄製 - Win
-
導入(Win)
-
錄製(Win)
-
-
影片編輯 - Win
-
基本影片編輯(Win)
-
進階影片編輯(Win)
-
AI 影片編輯(Win)
-
-
音訊編輯 - Win
-
文字編輯 - Win
-
基本文字編輯(Win)
-
進階文字編輯(Win)
-
AI 文本編輯(Win)
-
-
影片定制 - Win
-
視訊效果(Win)
-
音訊效果(Win)
-
轉場(Win)
-
貼圖(Win)
-
濾鏡(Win)
-
顏色編輯(Win)
-
動畫(Win)
-
模板(Win)
-
資產中心(win)
-
-
匯出&分享&雲端備份 - Win
-
匯出和分享(Win)
-
雲端備份(Win)
-
Filmora-FAQs
Filmora-舊版本
適用於 Windows 的 AI 音訊降噪
本指南介紹了如何對音訊降噪,而且不必擔心丟失重要的聲音。
AI 方法是通過大量數據用深度學習模型訓練而來。此方法在消除噪聲方面表現更好,同時生成失真最小的新的清晰音訊信號。
使用場景
音訊降噪在多個場景中都至關重要。很多工作都依賴此功能來提高每個影片和音訊的質量。
對於記者而言,清除錄音中的背景噪聲很有幫助。它可以讓你澄清受訪者所說的內容或清楚地收聽快速演講。
對於影音部落客而言,降低背景聲音可以讓觀眾在低而舒適的音量下也能聽到你的講話。這將導致更多粉絲喜歡並關注你的帳號。
在 Windows 中應用 AI 音訊降噪
下面是關於如何在 Windows 上啟動此工具的指南。
第 1 步:選擇你想要處理的音訊
在啟動 Filmora 應用程式並將影片或音訊添加到時間線之後,你需要點擊你想要消除噪聲的片段。然後,界面右側將出現音訊設置視窗。
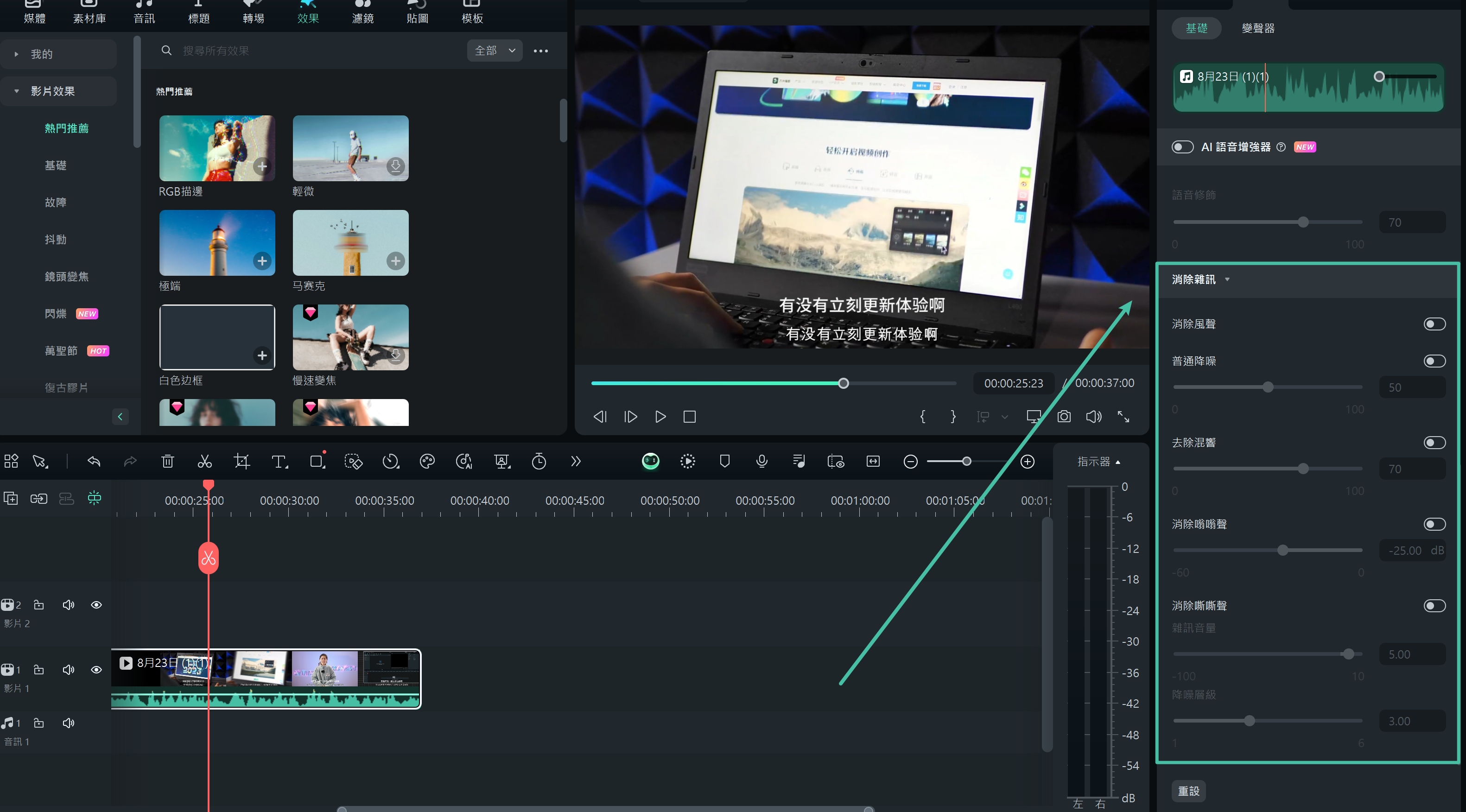
第 2 步:進行詳細調整
首先將該視窗滑動至底部,點擊“降噪”旁邊的按鈕以激活該功能。然後,點擊每個工具右側的按鈕即可啟動該功能並進行精確調整。
調整此功能
這裡有 3 種模式:普通降噪、消除嗡嗡聲和消除風聲
1普通降噪
普通噪聲是指音訊中出現的任何常見噪聲。這裡有三個設置選項:低、中、強。你需要決定你想要消除噪聲的程度。較低的設置應用較少的處理,同時保留原始輸入中的更多音訊。
2消除嗡嗡聲
嗡嗡噪聲是指嗡嗡聲或嘶嘶聲。“消除嗡嗡聲”在消除窄頻帶及其諧波方面發揮著重要作用。你以控制你想要減少的噪聲量,範圍從 -60 到 0。
3消除風聲
“消除風聲”專用於消除風產生的噪聲。它估計迴響概況並找出改變迴響數量的方法。你可以選擇是否開啟或關閉此功能。
重新編輯 AI 音訊降噪
如果你想要刪除更改,請點擊每個工具右側的刷新圖標,以刪除特定更改。如果要重置所有更改,你可以點擊該視窗底部的“重置”或“降噪”欄右側的刷新圖標。