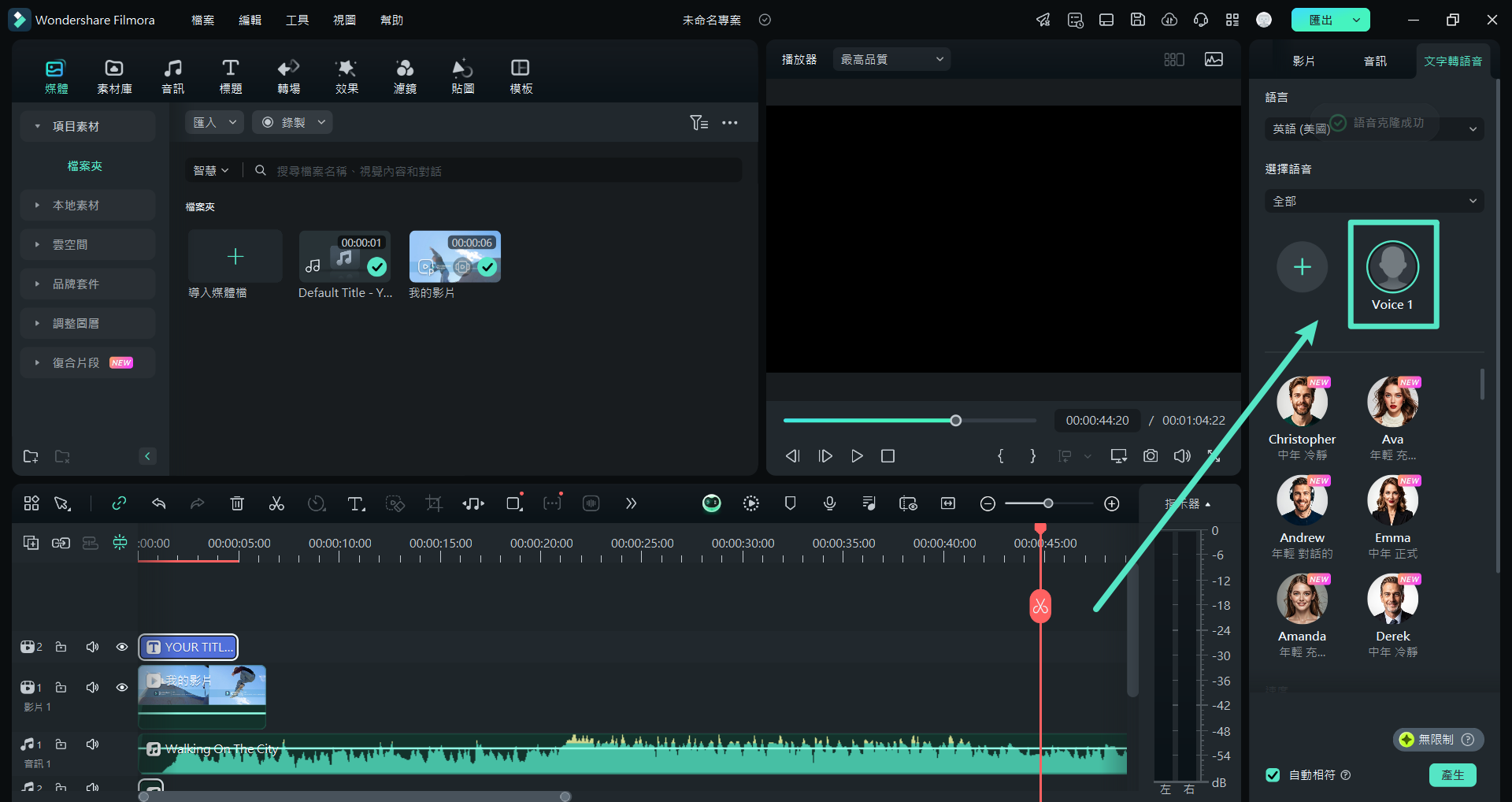-
準備工作 - Win
-
帳戶(Win)
-
入門和基本設置(Win)
-
相容性和技術規格(Win)
-
性能設定(Win)
- 創意素材
-
-
建立專案 - Win
-
匯入和錄製 - Win
-
導入(Win)
-
錄製(Win)
-
-
影片編輯 - Win
-
基本影片編輯(Win)
-
進階影片編輯(Win)
-
AI 影片編輯(Win)
-
-
音訊編輯 - Win
-
文字編輯 - Win
-
基本文字編輯(Win)
-
進階文字編輯(Win)
-
AI 文本編輯(Win)
-
-
影片定制 - Win
-
視訊效果(Win)
-
音訊效果(Win)
-
轉場(Win)
-
貼圖(Win)
-
濾鏡(Win)
-
顏色編輯(Win)
-
動畫(Win)
-
模板(Win)
-
資產中心(win)
-
-
匯出&分享&雲端備份 - Win
-
匯出和分享(Win)
-
雲端備份(Win)
-
Filmora最新推出的功能:AI 語音克隆,專為文字轉語音而設計。只需短短幾秒鐘的錄音,即可創建出極為逼真的個人化語音克隆。這項革命性的新功能不僅適用於影片創作,為使用者提供獨特的個性化體驗,更能確保呈現精確的語音效果。
如何透過 Filmora 克隆聲音?
當您使用 Wondershare Filmora 時,可以透過其 AI 語音克隆功能來進行個人化的語音編輯。以下提供的逐步指南將幫助您更深入了解這項功能的運作原理及其套用方法。
步驟一:在Filmora中存取 AI 語音克隆
在 Windows 裝置上啟動 Wondershare Filmora,選擇「新專案」以建立新的專案。使用「導入」按鈕將您要編輯的媒體引入 Filmora。將影片拖曳至時間軸,然後使用「文字」標籤中的選項添加文字效果。進行必要的編輯後,從右側設定面板切換至「文字轉語音」面板。
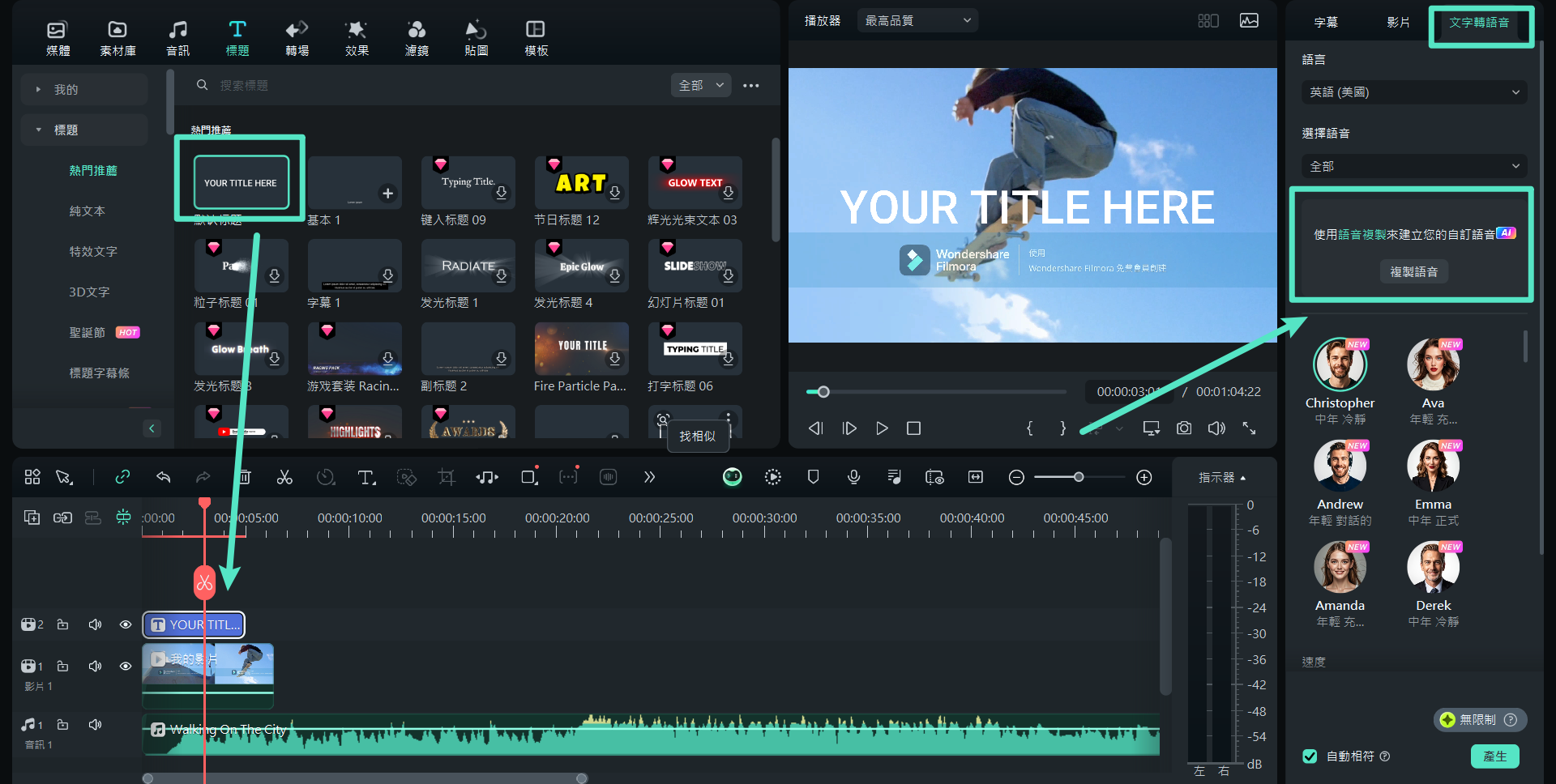
若要在 Filmora 中使用「AI 語音複製」功能,也可執行以下步驟:再次啟動 Filmora,從主頁選擇「AI 文字轉影片」。當彈出視窗顯示時,輸入影片所需的文字及其他設定。為了複製您的聲音,請點擊「複製語音」按鈕,然後按照指示進行操作。
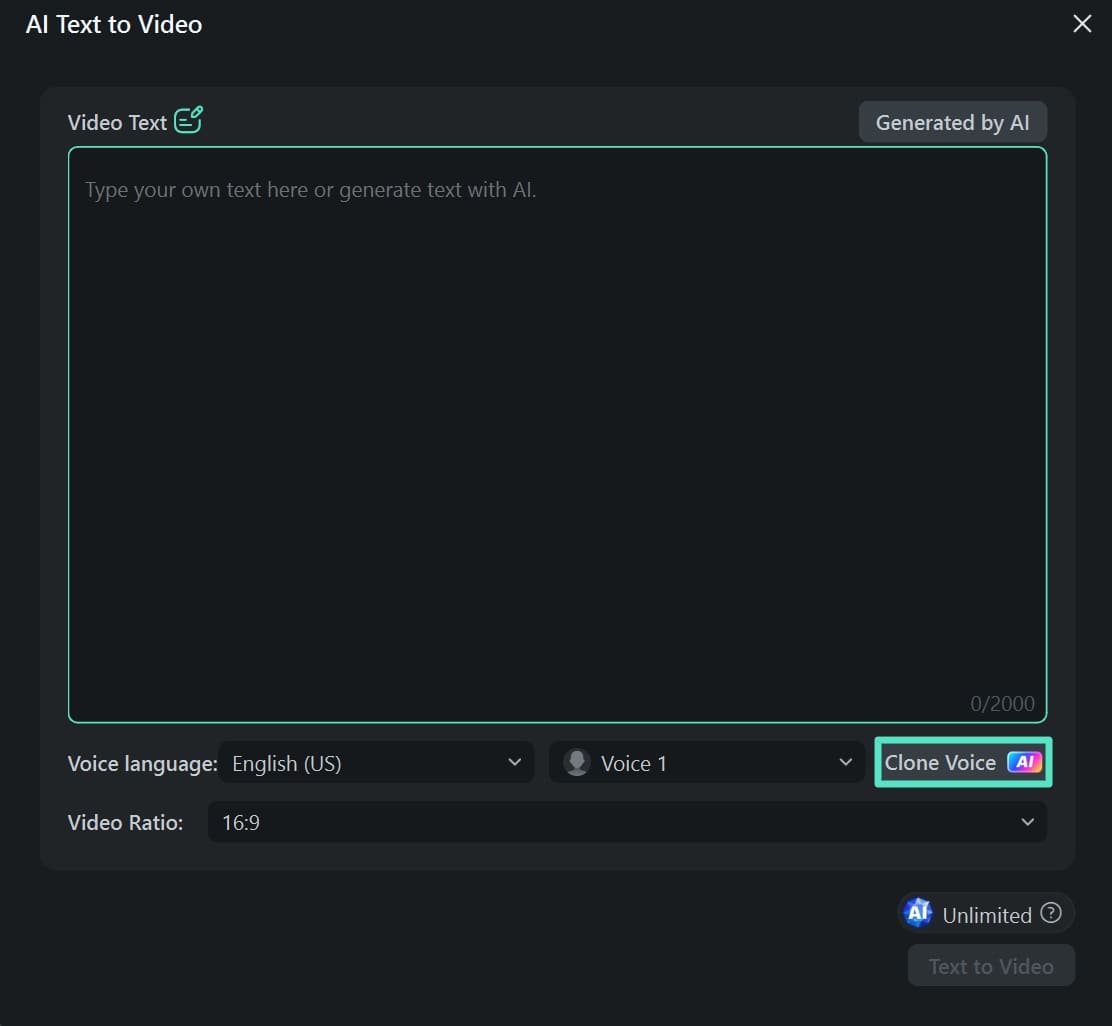
步驟二:開始錄製您的聲音以進行克隆
點選「複製語音」後,系統會提示您接受此功能的使用條款。接著,選擇「錄製同意音訊」,以進入下一頁開始錄製您的聲音。您需要選擇適合的裝置來錄製音訊,然後按照視窗上提供的段落,用適當的情感和口音進行朗讀。要開始錄音,請點選「紅色」按鈕。
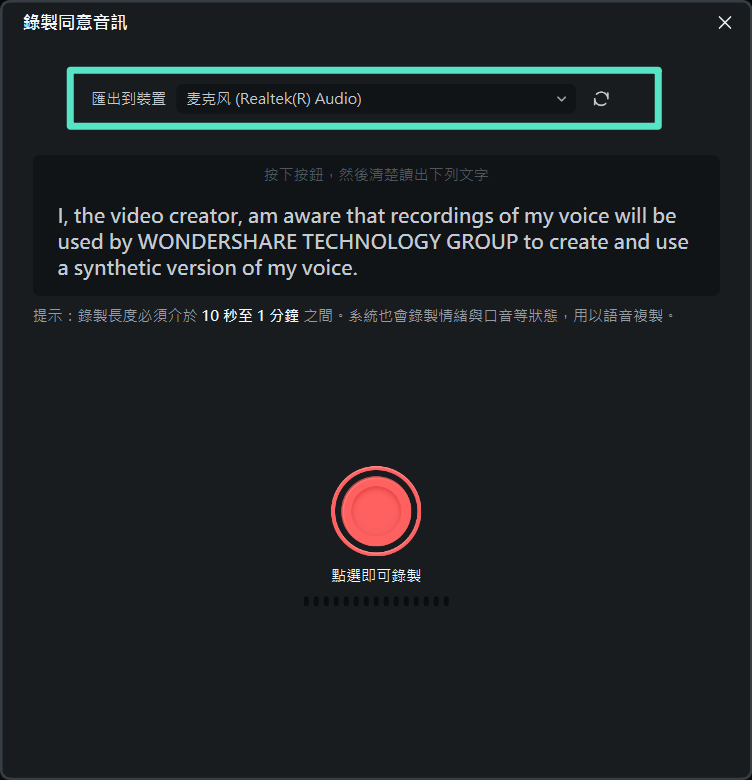
步驟三:確認錄製並執行克隆
您需要完成兩段段落的朗讀,以完成語音克隆的設定。完成後點擊「複製語音」按鈕,以進行後續處理。如果需要重新錄製語音,請選擇「再次錄製」,並重複這個步驟。
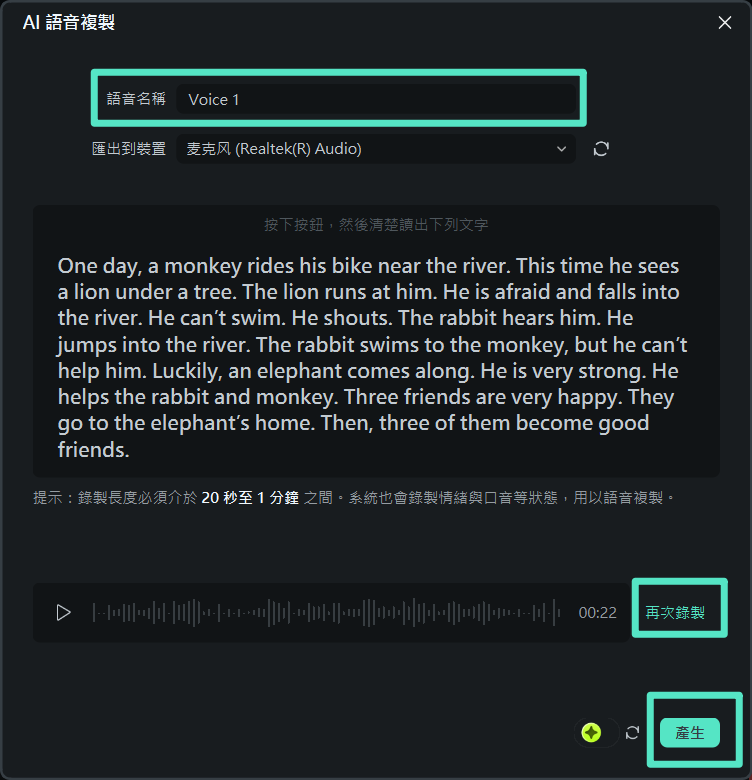
步驟四:套用複製語音至 TTS 面板
系統將成功處理並完成語音克隆。當語音出現在右側面板上時,選擇克隆的語音,然後點擊「生成」,即可使用克隆的語音將「文字轉語音」設定套用到您的影片中。