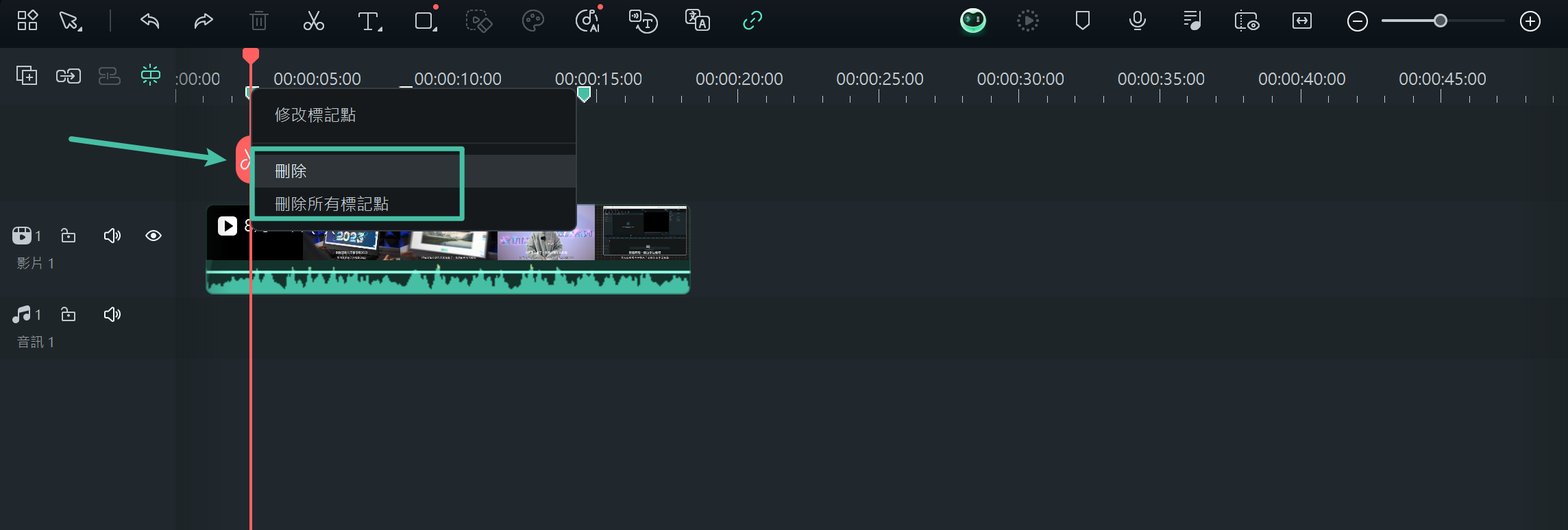Filmora 用戶指南
-
準備工作 - Win
-
帳戶(Win)
-
入門和基本設置(Win)
-
相容性和技術規格(Win)
-
性能設定(Win)
- 創意素材
-
-
建立專案 - Win
-
匯入和錄製 - Win
-
導入(Win)
-
錄製(Win)
-
-
影片編輯 - Win
-
基本影片編輯(Win)
-
進階影片編輯(Win)
-
AI 影片編輯(Win)
-
-
音訊編輯 - Win
-
文字編輯 - Win
-
基本文字編輯(Win)
-
進階文字編輯(Win)
-
AI 文本編輯(Win)
-
-
影片定制 - Win
-
視訊效果(Win)
-
音訊效果(Win)
-
轉場(Win)
-
貼圖(Win)
-
濾鏡(Win)
-
顏色編輯(Win)
-
動畫(Win)
-
模板(Win)
-
資產中心(win)
-
-
匯出&分享&雲端備份 - Win
-
匯出和分享(Win)
-
雲端備份(Win)
-
Filmora-FAQs
Filmora-舊版本
Windows 版中的標記
標記是 Filmora 影片製作和編輯中的一個重要輔助工具,因為它們讓使用者能夠突出顯示或標記影片中的錯誤點。簡而言之,使用者可以找出自己的錯誤並在稍後輕鬆糾正,無需再次觀看完整的影片。儘管該功能在 Filmora 中已經存在,但它已經過優化,下面是使用該功能的指南。
在影片編輯期間添加標記
標記在影片編輯中發揮了重要作用,可以節省重新觀看影片時浪費的時間。本部分包括了在開始編輯影片之前分步添加標記的詳細指南:
方法 1:透過時間線工具列添加標記
第 1 步:啟動 Filmora 並開始一個新專案
在你的電腦上安裝 Filmora 之後,進入其主介面,透過點擊頂部列的個人資料圖示登入你的帳戶。導覽至左側面板,選擇“建立專案”選項,然後前往“新專案”選項卡。

啟動 Filmora 並點擊新專案
第 2 步:將匯入的媒體添加到時間線
在建立新專案之後,將滑鼠懸停在自訂工具列上並選擇“媒體”。從左側面板中,選擇“專案媒體”,然後選擇“匯入”選項,以在專案媒體列中添加媒體。之後,使用遊標點擊媒體檔案並將其拖放到時間線面板中。

將匯入的片段拖動到時間線
第 3 步:從時間線工具列添加標記
如果要添加標記,請觀看你的影片,找出錯誤,暫停影片,然後將播放指示器放在該時間點。從時間線工具列中,選擇“書籤”圖示,然後點擊“添加標記”選項,即可在該點添加一個標記。重複相同的過程,以添加更多的標記。
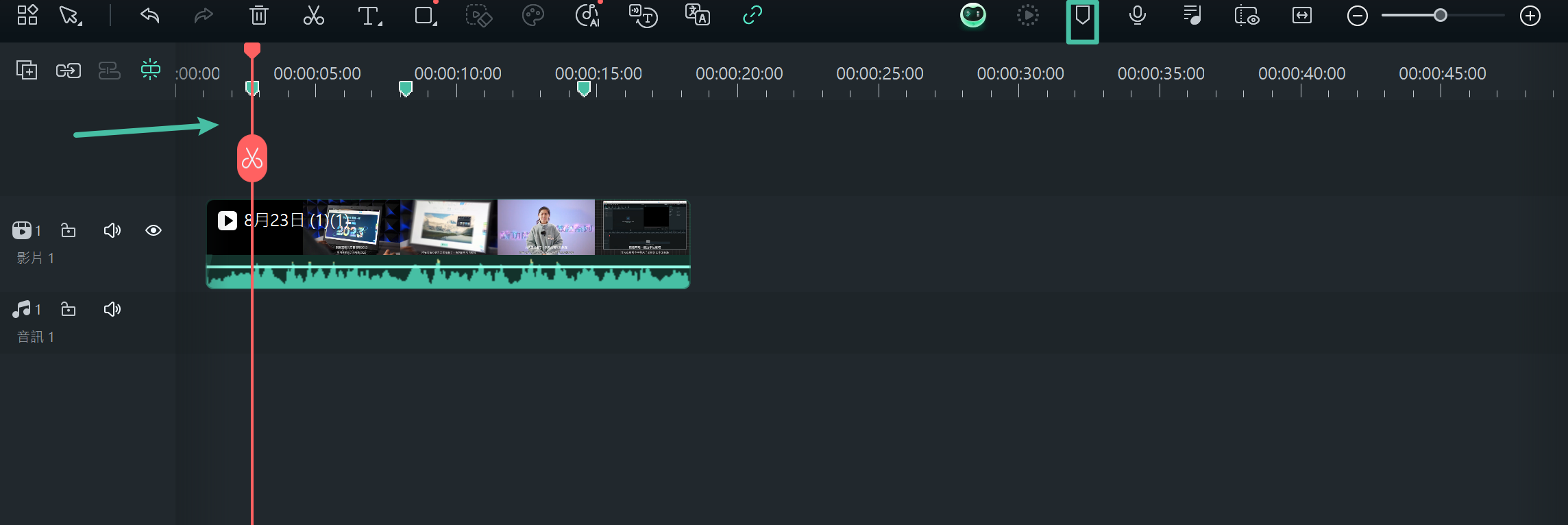
點擊標記選項
第 4 步:訪問修改選項
使用 Filmora,你可以根據你的影片自訂標記設置,以避免複雜化。為此,請轉到你添加的標記並右鍵點擊。這將打開一個小控制台,你必須在其中選擇“修改標記”選項。
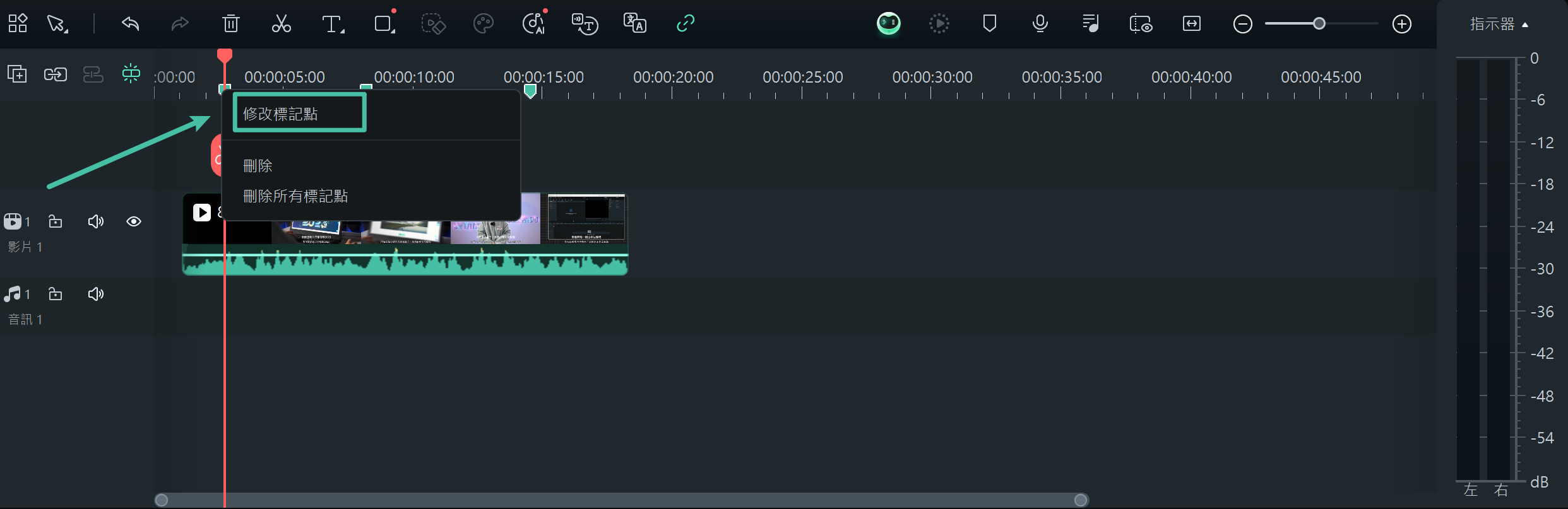
訪問修改標記選項
第 5 步:自訂標記
在新視窗中,在“標記編輯器”視窗中做出相關更改。你可以命名你的標記,在“註解”方塊中添加註解,並改變標記顏色。
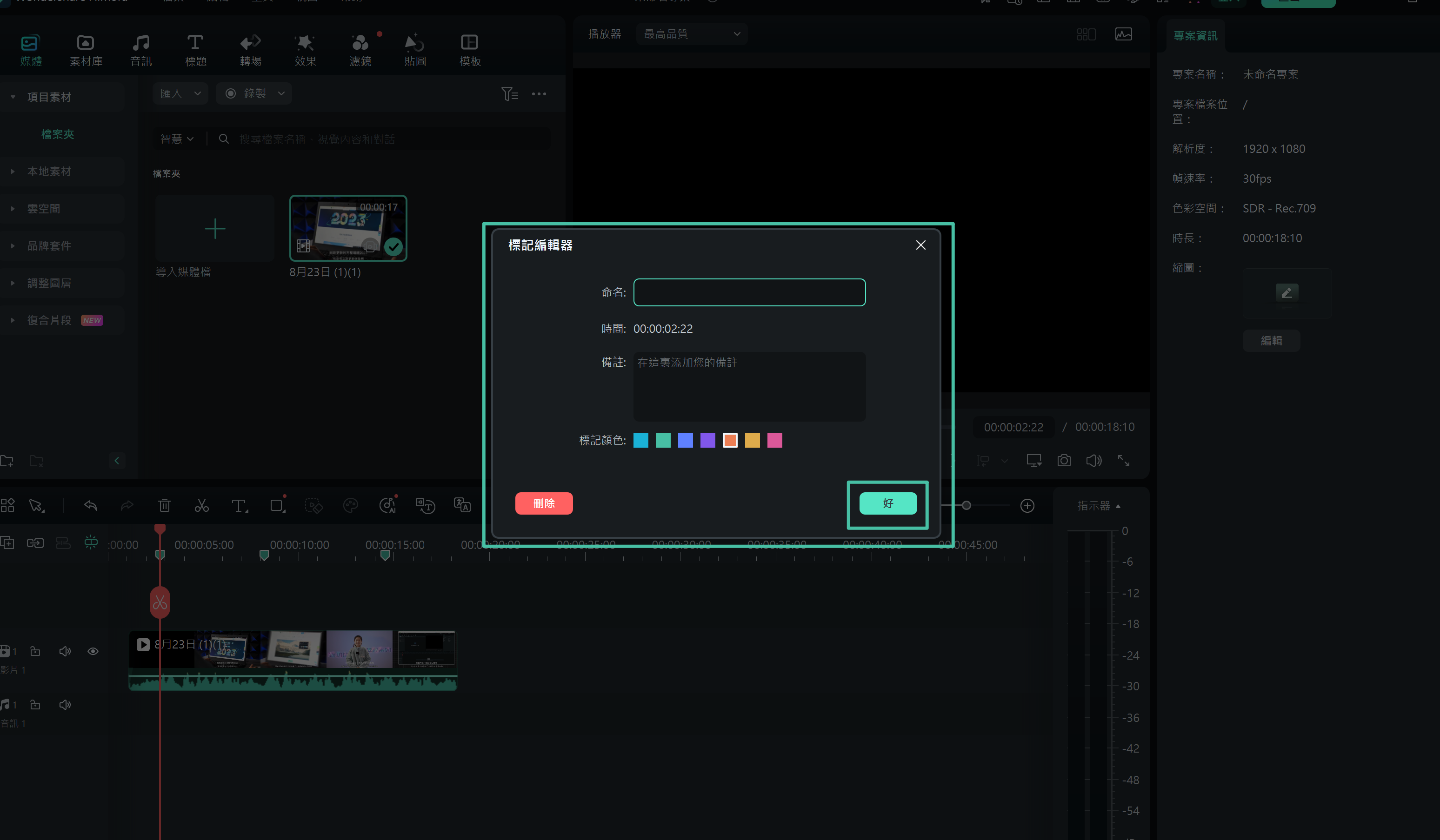
自訂標記並點擊“確定”
方法 2:透過鍵盤添加標記
在將片段匯入時間線並識別影片中的錯誤點之後,將播放指示器放在這些點上,然後按下鍵盤上的“M”字母。這將在選定的時間範圍內添加一個標記。
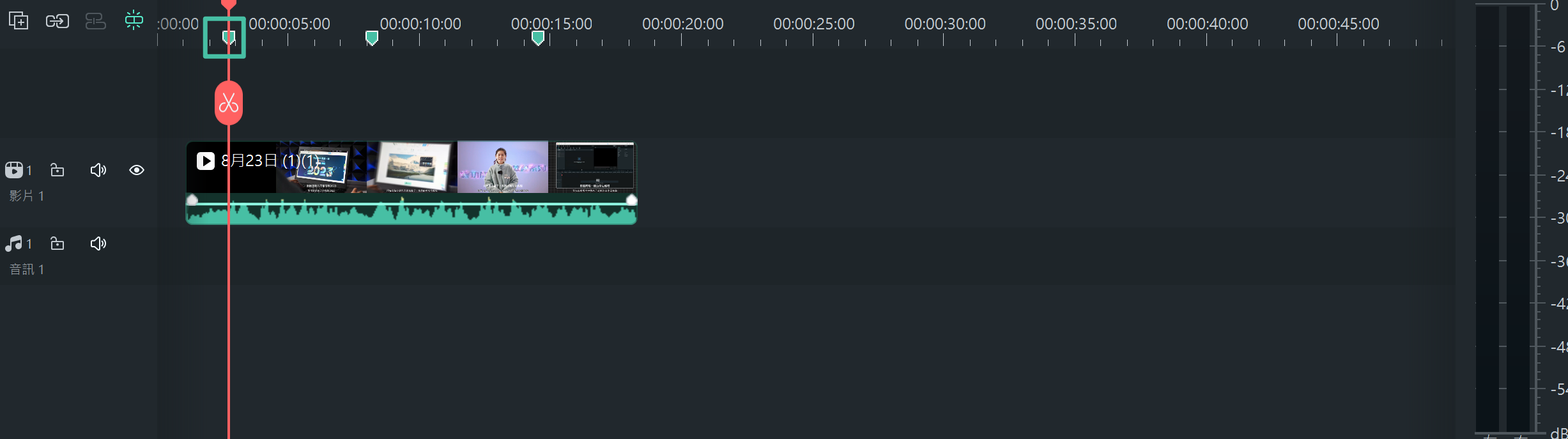
按下 M 鍵以添加標記