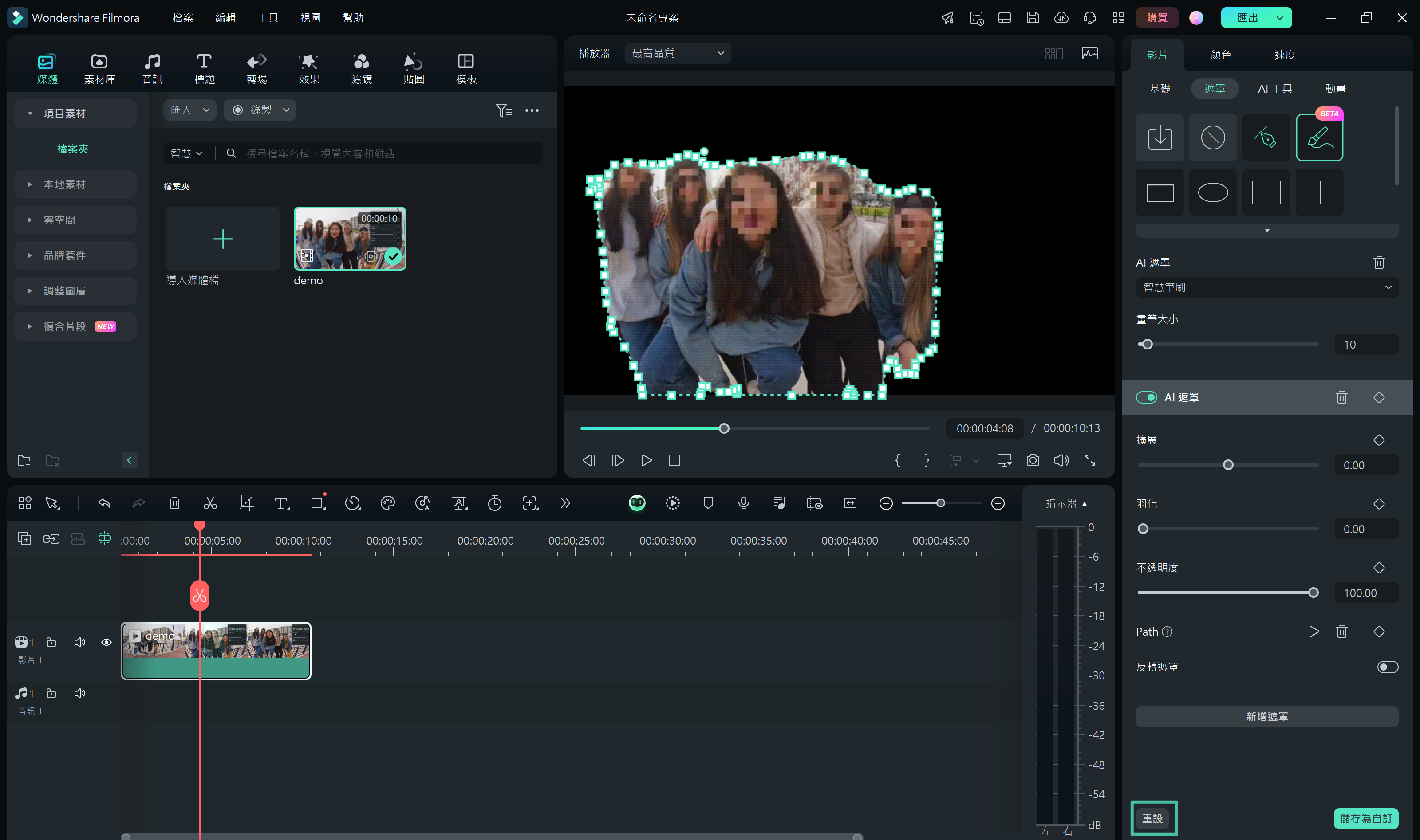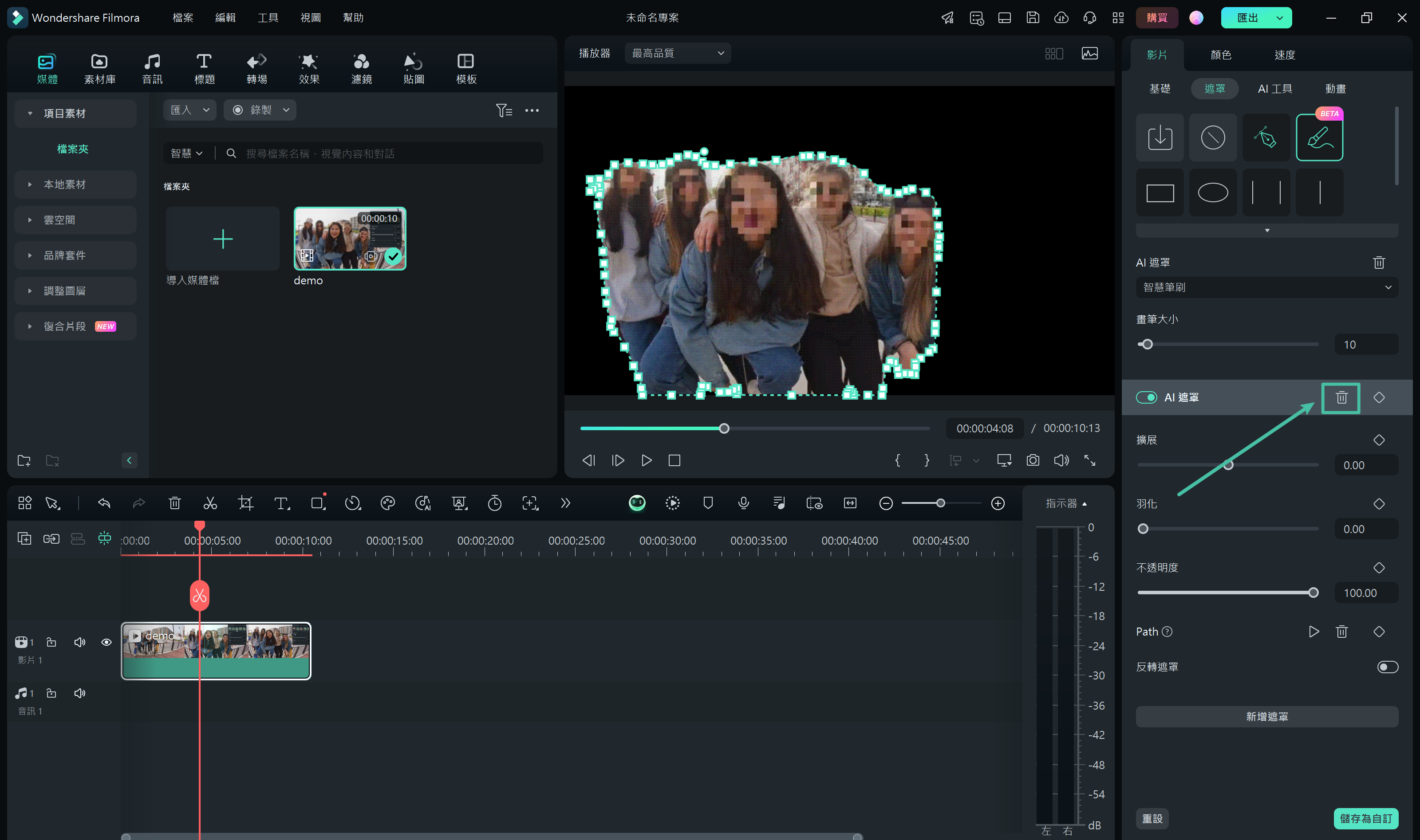Filmora 用戶指南
-
準備工作 - Win
-
帳戶(Win)
-
入門和基本設置(Win)
-
相容性和技術規格(Win)
-
性能設定(Win)
- 創意素材
-
-
建立專案 - Win
-
匯入和錄製 - Win
-
導入(Win)
-
錄製(Win)
-
-
影片編輯 - Win
-
基本影片編輯(Win)
-
進階影片編輯(Win)
-
AI 影片編輯(Win)
-
-
音訊編輯 - Win
-
文字編輯 - Win
-
基本文字編輯(Win)
-
進階文字編輯(Win)
-
AI 文本編輯(Win)
-
-
影片定制 - Win
-
視訊效果(Win)
-
音訊效果(Win)
-
轉場(Win)
-
貼圖(Win)
-
濾鏡(Win)
-
顏色編輯(Win)
-
動畫(Win)
-
模板(Win)
-
資產中心(win)
-
-
匯出&分享&雲端備份 - Win
-
匯出和分享(Win)
-
雲端備份(Win)
-
Filmora-FAQs
Filmora-舊版本
Windows 版中的 AI 智慧遮罩
獨立編輯影片元素是影片創作的重要組成部分,Filmora 的遮罩功能提供了多種選擇。不過,隨著 V13 的升級,使用者可以啟動“AI 遮罩”,該功能將自動檢測可以遮罩的對象。為了節省你的時間和精力和使用此選項,
如何啟用 AI 智慧遮罩
現代影片編輯需要現代工具,下面是使用 Filmora 的 AI 智慧遮罩選項獲得最新編輯體驗的分步指南:
第 1 步:安裝 Filmora 並建立一個新專案
如果要開始使用 Filmora 進行編輯,請在你的桌上型電腦上安裝並啟動該軟體。然後,從主畫面頂部登入你的帳戶並導覽至左側面板。選擇“建立專案”選項,然後從顯示的選項中選擇“新專案”。

點擊“新專案”選項
第 2 步:匯入媒體並將其放置在時間線上
“建立新專案”選項將引導你進入 Wondershare Filmora 的主編輯介面。從頂部工具列中選擇“檔案”,從下拉式選單中展開“匯入媒體”選項,然後選擇適當的匯入方法。在匯入你的媒體片段之後,借助滑鼠或觸控板拖動此片段並將其放置在時間線軌道上。
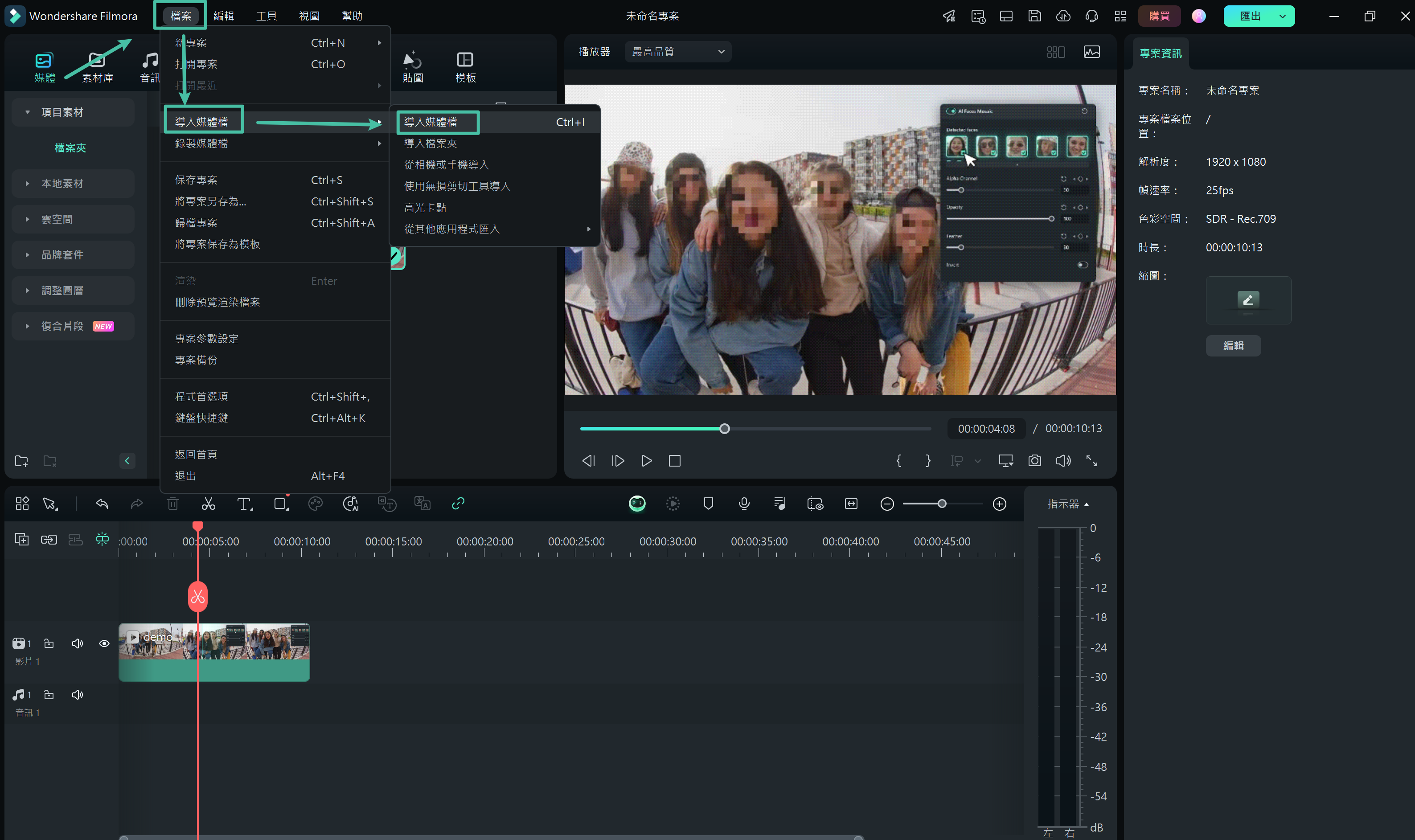
從檔案選項卡匯入媒體
第 3 步:啟動 AI 遮罩選項
如果要開始遮罩,請在時間線中選擇你的片段並將滑鼠懸停在設定面板上。在“影片”選項卡下,選擇“遮罩”選項,然後選擇“AI 遮罩”圖示。
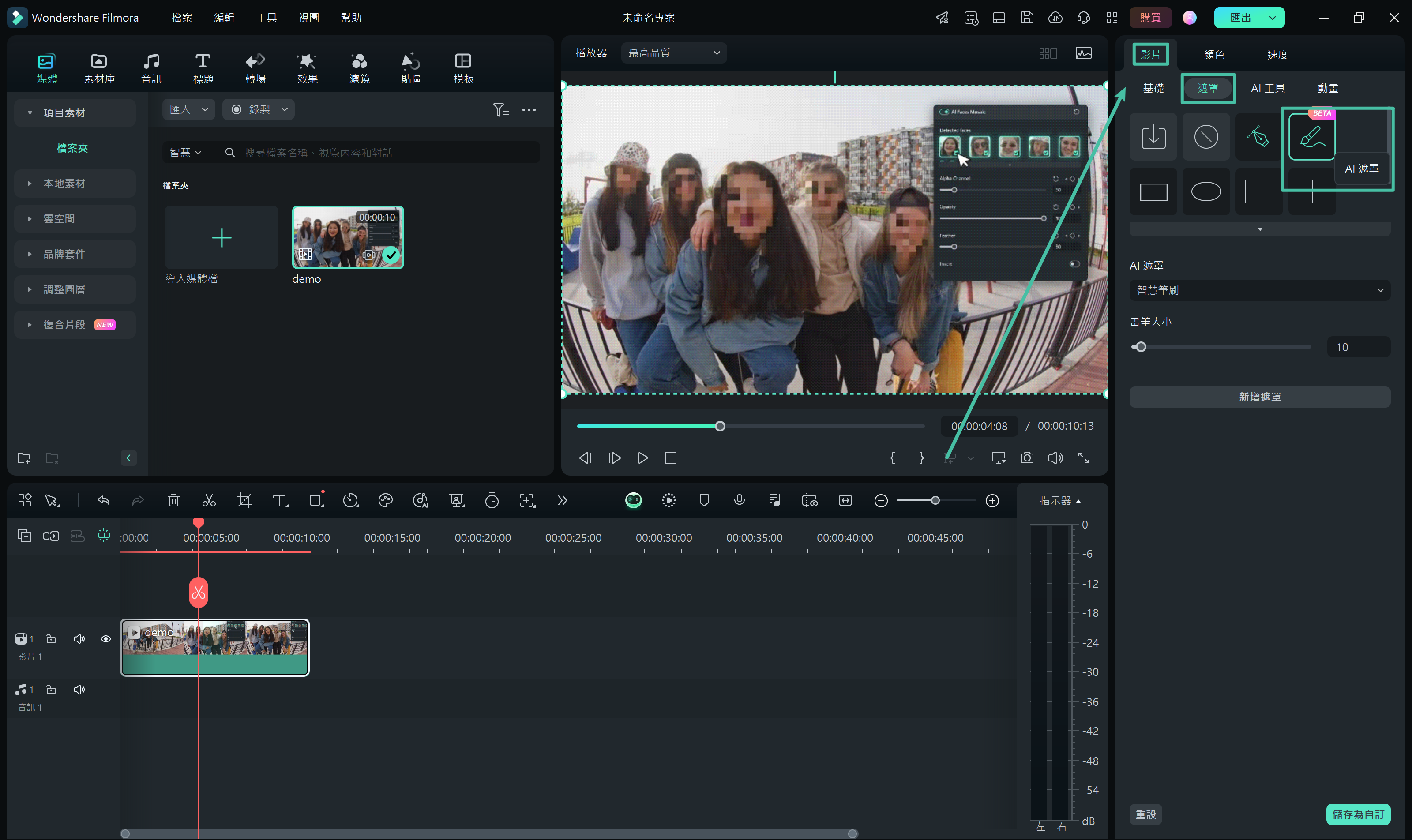
啟用 AI 遮罩選項
第 4 步:選擇 AI 遮罩選項
此操作使“AI 遮罩”部分展開,你必須根據你的要求從給定的選項中進行選擇。有多個選項可供選擇,例如“智慧畫筆”、“選擇字元”或“選擇對象”。從給定選項中進一步選擇,然後繼續選擇“添加遮罩”按鈕,以檢測影片上的自動遮罩。
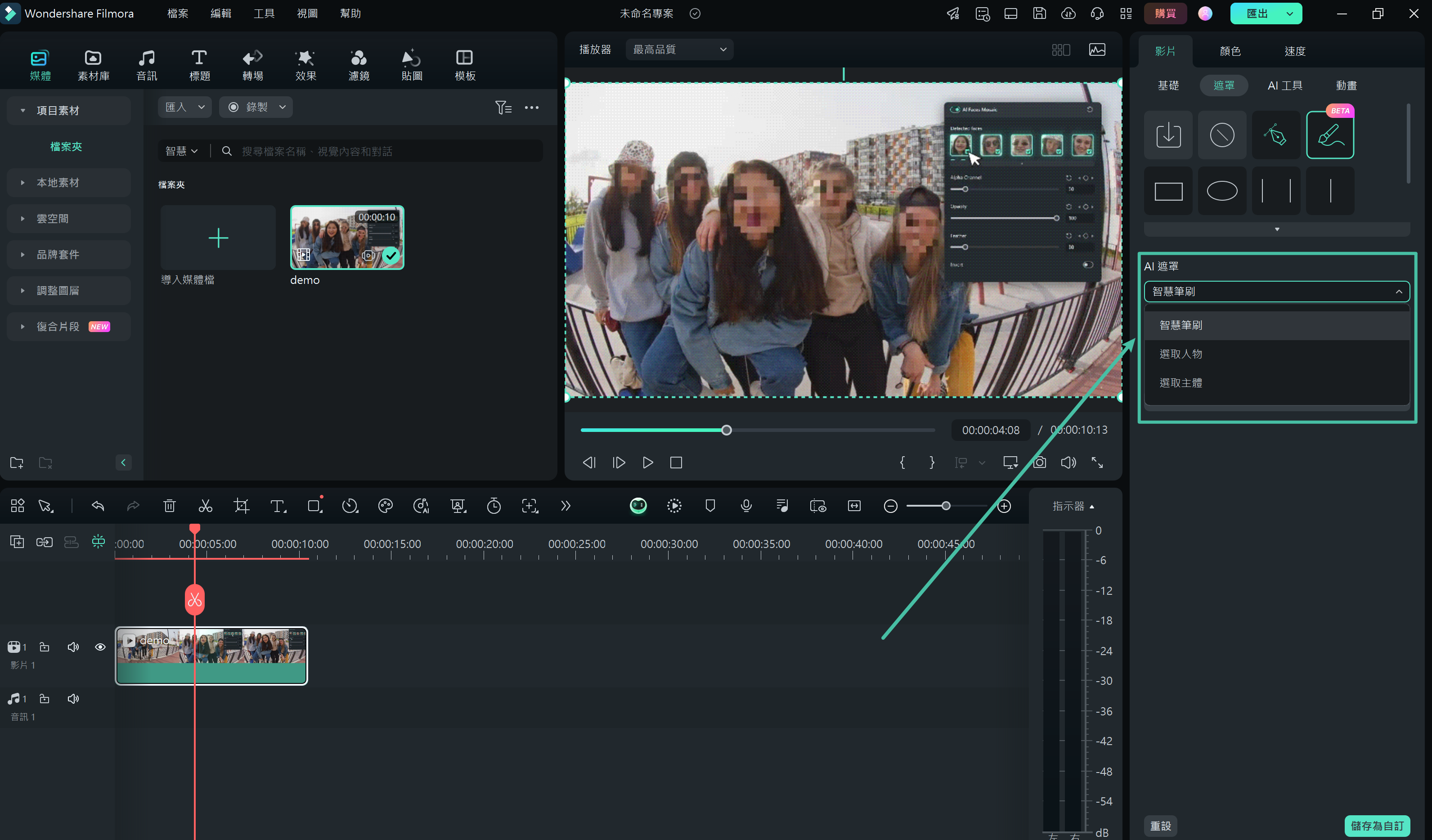
選擇遮罩的類型
第 5 步:調整相關設定並匯出
如果你具體選擇了“選擇對象”選項,並選擇透過 AI 檢測到的任何對象,你將能夠調整其它遮罩設定,例如“擴展”、“模糊強度”和“不透明度”。此外,你還可以從該片段的“路徑”和“反轉遮罩”選項啟用運動追蹤。完成之後,點擊右上角的“匯出”按鈕並將影片保存到你的裝置上。
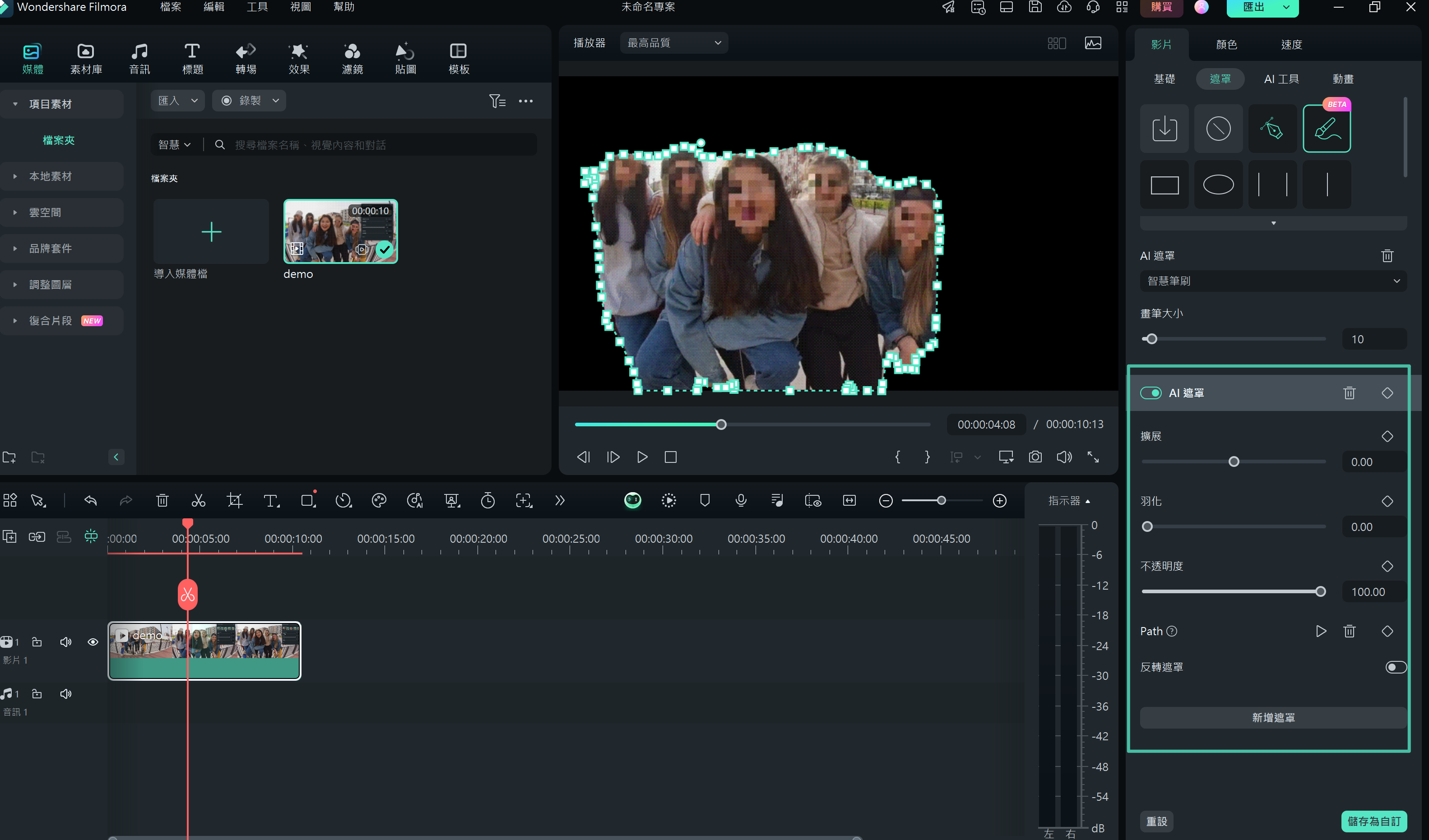
調整其它遮罩設定