Filmora 用戶指南
-
準備工作 - Win
-
帳戶(Win)
-
入門和基本設置(Win)
-
相容性和技術規格(Win)
-
性能設定(Win)
- 創意素材
-
-
建立專案 - Win
-
匯入和錄製 - Win
-
導入(Win)
-
錄製(Win)
-
-
影片編輯 - Win
-
基本影片編輯(Win)
-
進階影片編輯(Win)
-
AI 影片編輯(Win)
-
-
音訊編輯 - Win
-
文字編輯 - Win
-
基本文字編輯(Win)
-
進階文字編輯(Win)
-
AI 文本編輯(Win)
-
-
影片定制 - Win
-
視訊效果(Win)
-
音訊效果(Win)
-
轉場(Win)
-
貼圖(Win)
-
濾鏡(Win)
-
顏色編輯(Win)
-
動畫(Win)
-
模板(Win)
-
資產中心(win)
-
-
匯出&分享&雲端備份 - Win
-
匯出和分享(Win)
-
雲端備份(Win)
-
Filmora-FAQs
Filmora-舊版本
色輪 | Filmora Windows
這份指南將帶您快速掌握進階色彩調整技巧,透過簡單幾步驟,輕鬆玩轉影片色彩,打造專業級視覺效果!
在 Filmora 進行影片創作時,您可以使用色輪工具來進行色彩最佳化。透過 Filmora 的色輪技術,輕鬆提升影片質感與視覺效果。下面將帶您深入了解如何在這款剪輯軟體中有效運用色輪功能。
步驟一:將媒體導入媒體庫
啟動軟體後,從主選單中選擇「新專案」,輕鬆將媒體導入「媒體庫」。接著,只需將這些媒體素材拖曳到時間軸即可開始編輯。

將媒體導入媒體庫
步驟二:訪問色輪調整功能
選中時間軸上的影片後,在「顏色」標籤下即可找到「色彩轉輪」功能,確認開關已啟動,開始精準調色。
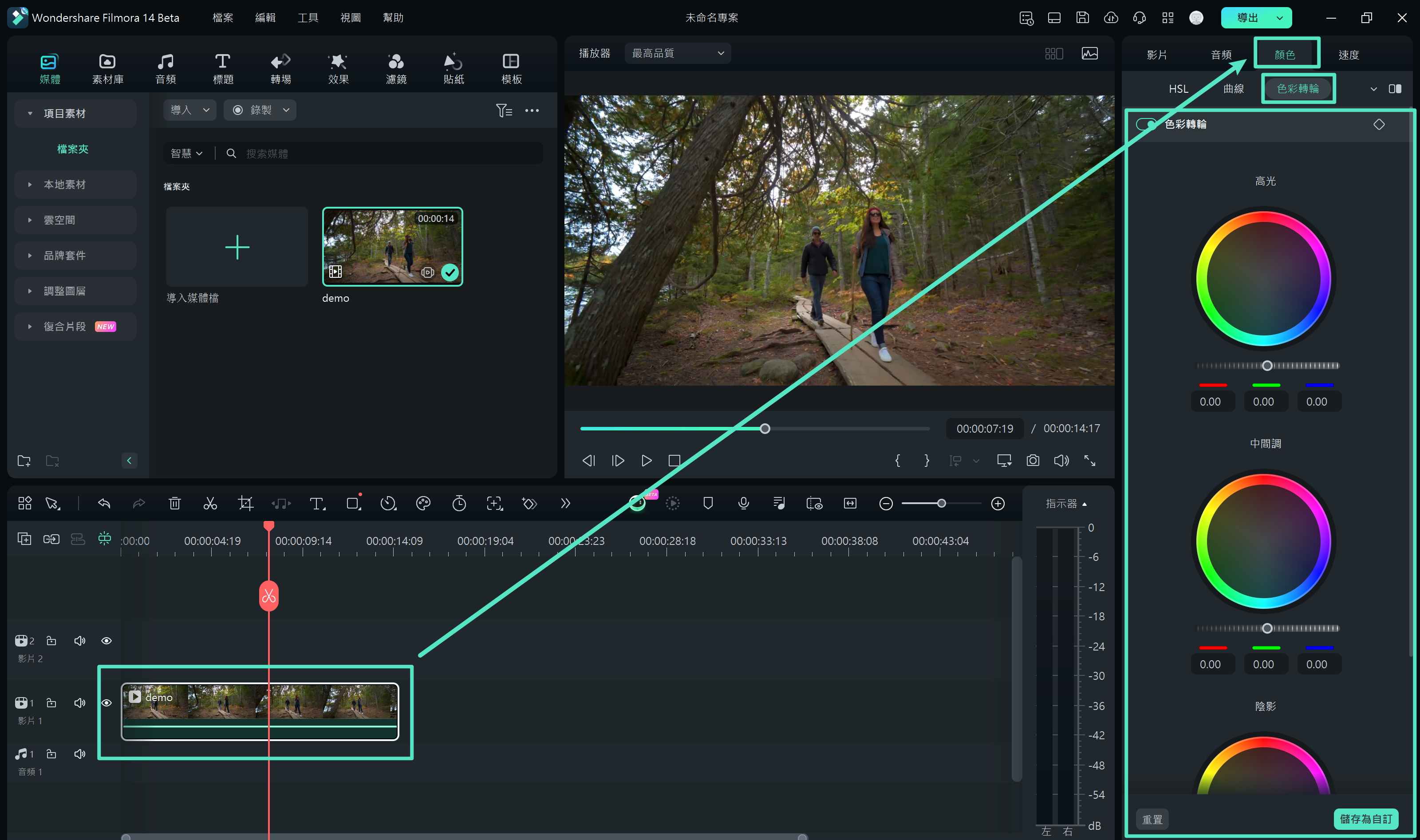
色彩轉輪
步驟三:自訂色輪參數
色輪提供高光、中間調和陰影三大調整參數,每個參數都具備滑桿控制,您可以依據需求微調各項參數,並即時看到對應的數值變化。
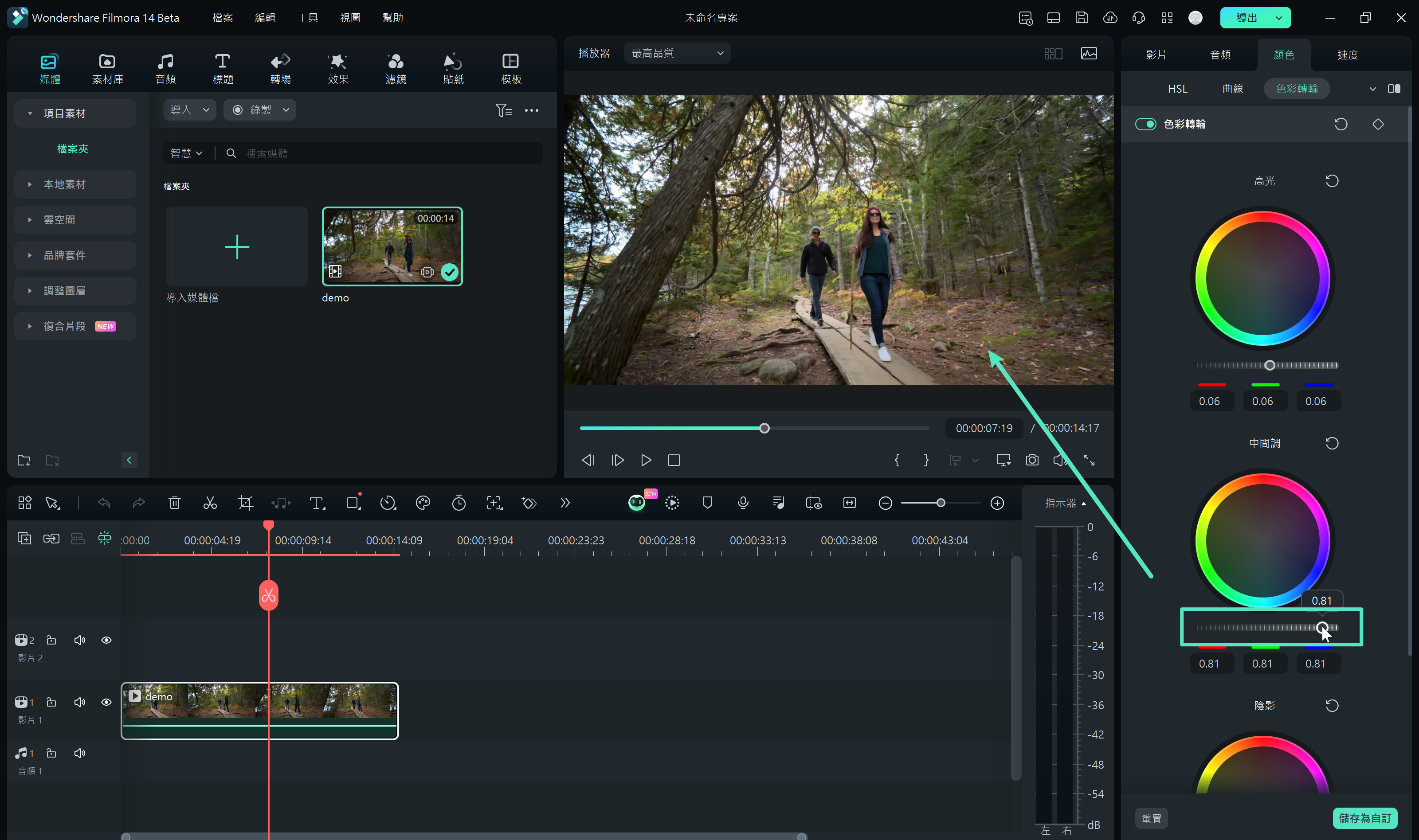
自訂色輪參數
步驟四:儲存或重設您的調整
調整完成後,點選「儲存為自訂」按鈕儲存您的專屬色彩設定。若想恢復預設值,只需點選「重置」按鈕,輕鬆重新調整。
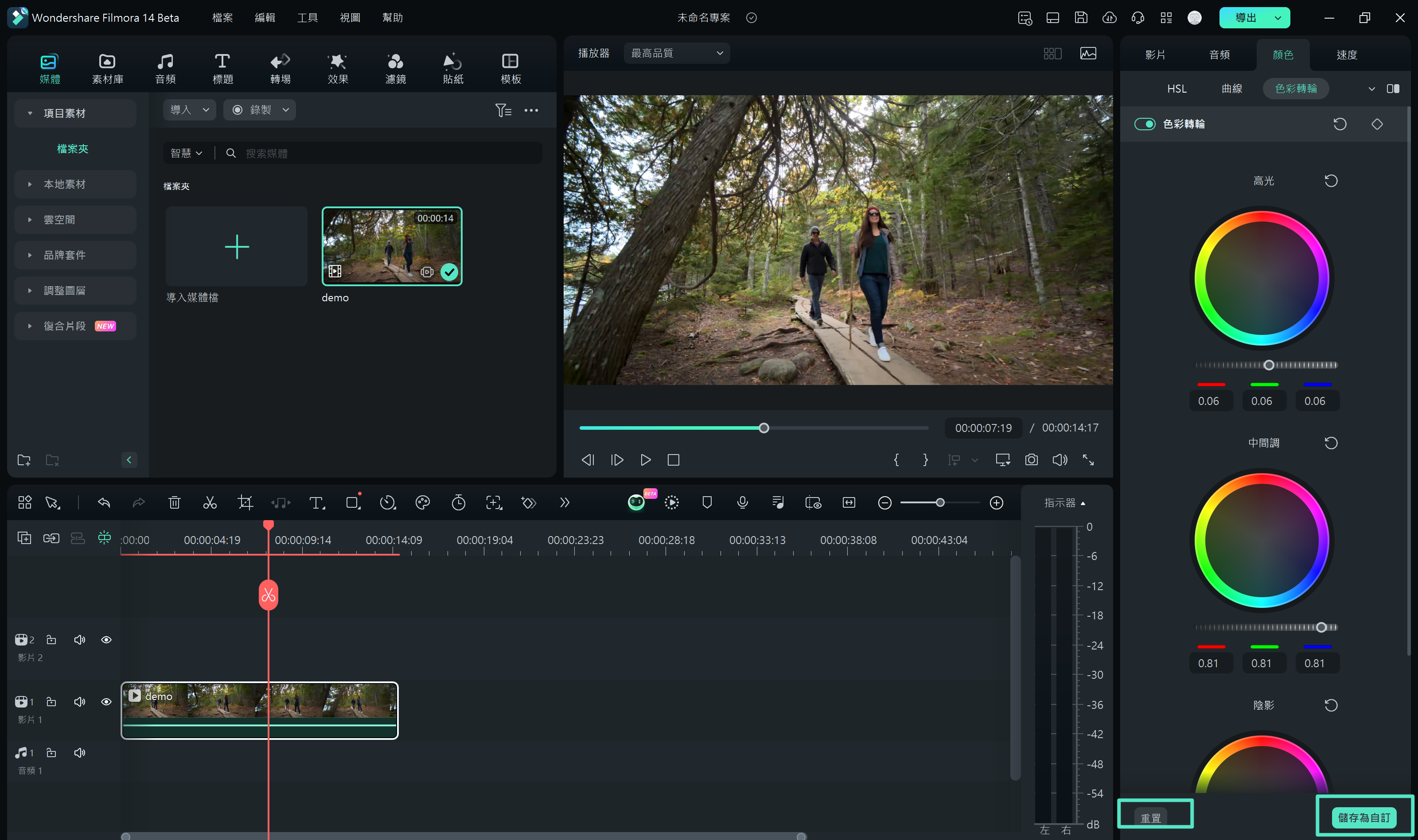
儲存或重設色輪調整

