Filmora 用戶指南
-
準備工作 - Win
-
帳戶(Win)
-
入門和基本設置(Win)
-
相容性和技術規格(Win)
-
性能設定(Win)
- 創意素材
-
-
建立專案 - Win
-
匯入和錄製 - Win
-
導入(Win)
-
錄製(Win)
-
-
影片編輯 - Win
-
基本影片編輯(Win)
-
進階影片編輯(Win)
-
AI 影片編輯(Win)
-
-
音訊編輯 - Win
-
文字編輯 - Win
-
基本文字編輯(Win)
-
進階文字編輯(Win)
-
AI 文本編輯(Win)
-
-
影片定制 - Win
-
視訊效果(Win)
-
音訊效果(Win)
-
轉場(Win)
-
貼圖(Win)
-
濾鏡(Win)
-
顏色編輯(Win)
-
動畫(Win)
-
模板(Win)
-
資產中心(win)
-
-
匯出&分享&雲端備份 - Win
-
匯出和分享(Win)
-
雲端備份(Win)
-
Filmora-FAQs
Filmora-舊版本
音訊淡入淡出 | Filmora Windows
淡入與淡出是常見的音訊過渡效果,能有效改善音訊的連貫性。使用淡入效果時,音訊會從靜音逐漸增加至設定的音量,而淡出則是從全音量逐漸減少至靜音,創造平滑的過渡感。
一、在音訊面板中加入淡入與淡出效果
當您將音訊檔案(或影片)匯入時間軸後,請點選音訊檔案以開啟音訊編輯面板。
接著,您可以透過拖曳滑桿或直接輸入淡入與淡出效果的持續時間(以秒為單位)來設定淡入與淡出效果。
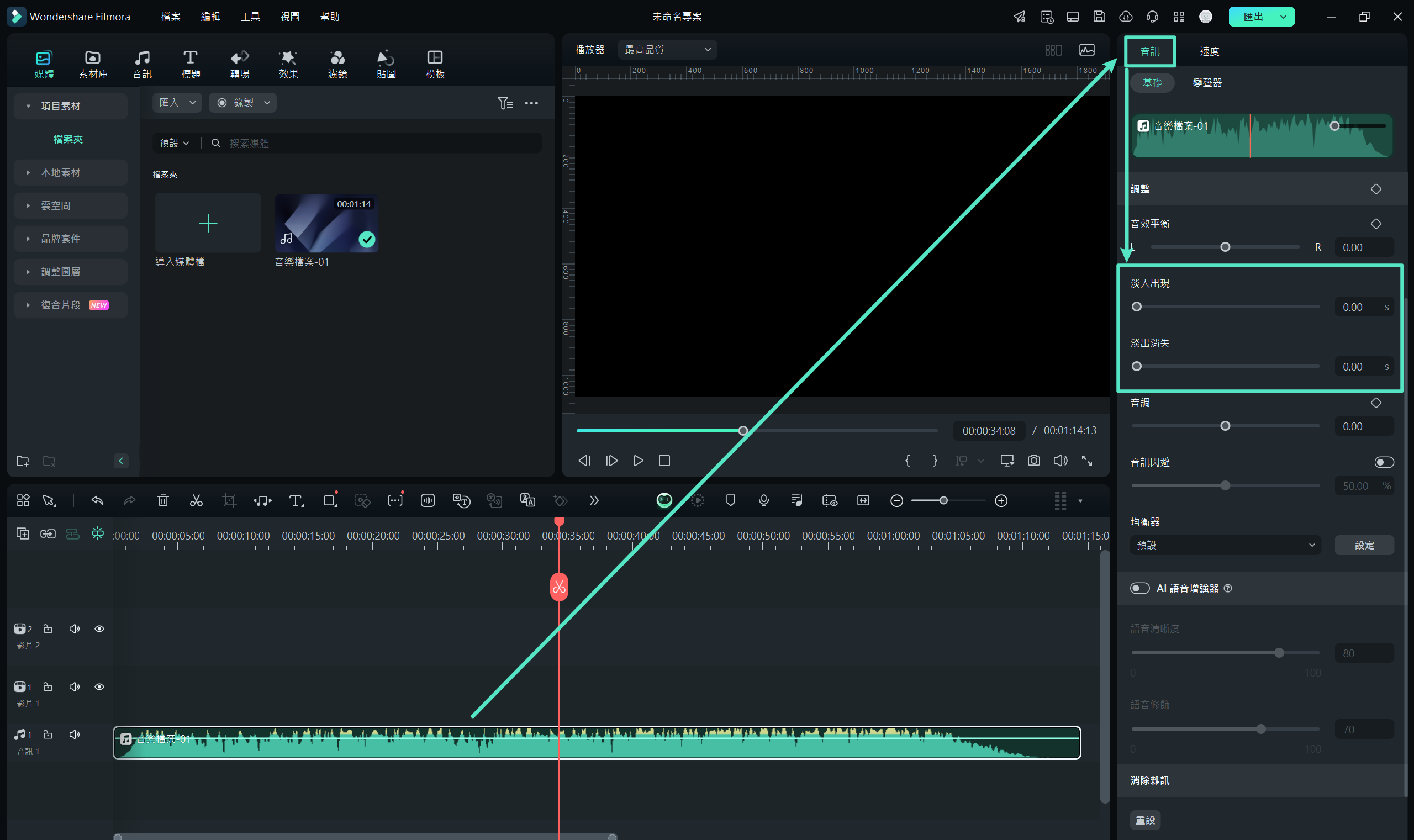
音訊面板中的淡入與淡出效果設定
二、在音訊軌道上加入淡入與淡出效果
您也可以利用音訊軌道上音訊波形區域兩端的淡入與淡出圖示,快速調整淡入與淡出效果。在音訊檔案的起始位置,將淡入標記向右拖曳,即可套用淡入效果。若要在音訊檔案結尾處加入淡出效果,請將淡出標記向左拖曳。
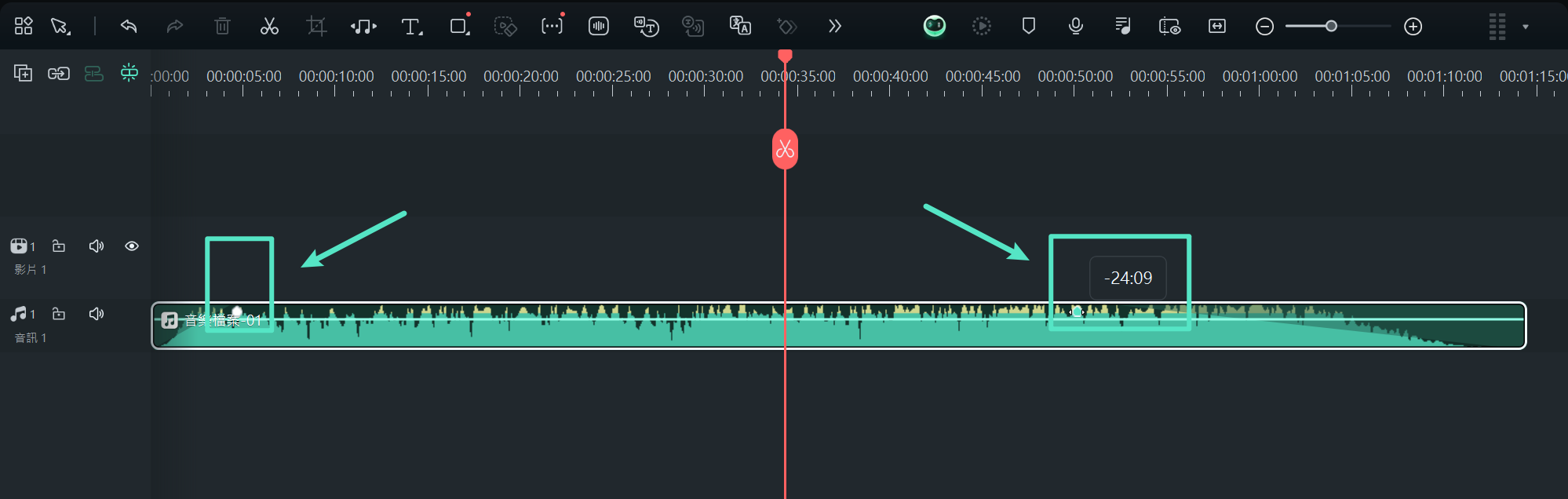
音訊軌道上的淡入與淡出效果

