-
準備工作 - Win
-
帳戶(Win)
-
入門和基本設置(Win)
-
相容性和技術規格(Win)
-
性能設定(Win)
- 創意素材
-
-
建立專案 - Win
-
匯入和錄製 - Win
-
導入(Win)
-
錄製(Win)
-
-
影片編輯 - Win
-
基本影片編輯(Win)
-
進階影片編輯(Win)
-
AI 影片編輯(Win)
-
-
音訊編輯 - Win
-
文字編輯 - Win
-
基本文字編輯(Win)
-
進階文字編輯(Win)
-
AI 文本編輯(Win)
-
-
影片定制 - Win
-
視訊效果(Win)
-
音訊效果(Win)
-
轉場(Win)
-
貼圖(Win)
-
濾鏡(Win)
-
顏色編輯(Win)
-
動畫(Win)
-
模板(Win)
-
資產中心(win)
-
-
匯出&分享&雲端備份 - Win
-
匯出和分享(Win)
-
雲端備份(Win)
-
音訊可視化 | Filmora Windows
音訊可視化功能提供了解決單一音訊無法透過影片形式在影片平台上分發的問題,同時還能增強影片的視覺效果與質感。
本文將詳細介紹 Filmora 的音訊可視化功能,透過創新的技術,讓使用者可以將音訊變成引人注目的視覺效果:
一、音訊可視化使用情境
Podcast
若您是 Podcast 創作者,這項功能讓您能將您的見解與故事轉化為視覺效果,讓聽眾更能沉浸於您的內容中。您不僅可以將圖片與文字融入語音中,還能透過振動波形來呈現聲音的動態效果。
音樂影片
若您喜愛音樂並經常製作影片,這項功能能將您喜愛的歌曲或音樂與視覺效果結合,製作成引人注目的影片。完成後,您可以輕鬆分享到 YouTube、Facebook、Instagram、Twitter 等社群平台。
二、如何使用音訊可視化功能
步驟一:啟用 Filmora 並開啟專案
首先,下載並安裝 Filmora,啟用軟體後,您可以選擇從主畫面登入或註冊。接著,將滑鼠指向左側的控制面板,選擇「建立專案」,然後在主選單中選擇「新專案」。

步驟二:匯入音訊素材並加入時間軸
將您的音訊素材匯入 Filmora 並拖曳至時間軸中,這樣您就可以開始進行編輯與處理。
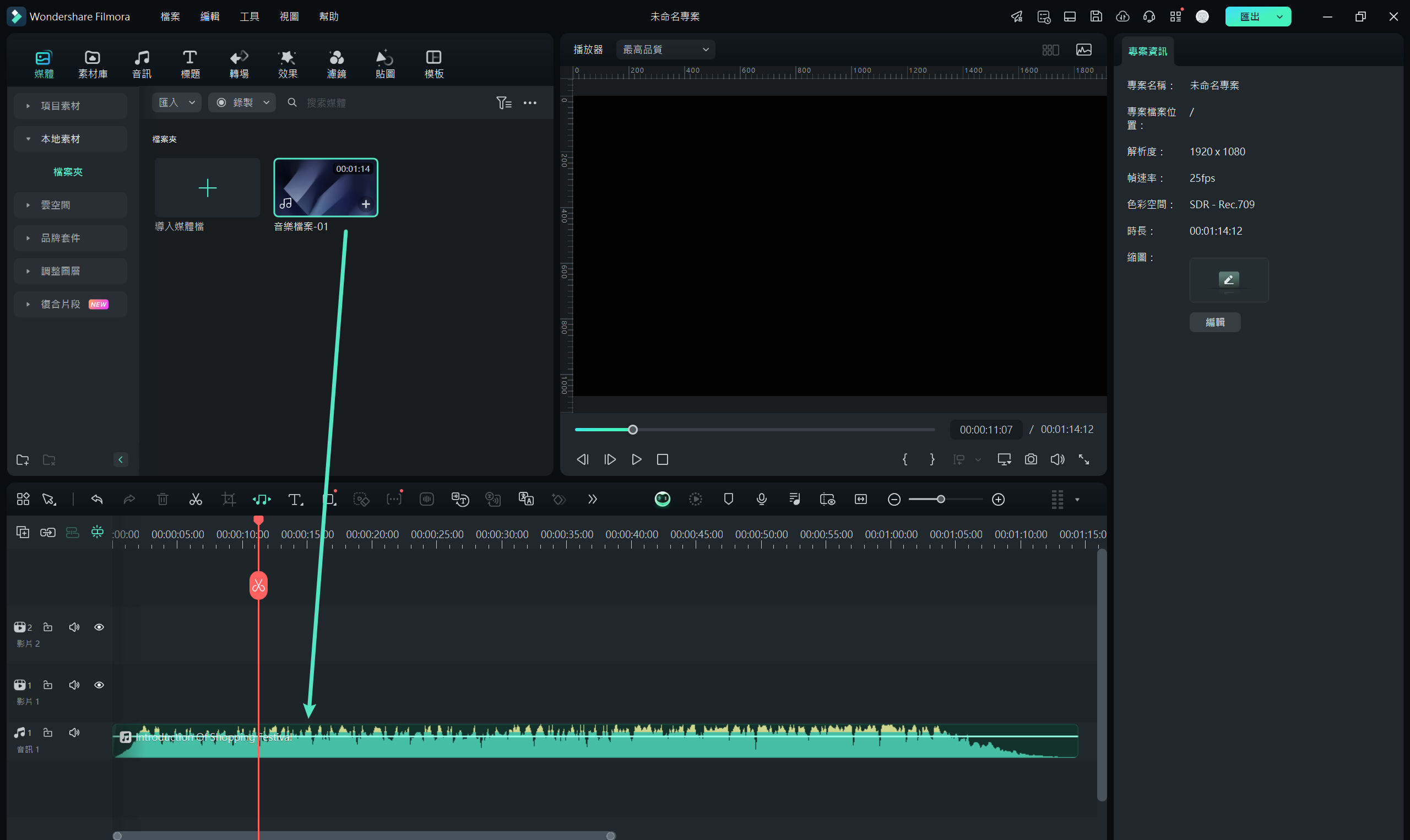
步驟三:尋找音訊可視化效果
點選「效果」標籤,並在左側面板中展開「音訊效果」分類。您將在「音訊可視化」區域中看到多種音訊視覺效果選項。
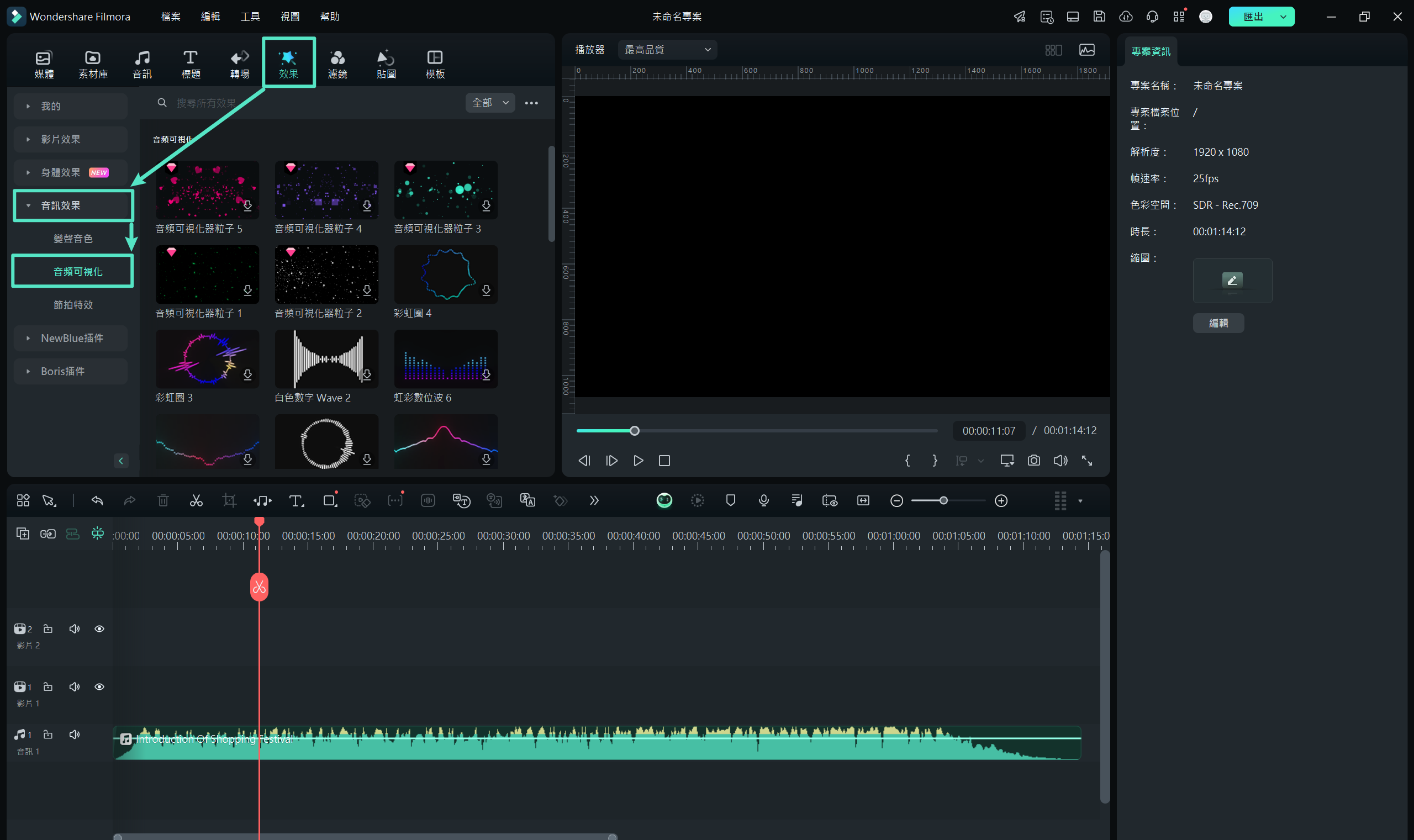
步驟四:加入音訊可視化效果
選擇您喜愛的音訊可視化粒子效果,將其拖曳至時間軸中,並將其放置於音訊軌道的上方。
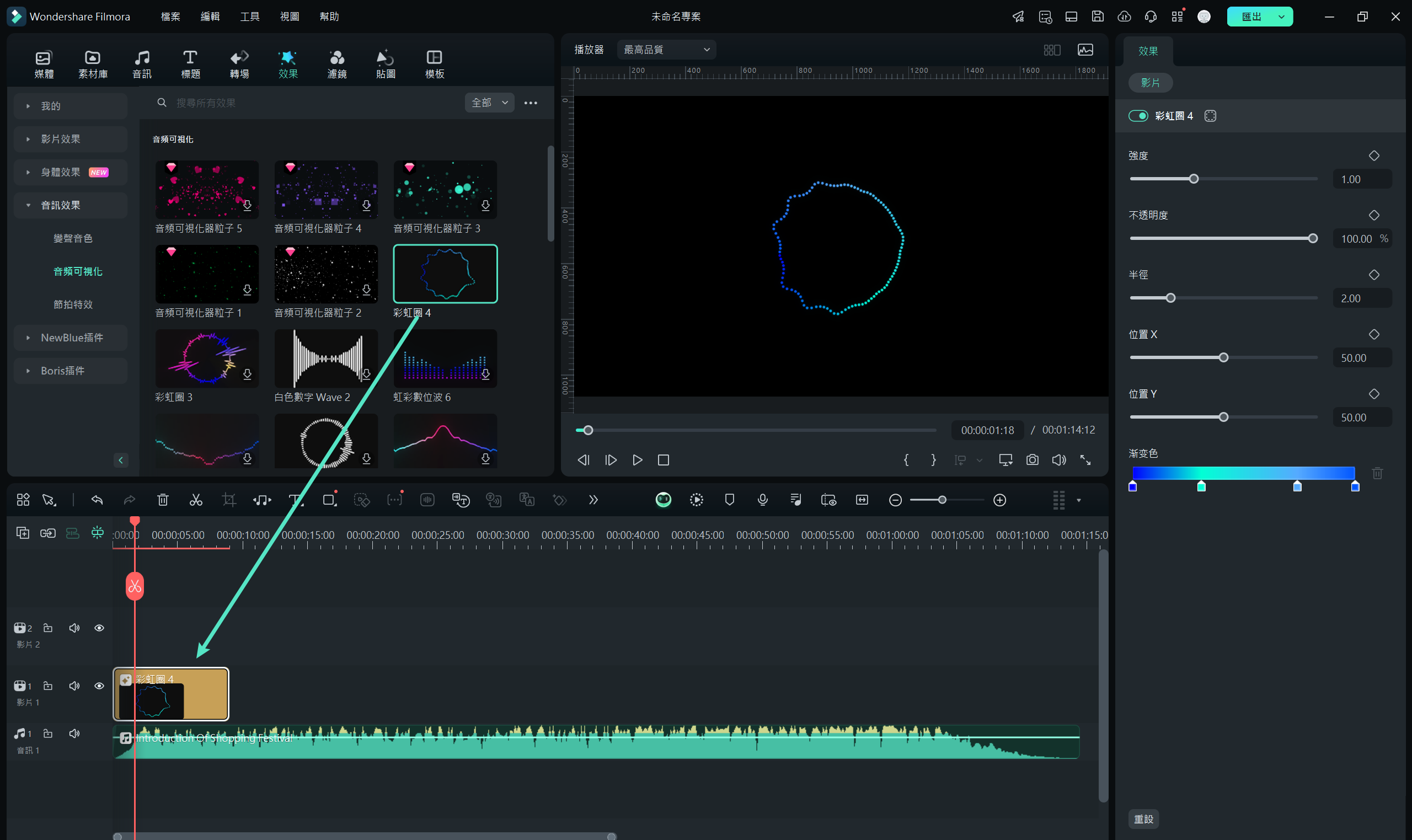
附註:
您也可以直接右鍵點選選定的效果,選擇「應用」,然後將其放置於音訊軌道的上方。步驟五:調整音訊可視化效果
將音訊可視化效果拖放至時間軸後,您可以連點該效果,調整其屬性。透過調整「強度」、「不透明度」、「半徑」、「位置 X」和「位置 Y」等參數來達到您理想的視覺呈現效果。
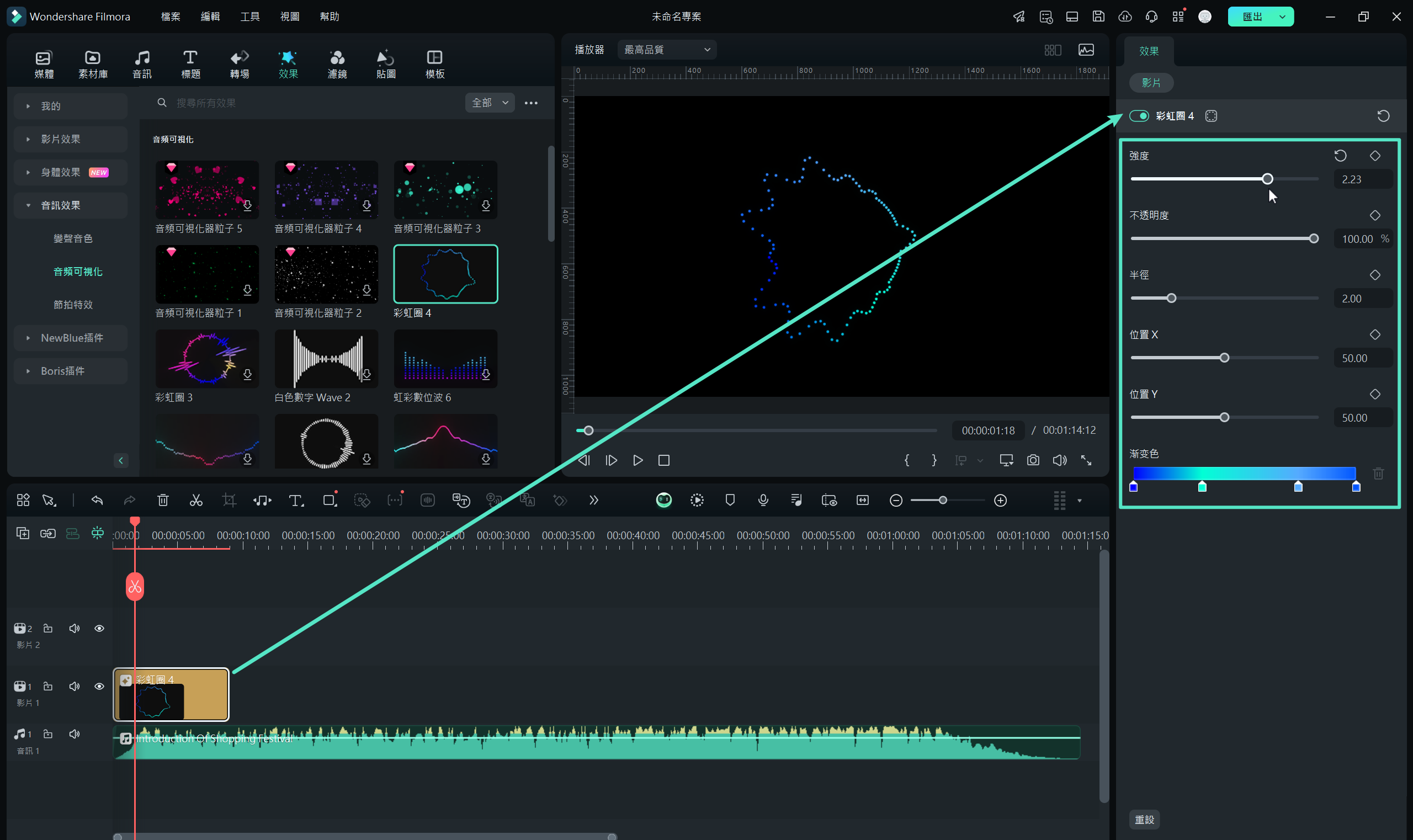
步驟六:預覽結果
在編輯完成後,點選右上角的預覽視窗中的「播放」,即可檢視音訊可視化效果的實際呈現。
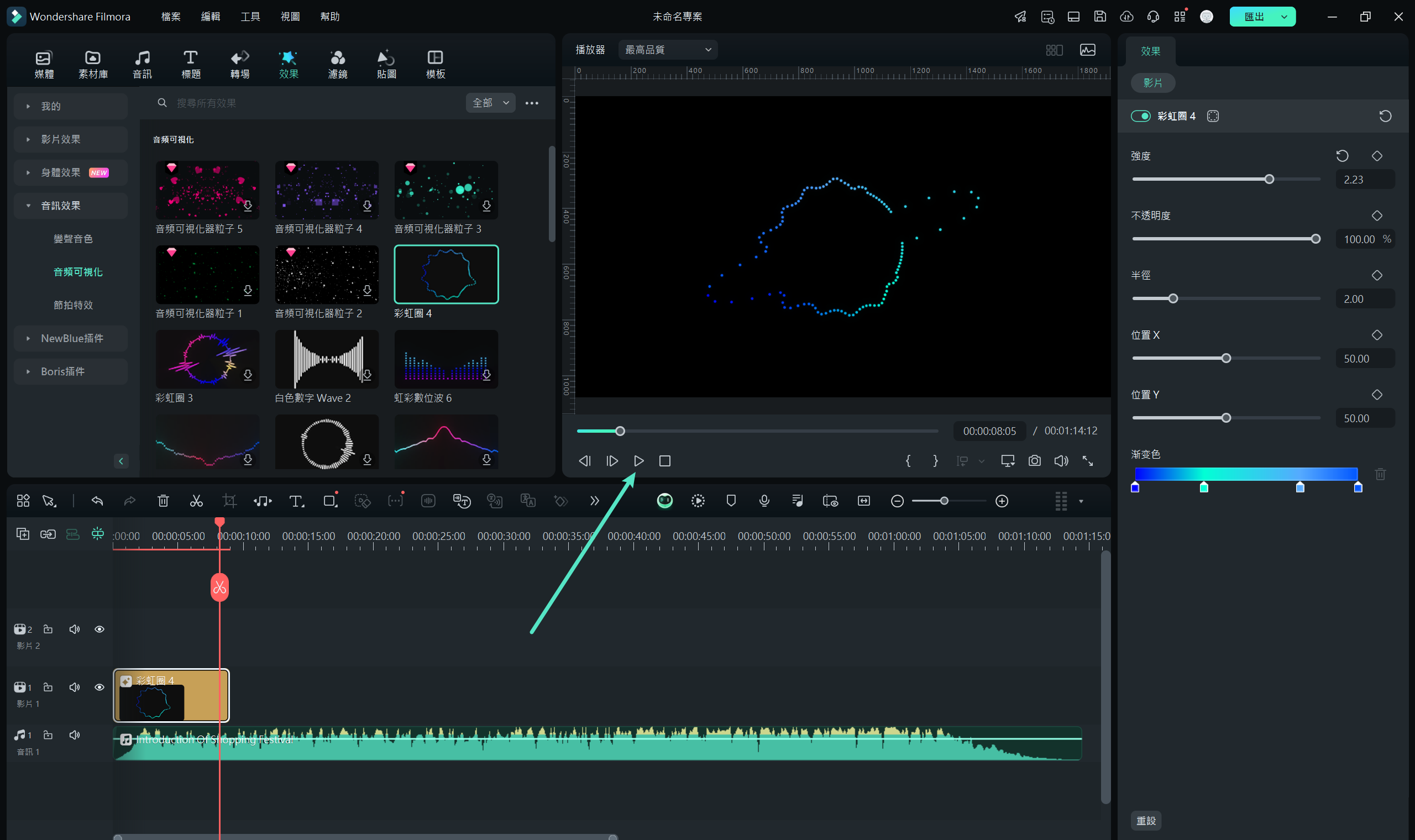
步驟七:移除音訊可視化效果
若您希望移除已加入的音訊可視化效果,請在時間軸中右鍵點選該效果,選擇「刪除」,這將會同時移除音訊效果以及其他影片效果,如濾鏡或覆疊。
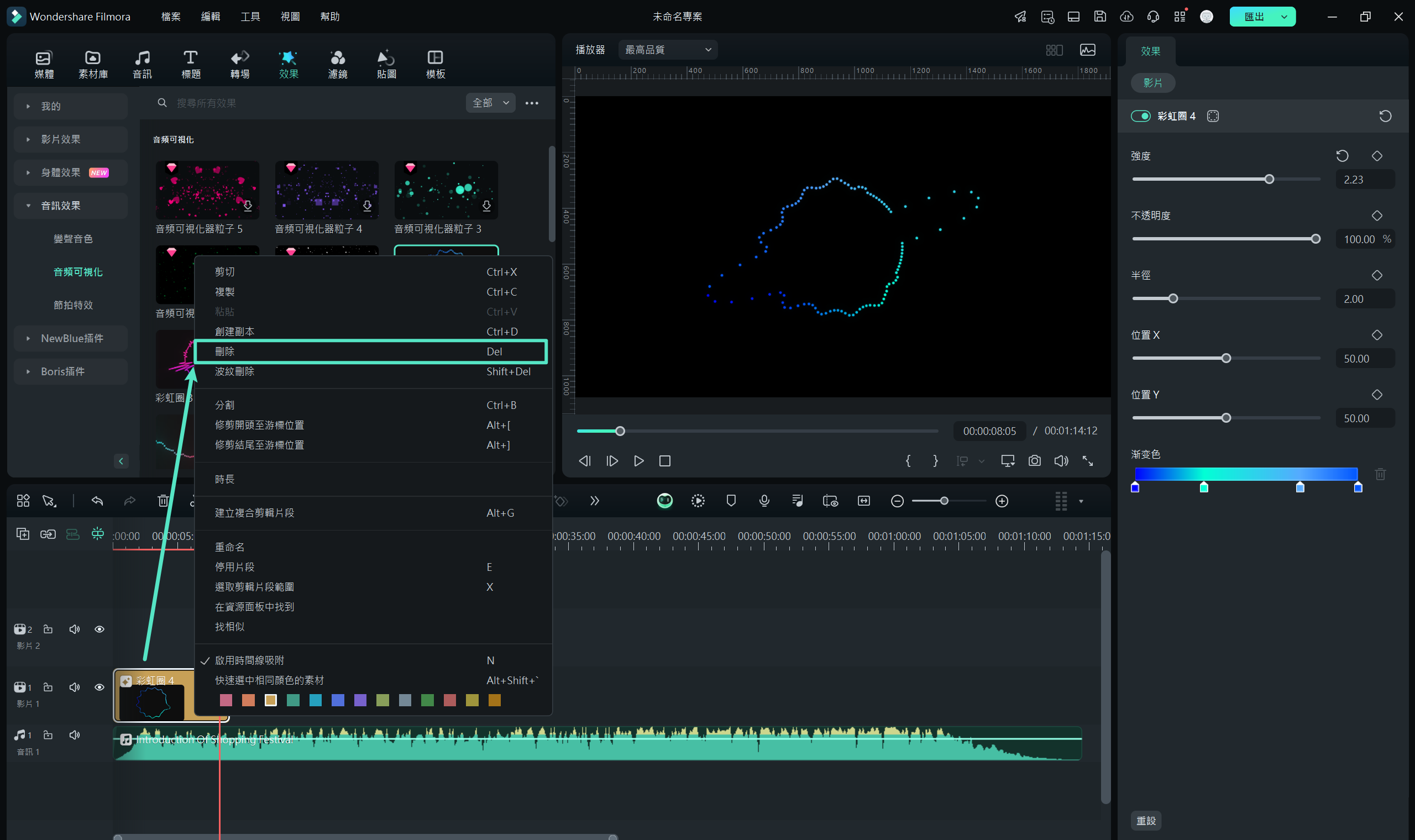
三、音訊可視化使用技巧
音訊可視化粒子目前僅支援拖曳至時間軌道,無法直接拖放至其他剪輯進行效果設定。
音訊可視化粒子不支援在播放器中進行視覺化編輯。
使用五種不同的音訊可視化粒子時,可能會出現與 AI 人物功能相似的問題:畫面中可能無法理想呈現人物影像。
若音訊可視化粒子未經預渲染,可能會發生畫面凍結情況,但不會影響最終的展示效果。

