Filmora 用戶指南
-
準備工作 - Win
-
帳戶(Win)
-
入門和基本設置(Win)
-
相容性和技術規格(Win)
-
性能設定(Win)
- 創意素材
-
-
建立專案 - Win
-
匯入和錄製 - Win
-
導入(Win)
-
錄製(Win)
-
-
影片編輯 - Win
-
基本影片編輯(Win)
-
進階影片編輯(Win)
-
AI 影片編輯(Win)
-
-
音訊編輯 - Win
-
文字編輯 - Win
-
基本文字編輯(Win)
-
進階文字編輯(Win)
-
AI 文本編輯(Win)
-
-
影片定制 - Win
-
視訊效果(Win)
-
音訊效果(Win)
-
轉場(Win)
-
貼圖(Win)
-
濾鏡(Win)
-
顏色編輯(Win)
-
動畫(Win)
-
模板(Win)
-
資產中心(win)
-
-
匯出&分享&雲端備份 - Win
-
匯出和分享(Win)
-
雲端備份(Win)
-
Filmora-FAQs
Filmora-舊版本
添加和自定義濾鏡
Wondershare Filmora 使你能夠根據需要添加任意數量的濾鏡。你可以添加或自定義濾鏡以創建精彩影片。
添加濾鏡
將濾鏡添加到影片有三種方法:
打開你的專案,轉到 特效 > 濾鏡 選項卡,然後選擇你想要的濾鏡並將其添加到你的專案。
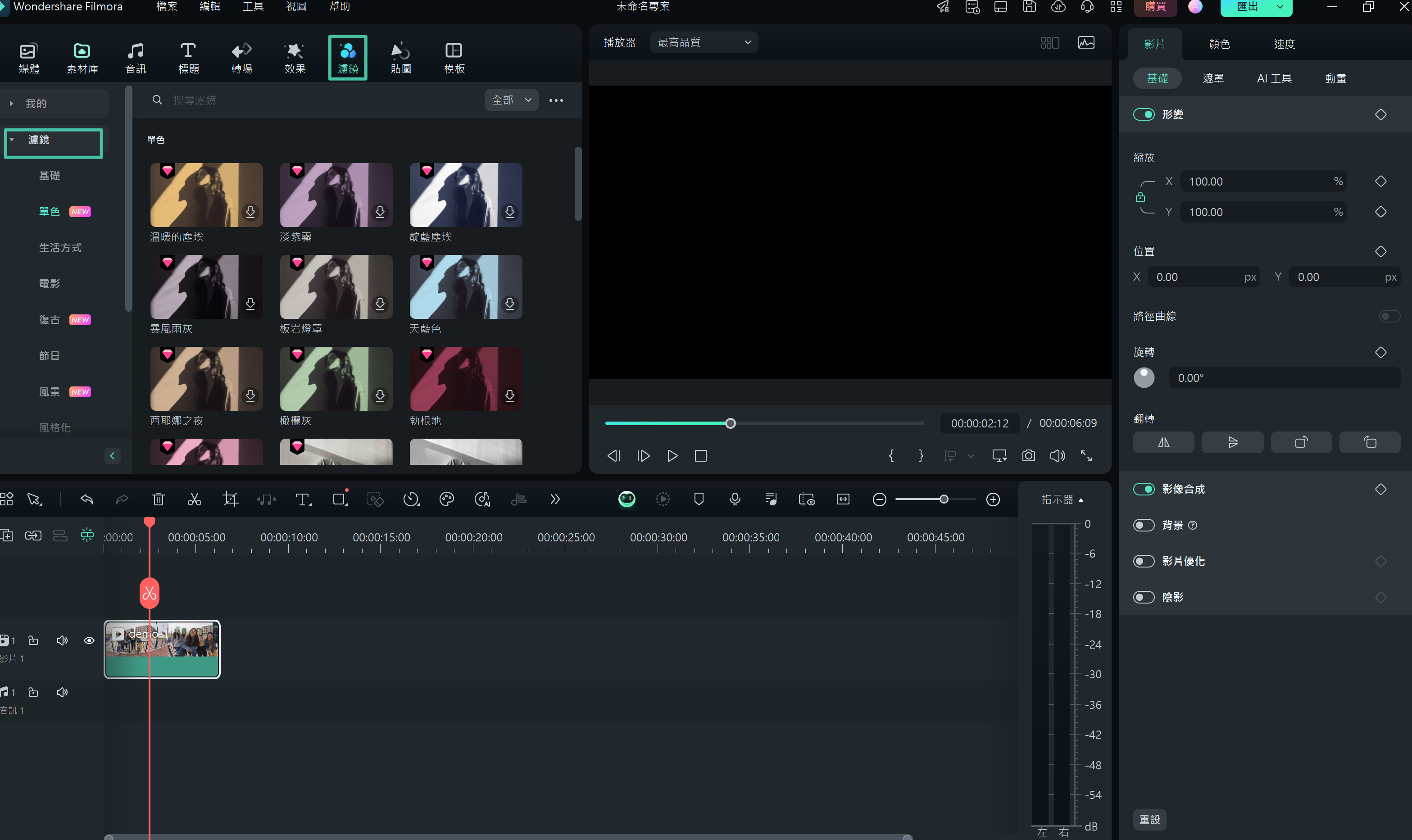
添加濾鏡
1 將你的滑鼠懸停在你想要的濾鏡或疊加層特效之上。當你在中間看到一個 加號圖標時點擊此圖標。然後該特效將被添加到時間線。
2 將該濾鏡直接拖放到時間線中你想要添加濾鏡的影片片段上。這種方法將會把特效應用到整個影片片段。
注意:
如果你正在編輯 16:9 影片中的‘人像’(9:16)片段,你可以添加背景模糊濾鏡來替換黑條。移除濾鏡
從你的專案中移除濾鏡有三種方法:
1 選擇時間線中的濾鏡並點擊鍵盤上的 Delete鍵。
2 右鍵點擊時間線中的濾鏡,然後從菜單中選擇 刪除。
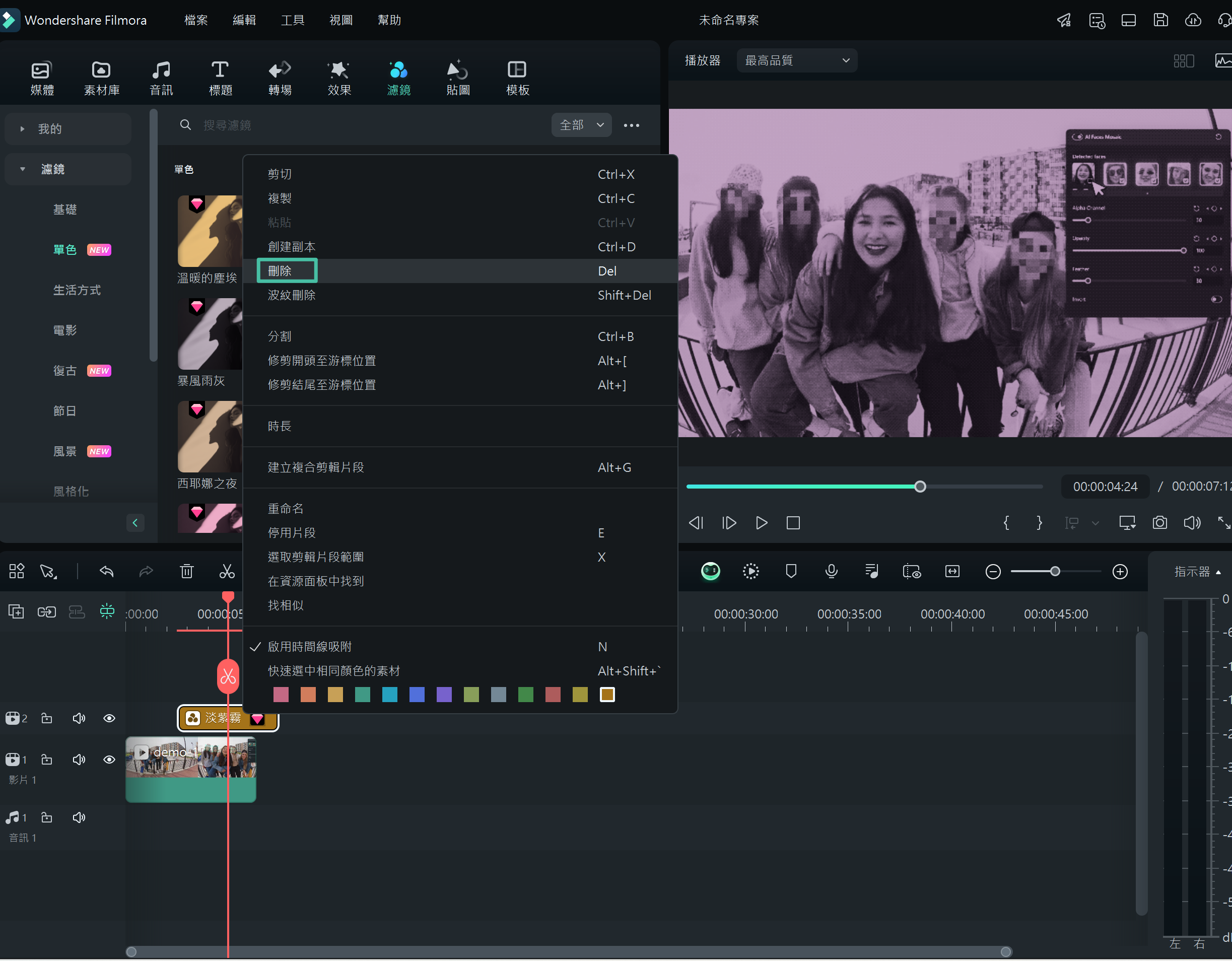
刪除濾鏡
自定義濾鏡
Wondershare Filmora 使你能夠更改濾鏡特效的持續時間或不透明度。
1.更改持續時間
默認長度為 5 秒,但你可以在時間線中拖動該特效的邊緣來更改其持續時間。
2.更改濾鏡的 Alpha 不透明度
不透明度(透明度)屬性的值可以為0-100。該值越低,濾鏡越透明。你可以雙擊時間線中的濾鏡以自定義其不透明度。然後,你可以在預覽視窗中預覽將此濾鏡應用到你的片段之後的效果。
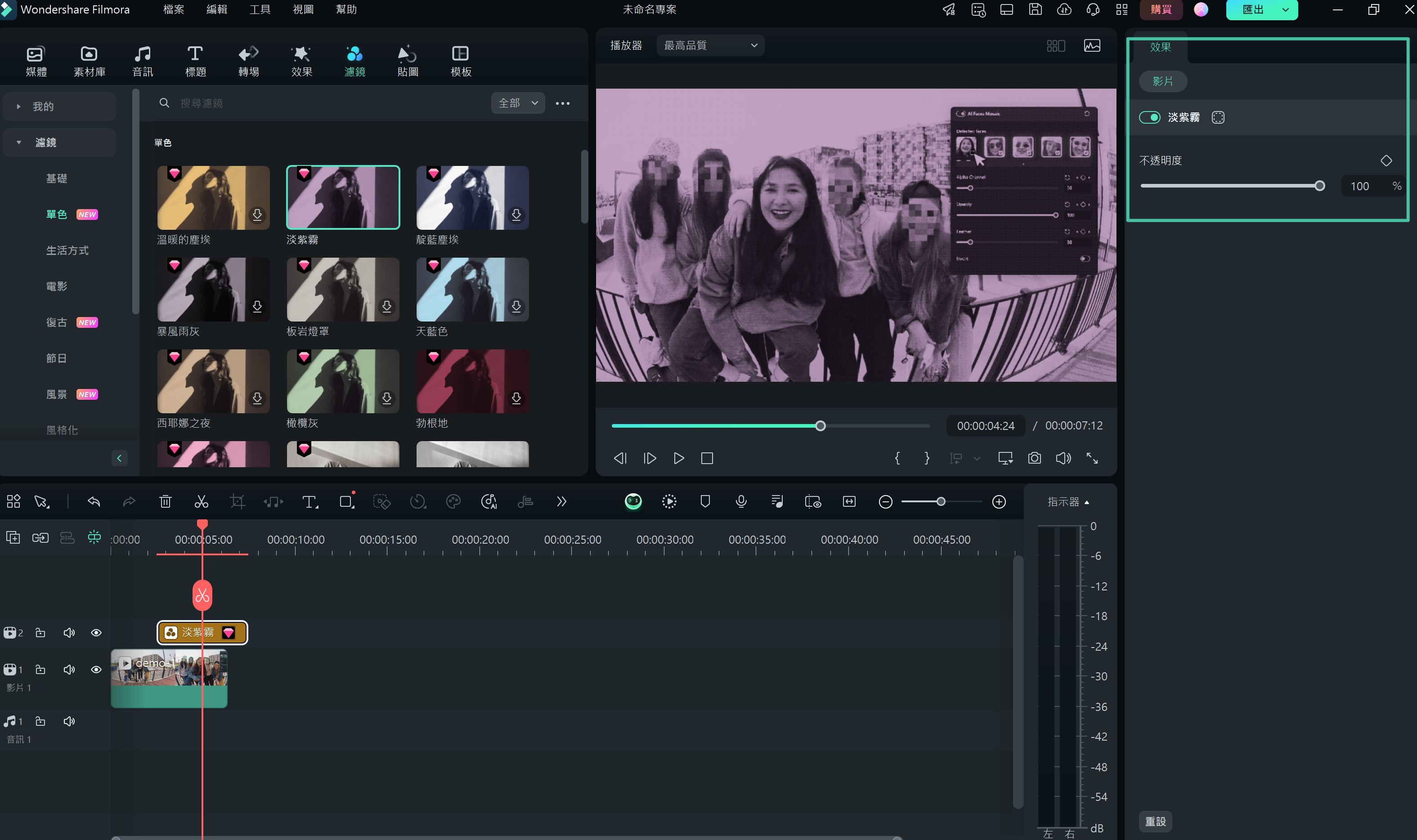
收藏濾鏡
收藏濾鏡
右鍵點擊 特效 菜單中的濾鏡特效,然後選擇 添加到收藏夾。然後轉到 收藏夾 類別,再次快速找到該特效。
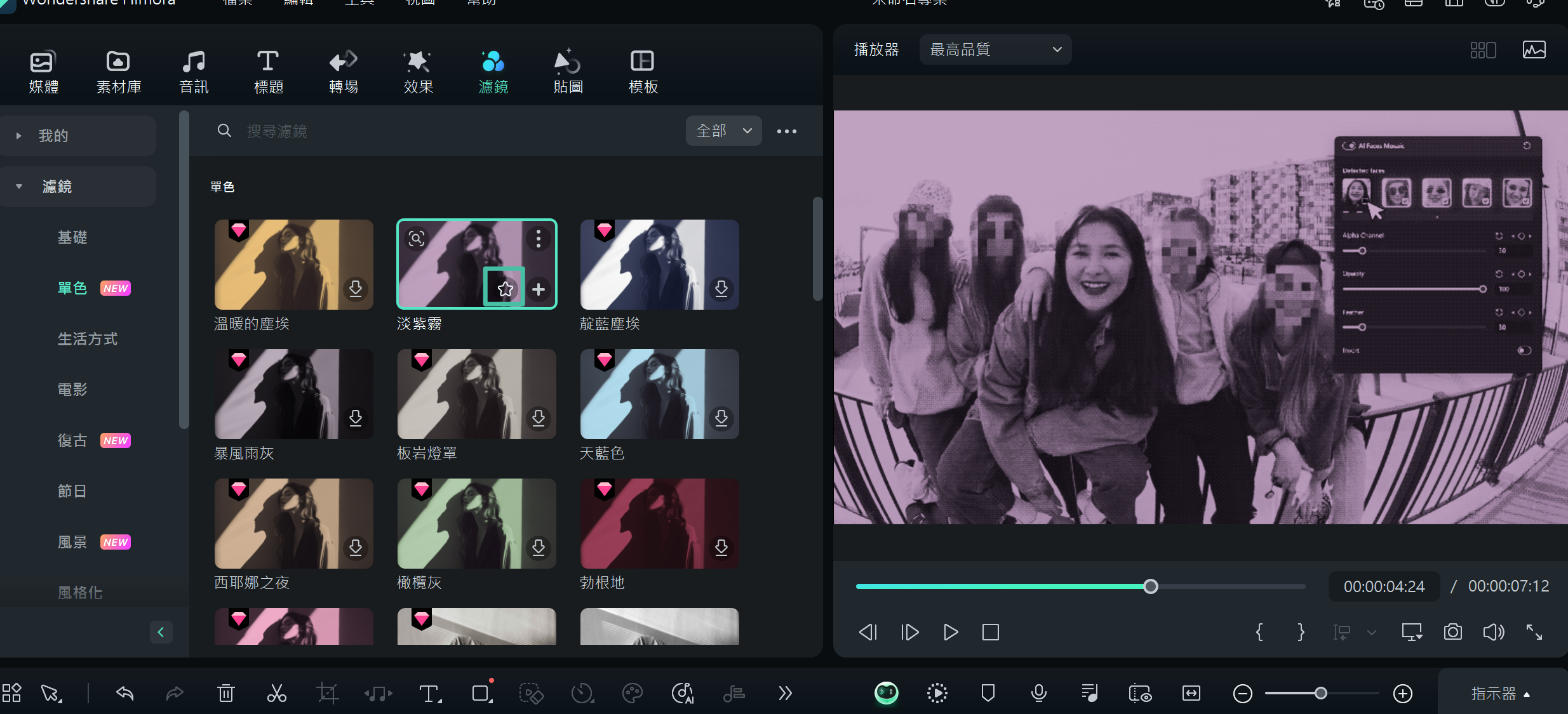
添加到收藏夾

