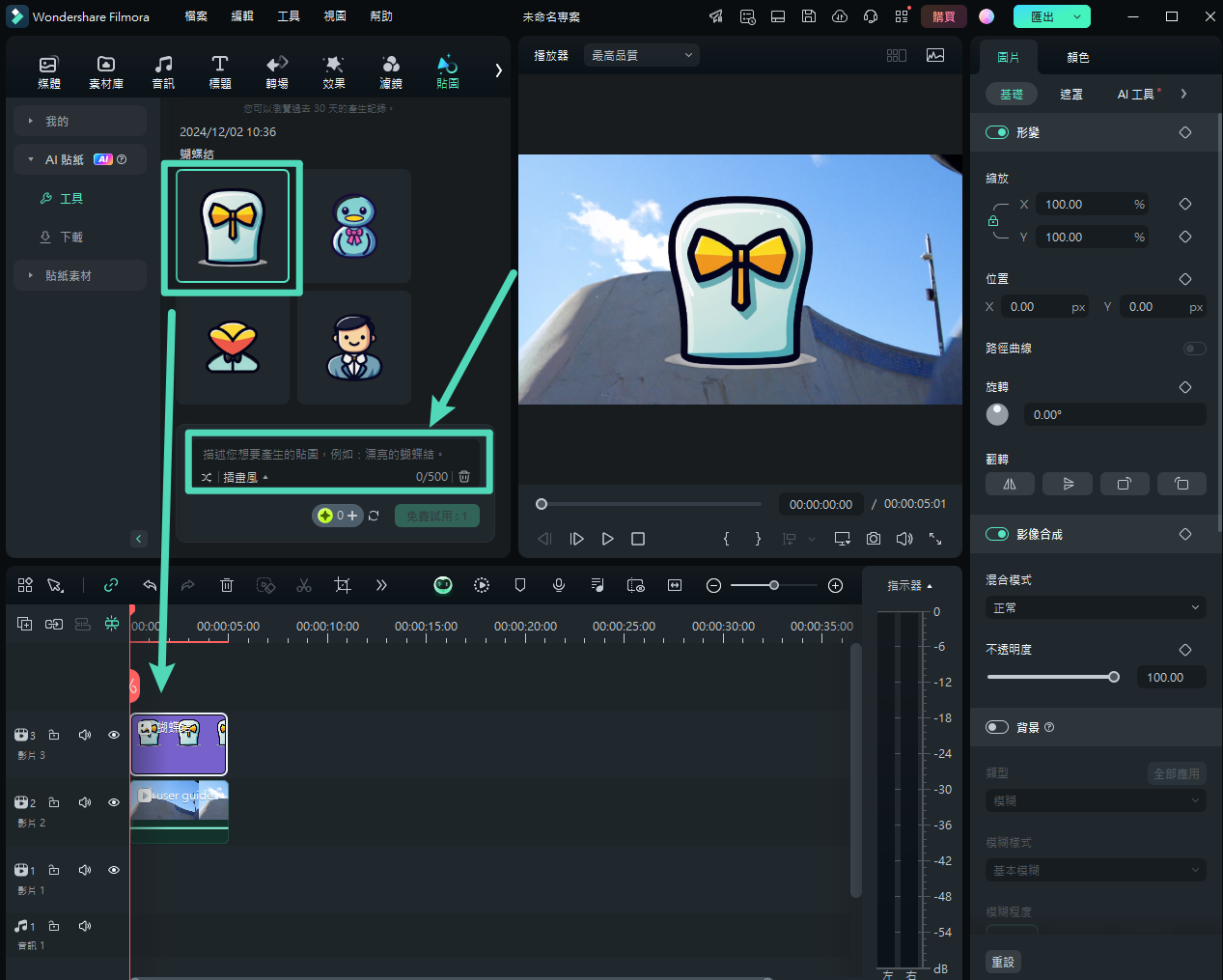Filmora 用戶指南
-
準備工作 - Win
-
帳戶(Win)
-
入門和基本設置(Win)
-
相容性和技術規格(Win)
-
性能設定(Win)
- 創意素材
-
-
建立專案 - Win
-
匯入和錄製 - Win
-
導入(Win)
-
錄製(Win)
-
-
影片編輯 - Win
-
基本影片編輯(Win)
-
進階影片編輯(Win)
-
AI 影片編輯(Win)
-
-
音訊編輯 - Win
-
文字編輯 - Win
-
基本文字編輯(Win)
-
進階文字編輯(Win)
-
AI 文本編輯(Win)
-
-
影片定制 - Win
-
視訊效果(Win)
-
音訊效果(Win)
-
轉場(Win)
-
貼圖(Win)
-
濾鏡(Win)
-
顏色編輯(Win)
-
動畫(Win)
-
模板(Win)
-
資產中心(win)
-
-
匯出&分享&雲端備份 - Win
-
匯出和分享(Win)
-
雲端備份(Win)
-
Filmora-FAQs
Filmora-舊版本
Wondershare Filmora 是一款由人工智慧驅動的影片編輯器,提供多樣化且豐富的功能,讓用戶能夠高效地創作他們的影片。Filmora 的 AI 貼紙功能為影片編輯開創了新的可能,允許用戶創建專屬的貼紙,並在使用過程中不會遇到版權問題或感到單調乏味。只需簡單的操作,AI 貼紙功能就能生成理想的結果,隨即可以直接套用於影片編輯中。
如何在 Wondershare Filmora 中使用 AI 貼紙功能
如果您想透過 AI 為您的影片建立專屬貼紙,請參考以下逐步指南:
步驟 1:進入 Filmora 的 AI 貼紙功能
首先,您需要建立一個新的影片專案,並進入影片編輯介面。在介面頂部工具列中找到「貼紙」標籤,接著點選「AI 貼紙」來存取該功能。
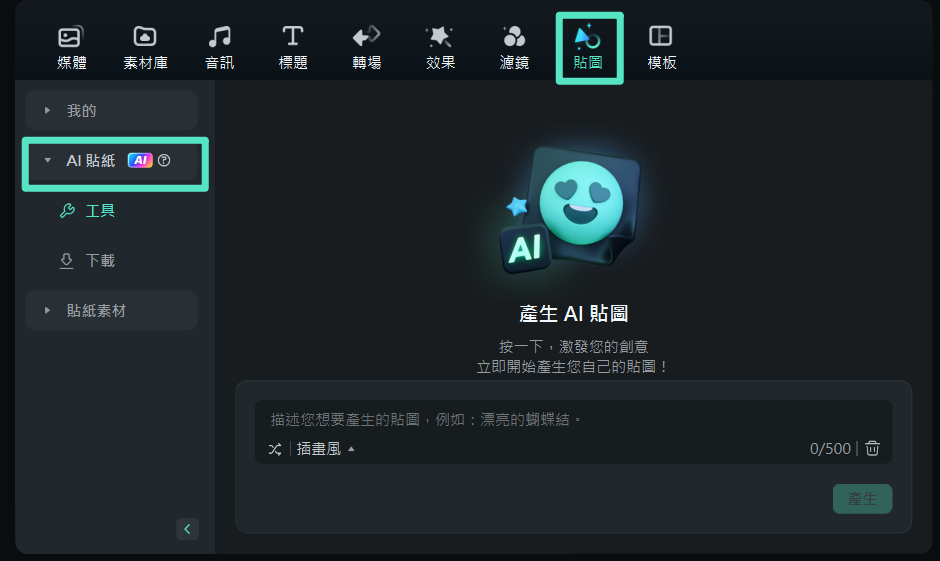
步驟 2:利用 Prompt 來生成貼紙
接下來,提供您想要生成的貼紙 Prompt,並從下方的選項中挑選合適的貼紙樣式。在提示框中輸入不超過 500 字元的描述,然後點選「產生」按鈕。系統將會為您建立四個不同版本的貼紙,您可以選擇任意一個下載,並將其拖曳至時間軸中使用。