Filmora 用戶指南
-
準備工作 - Win
-
帳戶(Win)
-
入門和基本設置(Win)
-
相容性和技術規格(Win)
-
性能設定(Win)
- 創意素材
-
-
建立專案 - Win
-
匯入和錄製 - Win
-
導入(Win)
-
錄製(Win)
-
-
影片編輯 - Win
-
基本影片編輯(Win)
-
進階影片編輯(Win)
-
AI 影片編輯(Win)
-
-
音訊編輯 - Win
-
文字編輯 - Win
-
基本文字編輯(Win)
-
進階文字編輯(Win)
-
AI 文本編輯(Win)
-
-
影片定制 - Win
-
視訊效果(Win)
-
音訊效果(Win)
-
轉場(Win)
-
貼圖(Win)
-
濾鏡(Win)
-
顏色編輯(Win)
-
動畫(Win)
-
模板(Win)
-
資產中心(win)
-
-
匯出&分享&雲端備份 - Win
-
匯出和分享(Win)
-
雲端備份(Win)
-
Filmora-FAQs
Filmora-舊版本
使用凍結影格
凍結影格是在屏幕上重複顯示的影片片段的單個影格,它可以是影片片段中的任何影格。你可以使用凍結影格顯示影片中的特定影格。例如,你可以使用凍結影格來顯示微小的細節,例如你捕捉到的微笑或反應。當你向影片添加凍結影格時,影片會在凍結點自動分割,你選擇的影格將作為圖像檔案插入並在你設置的持續時間內顯示在屏幕上。
索引
對影片添加凍結影格
1.將播放頭懸停在你想要添加凍結影格的位置,然後右鍵點擊影片。你可以使用“預覽”視窗中的“後退”和“前進”按鈕逐個影格查看影片,以找到你想要的影格。
2.轉到 速度 選項,然後選擇 添加凍結影格 選項。Filmora 將會對影片的當前影格拍攝快照,然後將其插入播放頭所在的位置。
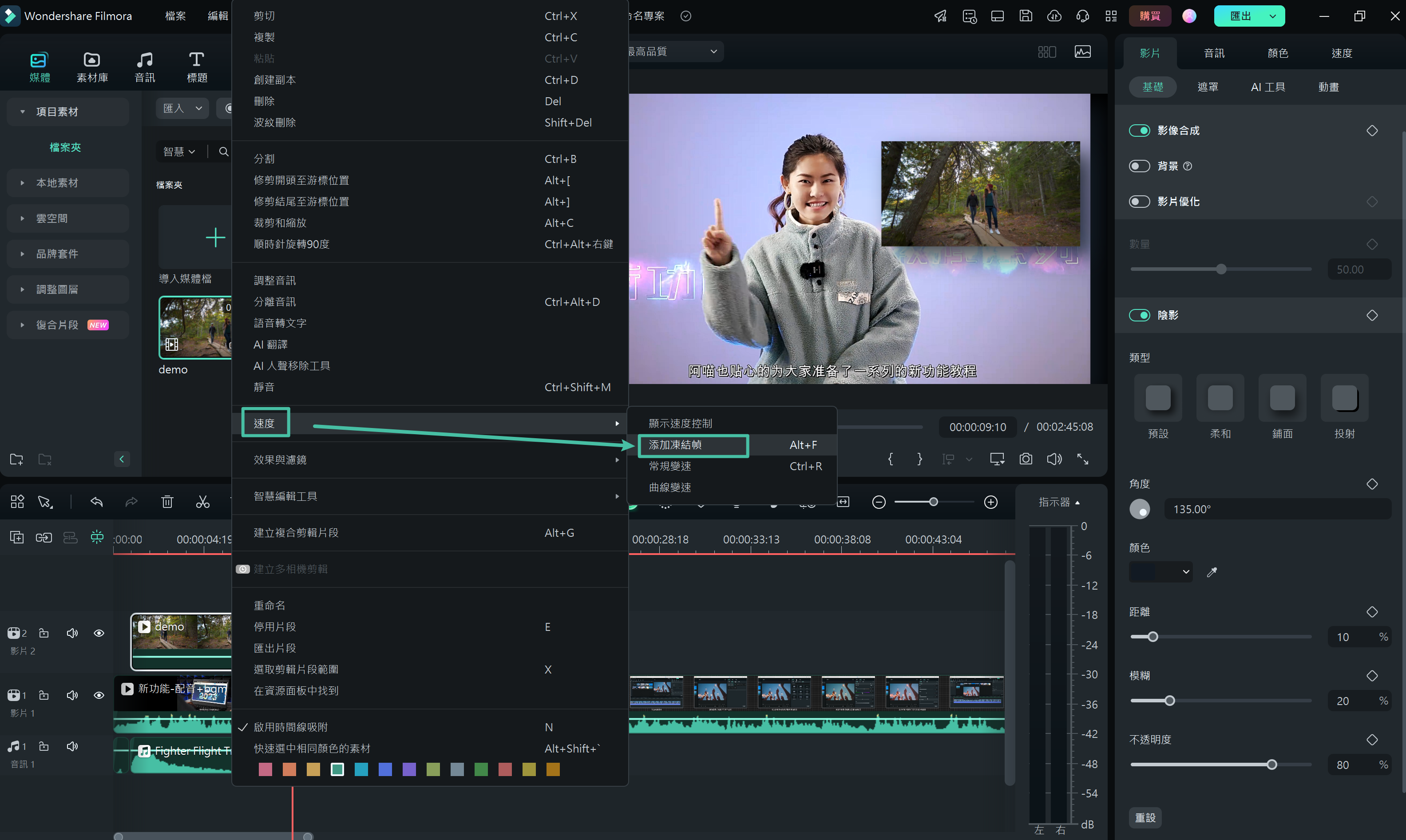
添加凍結影格
注意:
凍結影格部分沒有音頻、聲音或旁白。3.如果要更改凍結影格的持續時間,請在時間線中拖動凍結影格的任一邊緣,或點擊工具欄中的 速度 圖標,並選擇 持續時間 選項進行調整。

