Filmora 用戶指南
-
準備工作 - Win
-
帳戶(Win)
-
入門和基本設置(Win)
-
相容性和技術規格(Win)
-
性能設定(Win)
- 創意素材
-
-
建立專案 - Win
-
匯入和錄製 - Win
-
導入(Win)
-
錄製(Win)
-
-
影片編輯 - Win
-
基本影片編輯(Win)
-
進階影片編輯(Win)
-
AI 影片編輯(Win)
-
-
音訊編輯 - Win
-
文字編輯 - Win
-
基本文字編輯(Win)
-
進階文字編輯(Win)
-
AI 文本編輯(Win)
-
-
影片定制 - Win
-
視訊效果(Win)
-
音訊效果(Win)
-
轉場(Win)
-
貼圖(Win)
-
濾鏡(Win)
-
顏色編輯(Win)
-
動畫(Win)
-
模板(Win)
-
資產中心(win)
-
-
匯出&分享&雲端備份 - Win
-
匯出和分享(Win)
-
雲端備份(Win)
-
Filmora-FAQs
Filmora-舊版本
AI 縮圖生成與編輯 | Filmora Windows
Filmora 的 AI 縮圖生成與編輯工具透過人工智慧技術,協助您打造專業且吸引人的影片縮圖。該功能能深入分析影片內容,智慧挑選最佳畫面,並生成適合作為縮圖的圖片。如果您希望以引人注目的縮圖吸引觀眾目光,以下為操作指南,助您輕鬆上手。
一、如何啟用 AI 縮圖生成工具?
方法一:透過匯出視窗操作
在 Filmora 完成影片編輯後,點擊「匯出」按鈕,系統將開啟匯出視窗。在視窗左上角,點擊「編輯」按鈕,即可進入縮圖設定界面,開始設定縮圖。
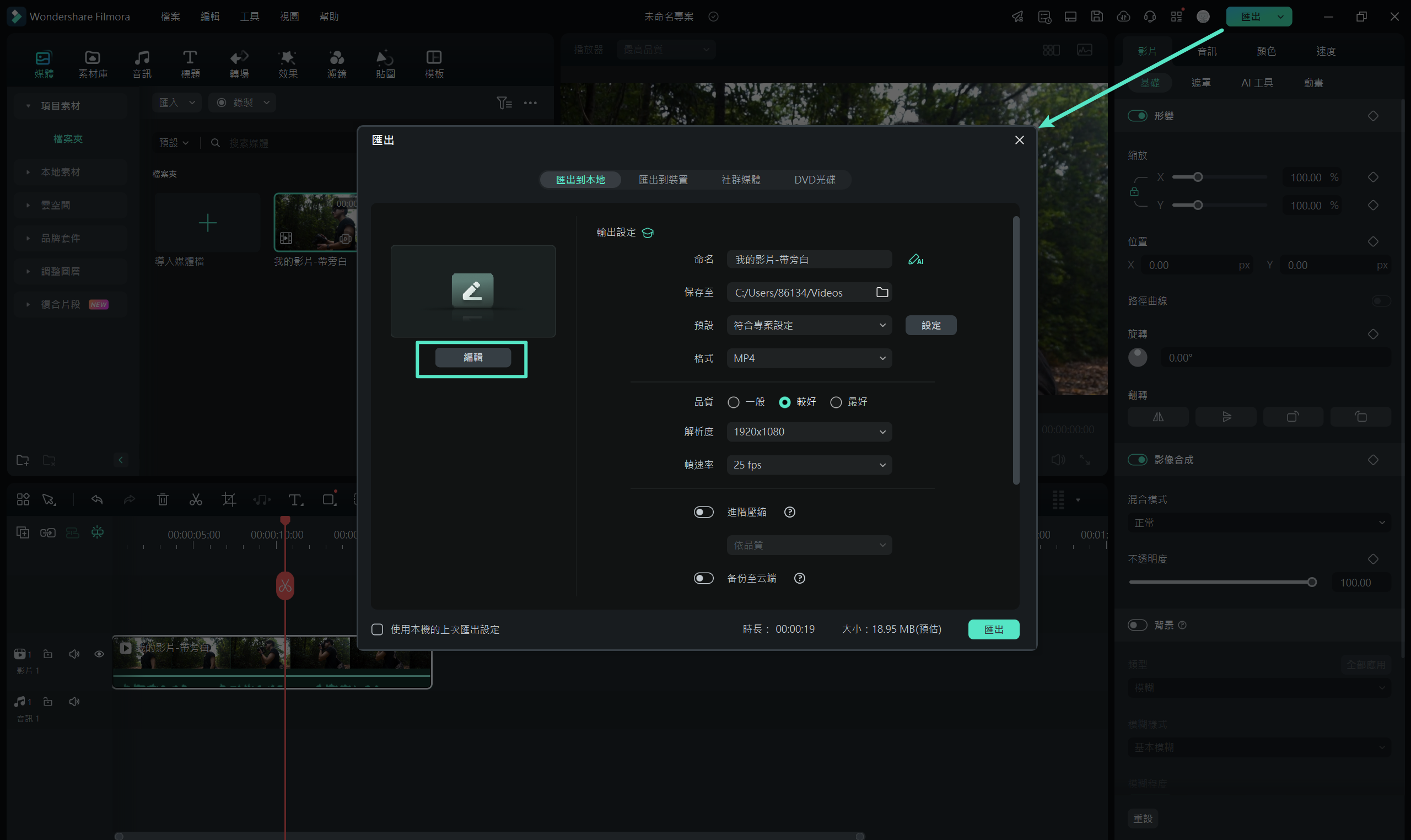
匯出視窗縮圖設定
方法二:透過專案資訊面板
完成影片編輯後,於時間軸任一空白處點擊右鍵,右側將顯示「專案資訊」面板。在該面板內,點擊「編輯」按鈕,即可開啟「設定縮圖」視窗,進一步選擇縮圖畫面並完成相關設定。
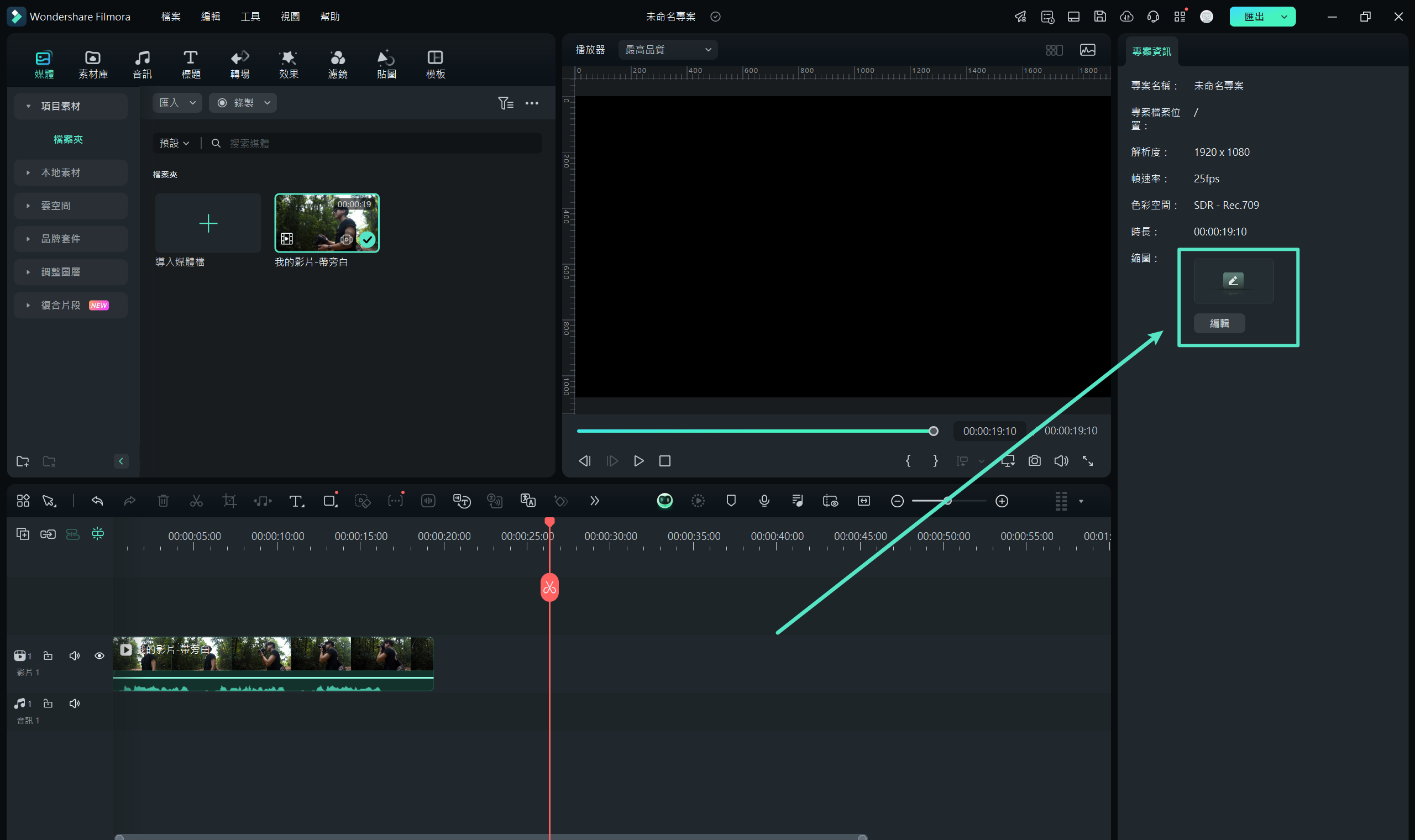
專案資訊面板縮圖設定
二、如何透過 Filmora AI 生成影片縮圖?
步驟一:選擇最佳畫面作為縮圖
進入縮圖設定介面後,系統會於介面左側自動推薦影片中若干最佳畫面,供您挑選喜愛的畫面作為縮圖。選定後,點擊「編輯」。
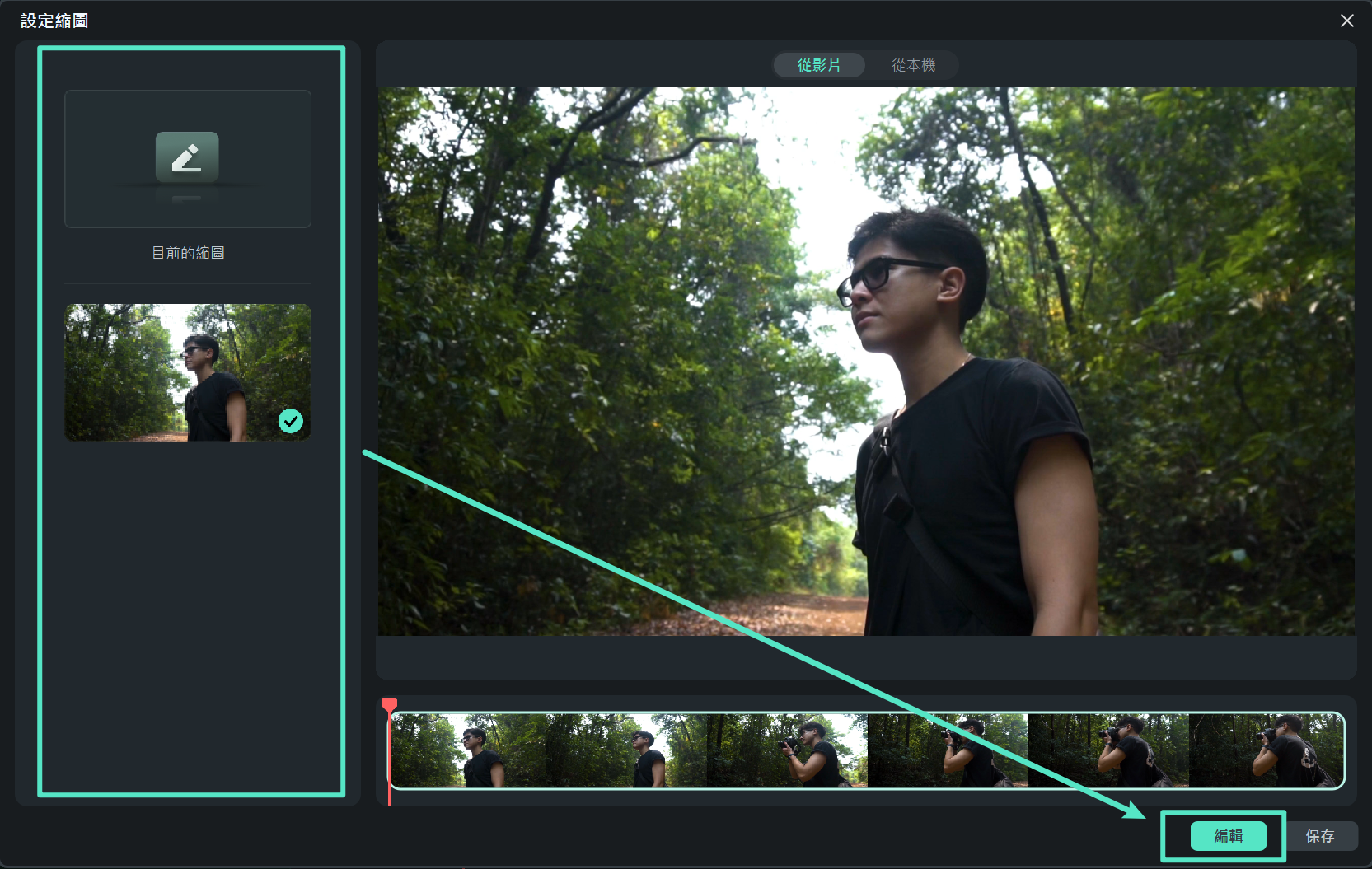
選擇最佳畫面作為縮圖
步驟二:套用範本強化縮圖效果
在彈出的編輯視窗中,您可以使用 Filmora 提供的 AI 縮圖範本。這些範本涵蓋多種風格與主題,滿足不同類型影片的需求。選擇合適的範本,並根據需要微調縮圖後,點擊「保存」。
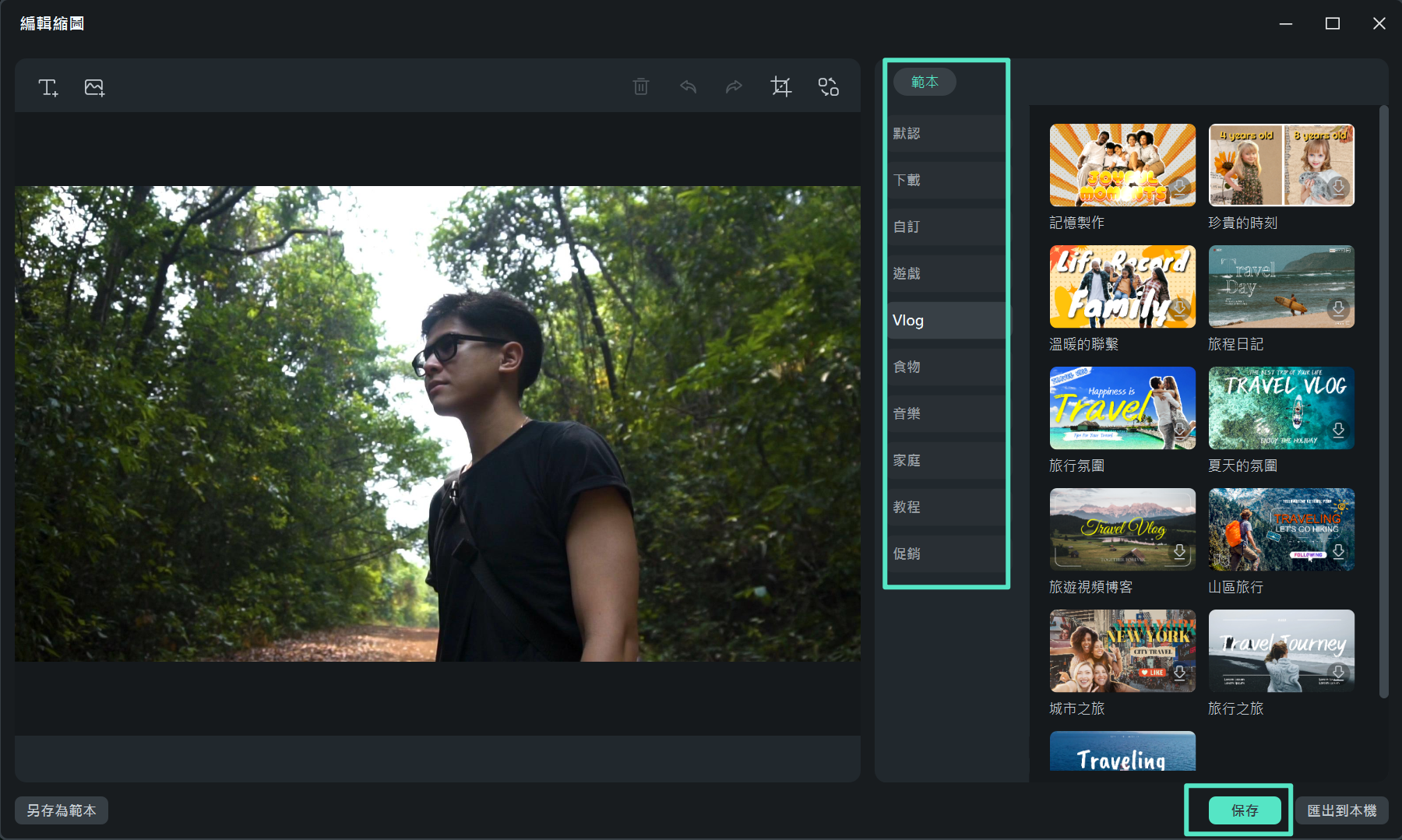
套用範本強化縮圖效果
步驟三:匯出縮圖
完成編輯後,回到匯出視窗,點擊「匯出」按鈕,系統將自動生成縮圖。稍待片刻,點擊「打開檔案」即可檢視成果。
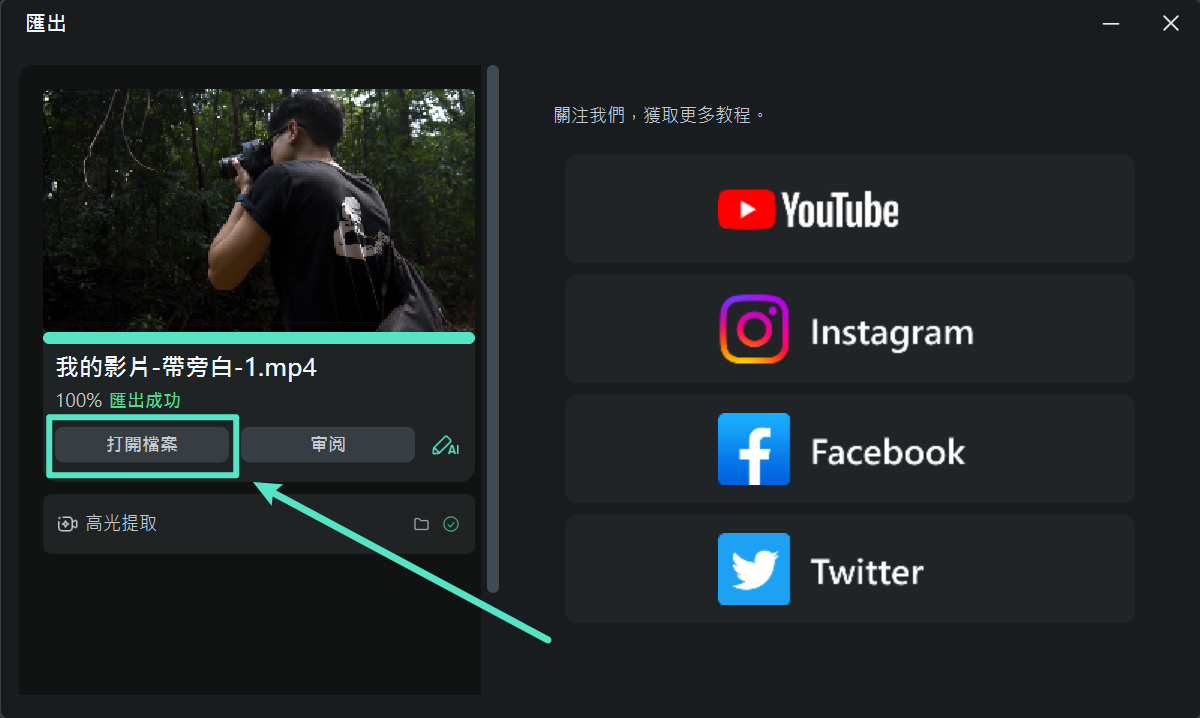
匯出縮圖
三、如何從本地檔案生成縮圖?
若希望打造更具創意或個性化的縮圖,您也可以匯入本地檔案作為素材。以下為詳細操作步驟:
步驟一:選擇本地檔案模式
在完成影片編輯後,於匯出視窗頂部選擇「從本機」標籤,點擊「新增圖片以設定縮圖」,匯入裝置中的圖片檔案。匯入圖片後,點擊「編輯」進行調整。
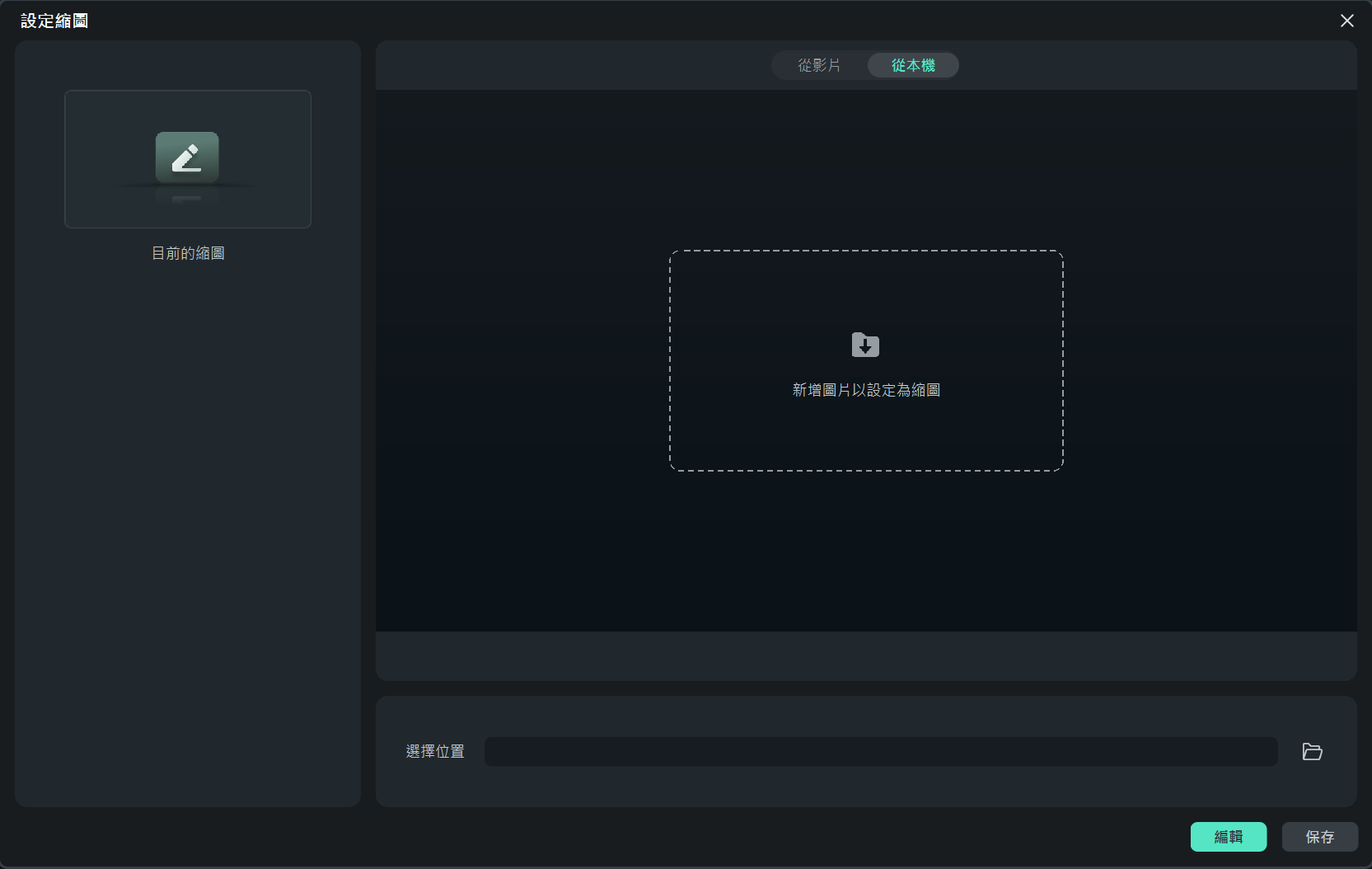
選擇本地檔案模式
步驟二:調整圖片並套用範本
匯入的圖片將進入編輯視窗,您可以裁切圖片、微調比例,或替換其他素材。同時,選擇合適的範本來增強縮圖效果。完成編輯後,點擊「保存」進入下一步。
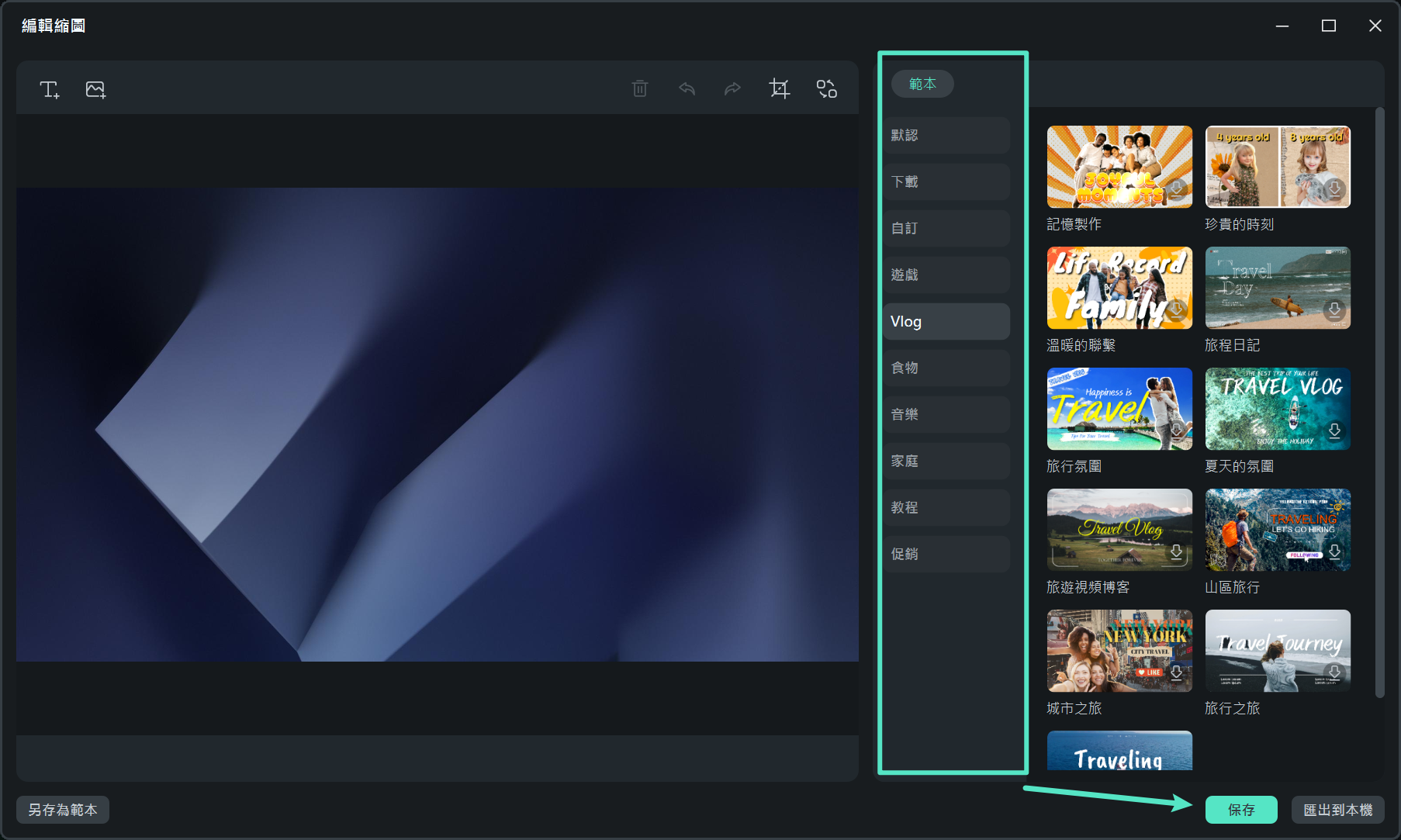
調整圖片並套用範本
步驟三:匯出最終縮圖
完成設定後,點擊「匯出」,系統將開始生成縮圖並顯示進度條。完成後,點擊「打開檔案」即可快速檢視生成的縮圖。
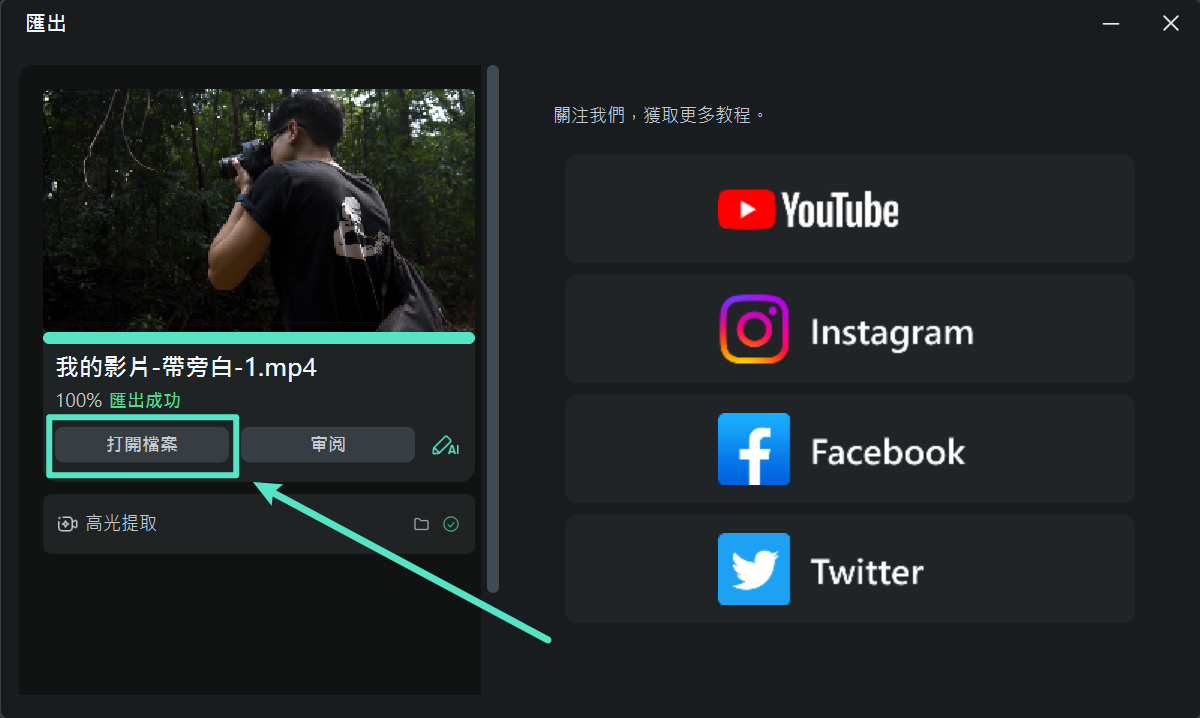
匯出最終縮圖

