Filmora 用戶指南
-
準備工作 - Win
-
帳戶(Win)
-
入門和基本設置(Win)
-
相容性和技術規格(Win)
-
性能設定(Win)
- 創意素材
-
-
建立專案 - Win
-
匯入和錄製 - Win
-
導入(Win)
-
錄製(Win)
-
-
影片編輯 - Win
-
基本影片編輯(Win)
-
進階影片編輯(Win)
-
AI 影片編輯(Win)
-
-
音訊編輯 - Win
-
文字編輯 - Win
-
基本文字編輯(Win)
-
進階文字編輯(Win)
-
AI 文本編輯(Win)
-
-
影片定制 - Win
-
視訊效果(Win)
-
音訊效果(Win)
-
轉場(Win)
-
貼圖(Win)
-
濾鏡(Win)
-
顏色編輯(Win)
-
動畫(Win)
-
模板(Win)
-
資產中心(win)
-
-
匯出&分享&雲端備份 - Win
-
匯出和分享(Win)
-
雲端備份(Win)
-
Filmora-FAQs
Filmora-舊版本
調色教學_色彩校正 | Filmora Windows
這份指南介紹如何在色彩校正中進行色調的調整。透過調色,您可以有效改變影片的整體色彩效果,或是在拍攝過程中遇到色彩表現不如理想的情況下,也可以利用調色功能提升影片的品質和觀感。
影片調色
以下是影片調色的步驟說明:
步骤一:導入影片
啟動應用程式後,您可以從電腦上匯入您需要調色的影片。或者,您也可以直接將檔案拖曳至軟體中。
步骤二:進入顏色調整功能
點選時間軸中的影片後,轉至介面右側的屬性面板。在「顏色」選項下,選擇「基礎」,接著點選「顏色」旁的按鈕,以開啟設定選項。
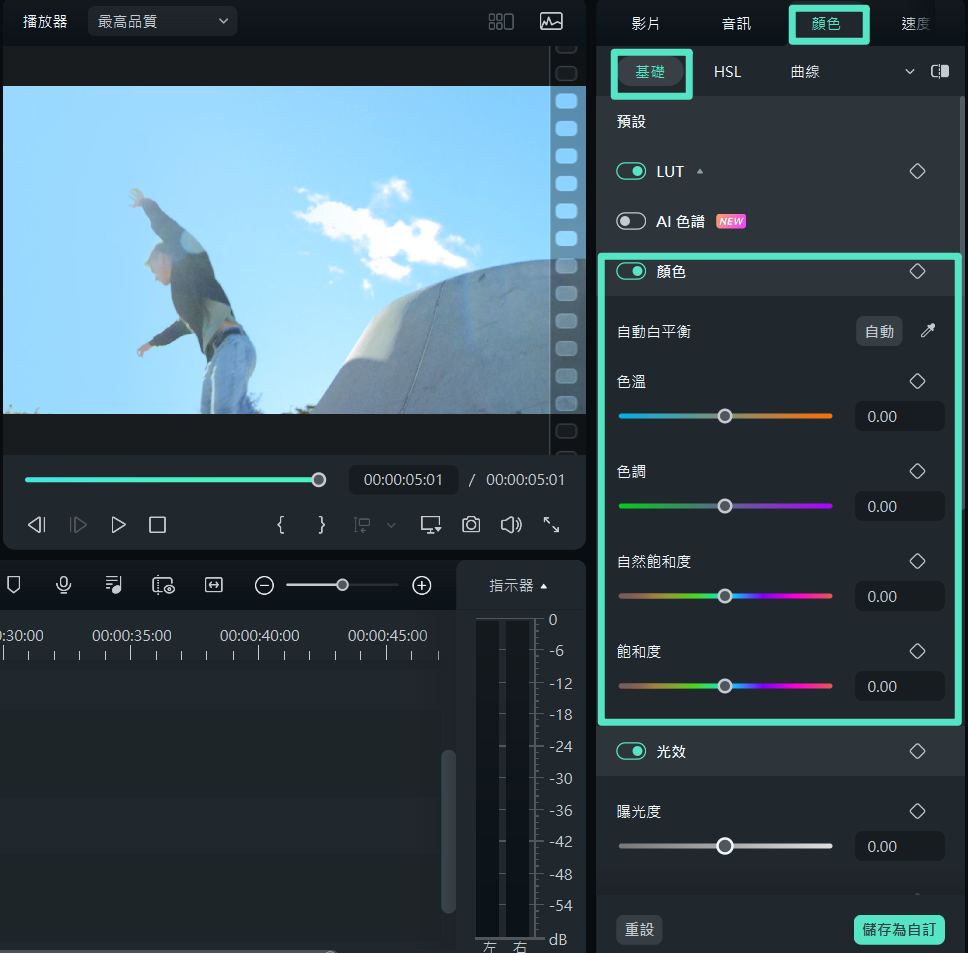
調色介面
步骤三:精確調整設定
根據您的需求調整影片的曝光、亮度、對比、飽和度等設定。以下是各項功能的調整方式:
- 曝光度:調整影片的明暗對比,向右拖曳滑桿增加色調值,擴大高光部分;向左拖曳滑桿減少色調值,擴大陰影部分。
- 亮度:調整影片的整體亮度,向右拖曳增加亮度,向左拖曳減少亮度。
- 對比度:調整影片的明暗對比度,向右拖曳增強暗區和亮區的對比度,向左拖曳則調節亮暗對比。
- 自然飽和度度:調整影片色彩的飽和度和柔和度,向右拖曳增加柔和色彩的強度,保持飽和度不變;向左拖曳則使影片色調呈現灰色。
- 飽和度:調整影片中色彩的飽和度,向右拖曳增加色彩的強度,使影片色彩更豐富;向左拖曳減少色彩強度,使影片呈現褪色或灰色效果。
刪除調色效果
若要刪除特定的調整,請點選對應功能旁的返回圖示。若需刪除所有顏色設定,請按「顏色」分頁下的「重置」按鈕。
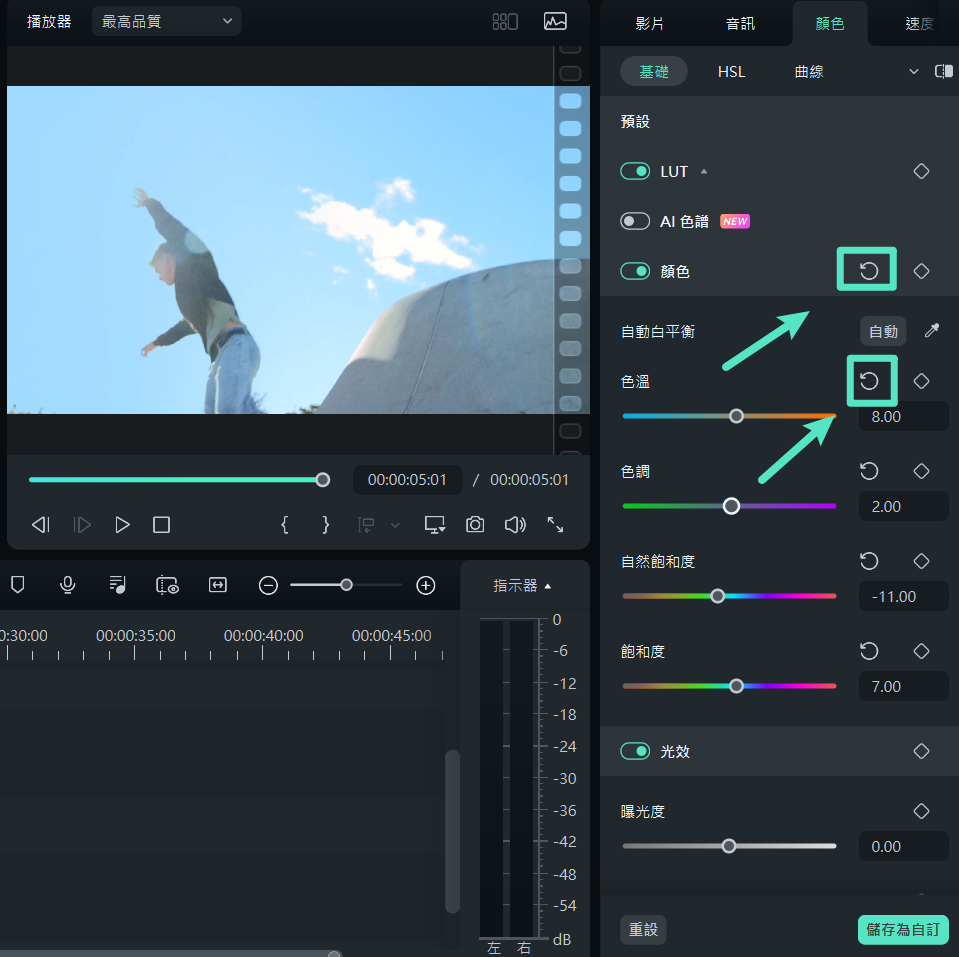
刪除調色效果
顏色關鍵幀
利用Filmora,您可以透過關鍵幀來創造出豐富的顏色變化。
若要在單一影片中變更一個或多個點的顏色,請點選「關鍵幀」圖示,然後在屬性面板中調整色彩設定。新增多個關鍵幀後,系統將自動生成自然的色彩變化效果。
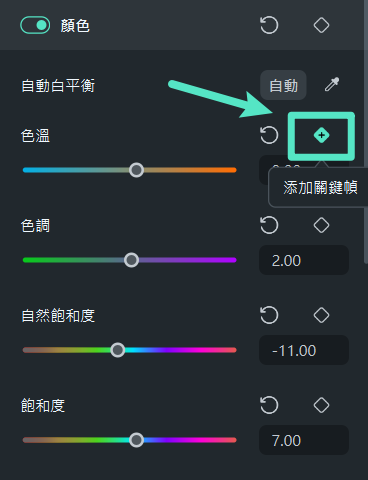
顏色關鍵幀

