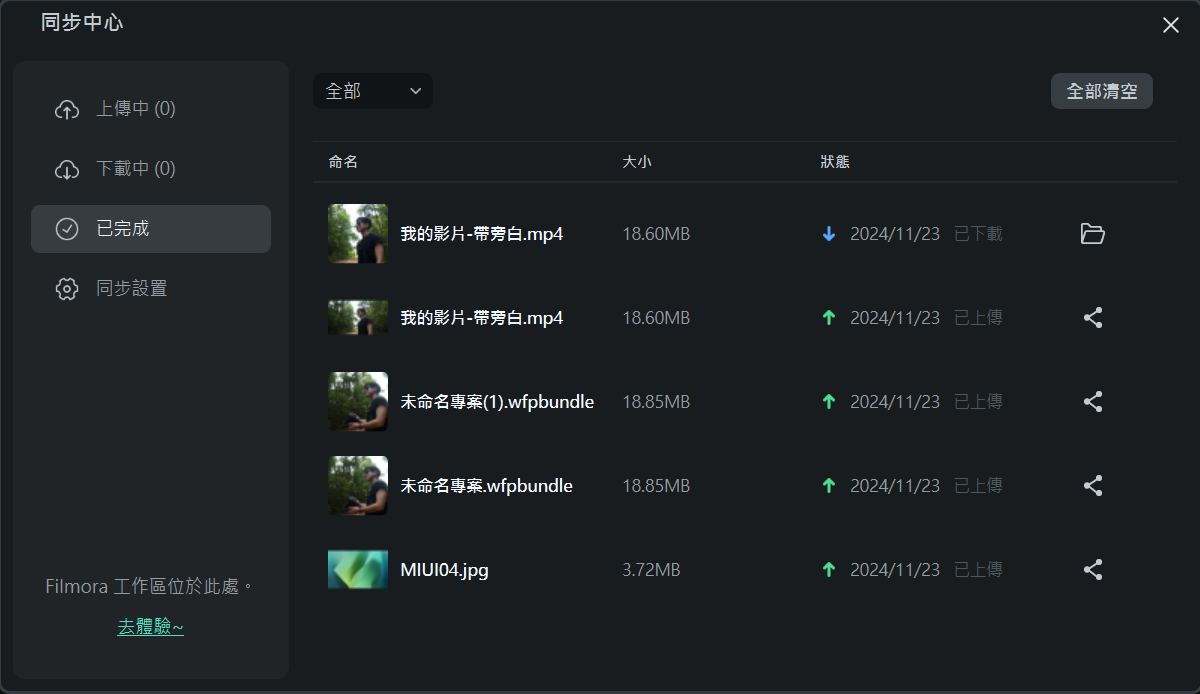-
準備工作 - Win
-
帳戶(Win)
-
入門和基本設置(Win)
-
相容性和技術規格(Win)
-
性能設定(Win)
- 創意素材
-
-
建立專案 - Win
-
匯入和錄製 - Win
-
導入(Win)
-
錄製(Win)
-
-
影片編輯 - Win
-
基本影片編輯(Win)
-
進階影片編輯(Win)
-
AI 影片編輯(Win)
-
-
音訊編輯 - Win
-
文字編輯 - Win
-
基本文字編輯(Win)
-
進階文字編輯(Win)
-
AI 文本編輯(Win)
-
-
影片定制 - Win
-
視訊效果(Win)
-
音訊效果(Win)
-
轉場(Win)
-
貼圖(Win)
-
濾鏡(Win)
-
顏色編輯(Win)
-
動畫(Win)
-
模板(Win)
-
資產中心(win)
-
-
匯出&分享&雲端備份 - Win
-
匯出和分享(Win)
-
雲端備份(Win)
-
雲備份與分享概述 | Filmora Windows
Filmora Cloud 是專為專業人士與內容創作者量身打造的雲端儲存解決方案,提供一個安全穩定的空間,用於存放和分享照片、影片、文件及其他多媒體內容,並完全跨越裝置限制,讓您的創作更自由、更無縫。
一、Filmora Cloud 主要功能
啟用後即免費提供 1GB 雲端儲存空間;
支援多種檔案格式,包括專案文件(包含壓縮檔案)、專案模板及完成的影片;
完美相容於 macOS 與 Windows 系統,實現跨平台操作與協作;
提供多樣化的會員等級方案,以滿足不同使用者的實際需求。
二、Filmora Cloud 使用情境
學生可在學校的電腦上創作影片,並將專案檔案備份至雲端。回到家後,只需登入帳號,即可接續編輯與完善專案。
網路創作者可透過雲端分享自己的專案模板,供粉絲下載使用。
跨裝置需求使用者可利用手機快速上傳素材,隨後在桌機端開啟專案進行進一步的編輯與處理。
對於影片行業的商務使用者,審核與修改影片時常需頻繁溝通。透過雲端分享功能,使用者可生成線上連結,方便與影片剪輯師即時交流並檢視最新修改內容,顯著提升專案協作效率。
三、在 Filmora 中使用 Filmora Cloud
當您在 Filmora 啟用後,獲得 1GB 的免費雲端儲存空間,您可進行以下操作:
- 上傳:將影片與專案檔案存至雲端,方便隨時存取;
- 下載:隨時下載已儲存的影片或專案檔案,便於後續編輯;
- 分享:透過連結分享影片與專案檔案,輕鬆進行協作與交流。
四、工作區介面
以下為 Wondershare Drive 工作區功能的詳細介紹:
媒體檔案
此區域用於存放上傳的影片檔案。使用者可將本地檔案直接拖曳至此或透過選單上傳,完成後可在此檢視影片,並進行以下操作:
- 重新命名:對上傳的檔案重新命名,方便整理與管理;
- 分享:生成分享連結,快速傳遞檔案;
- 檢視:開啟檔案進行播放與檢閱;
- 下載:將檔案下載至本地儲存裝置。
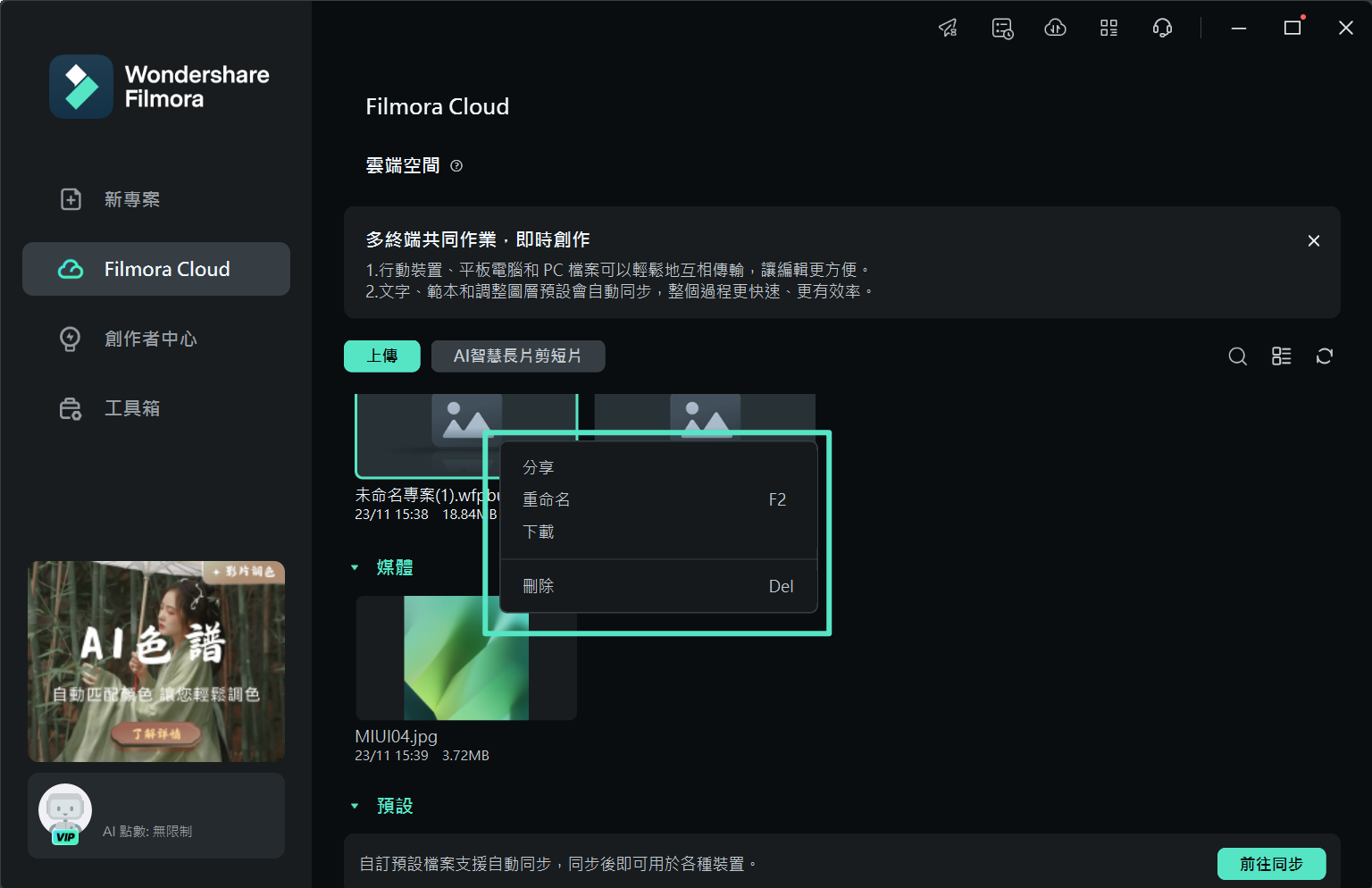
分享
分享功能可生成分享連結,並提供以下設定選項:
- 密碼保護:可啟用自動生成的四位數存取密碼,密碼無法自行編輯;
- 無密碼:直接生成公開連結,簡單方便。
分享連結的有效期限: 1 天、7 天、30 天、永久有效
此外,您可進一步設定連結權限,例如是否允許下載或評論檔案。
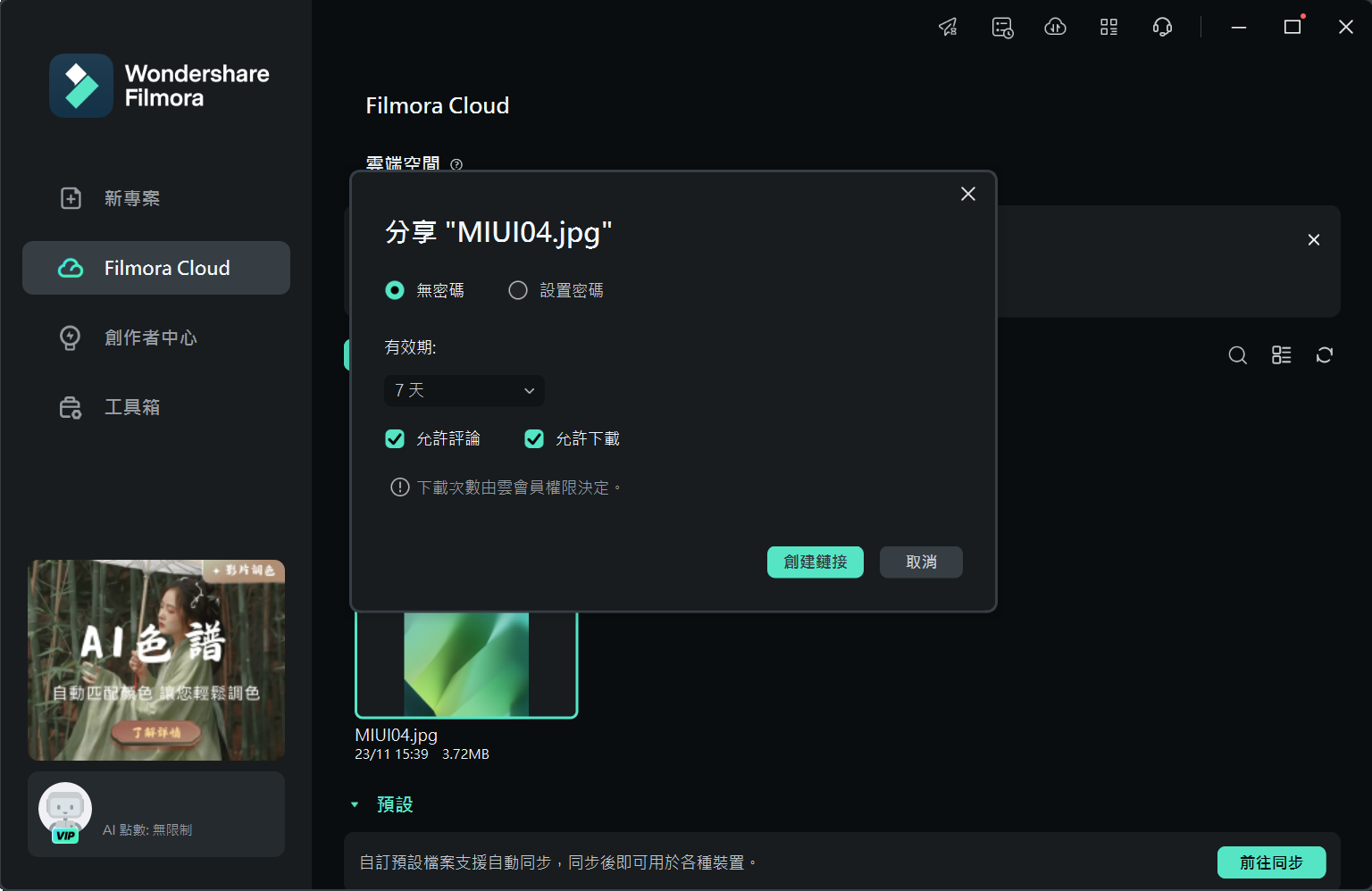
檢視與評論
使用者可透過此功能針對影片的具體時間點或整體內容進行詳細評論。不僅可記錄個人意見,還能分享連結邀請他人留下反饋,便於專案溝通與改善。
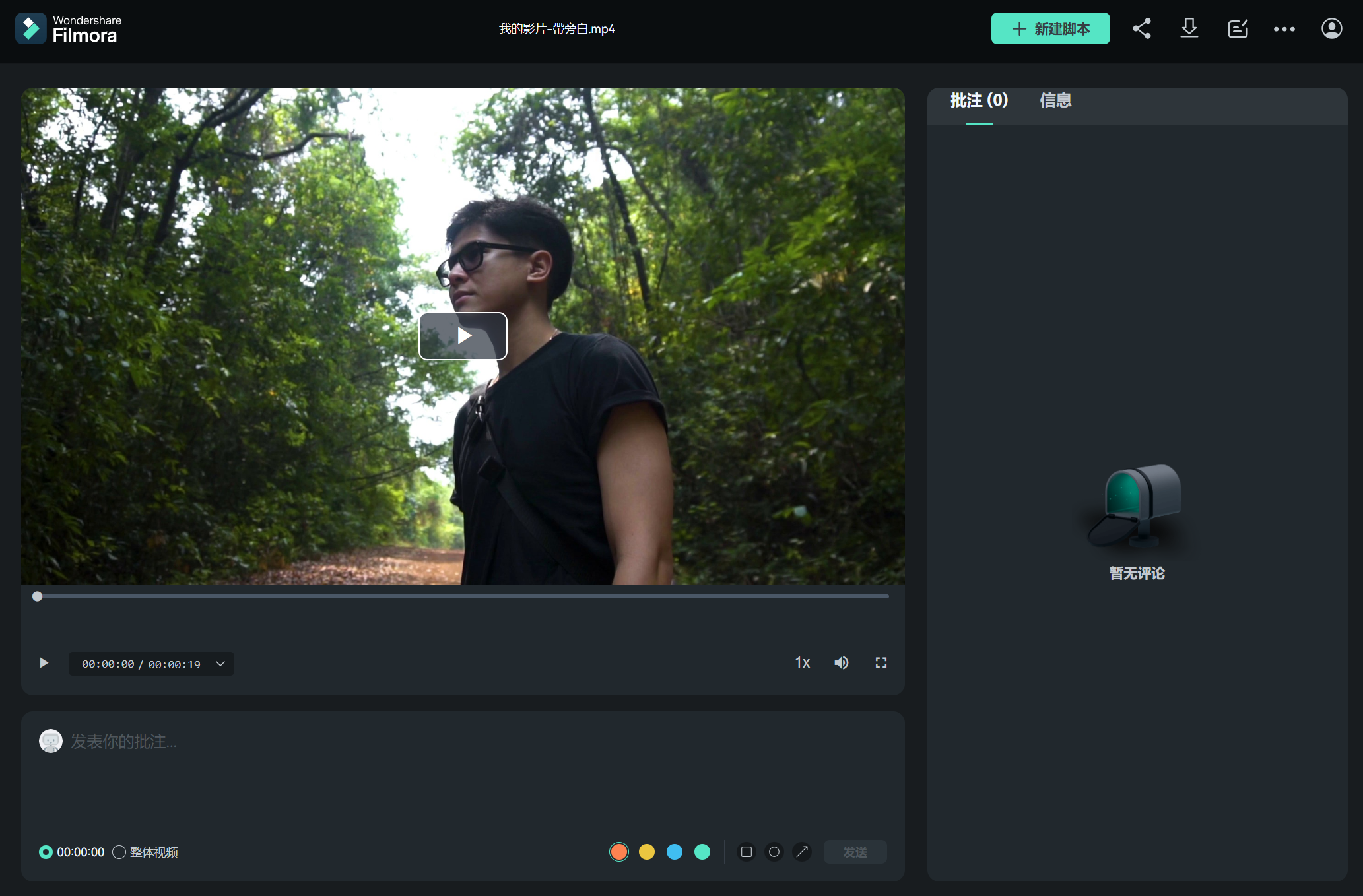
專案檔案
此區域存放使用者從 Filmora 上傳的專案檔案,可作為專案備份使用,實現隨時調取與編輯。
我的分享
所有已分享的影片記錄將顯示於此,方便使用者快速檢索已分享內容,並支援以下操作:
- 調整分享連結的有效期限;
- 變更分享權限;
- 檢視檔案的分享狀態。
回收站
所有意外刪除的檔案將存放於此,供使用者快速恢復至「媒體檔案」區域,避免重要資料的永久遺失。
五、雲端備份功能入口
Filmora 提供以下 3 個雲端備份功能入口及 1 個雲端硬碟任務管理介面:
啟用視窗:開啟 Filmora 時即可快速進入雲端備份功能;
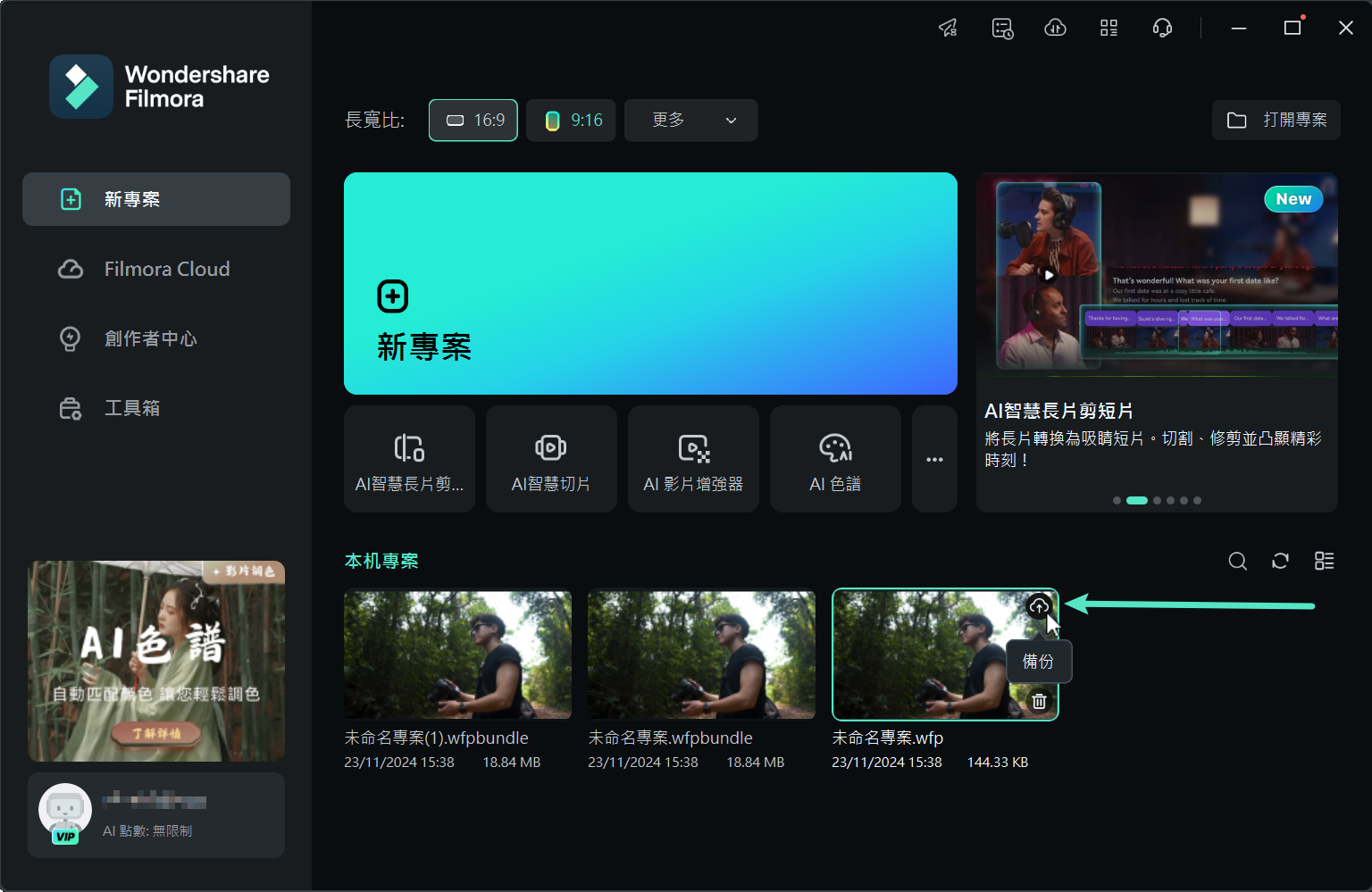
雲端媒體:專用管理介面,用於整理和檢視所有雲端檔案;
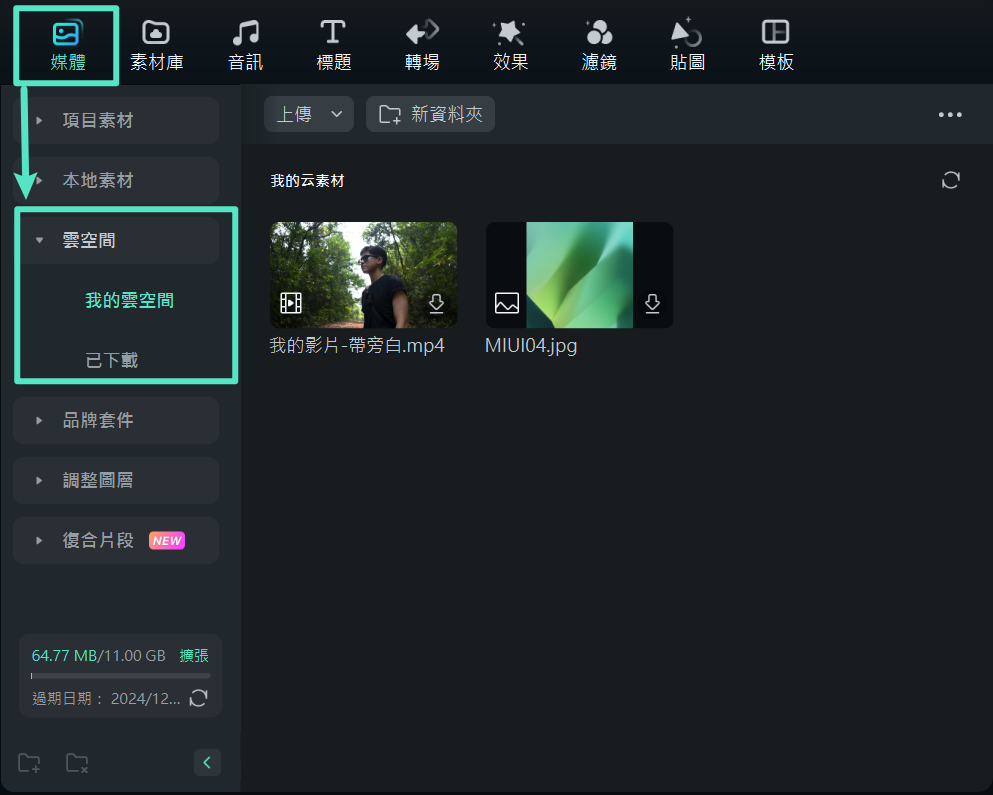
影片匯出:影片匯出完成後,直接上傳至雲端,實現即時備份;
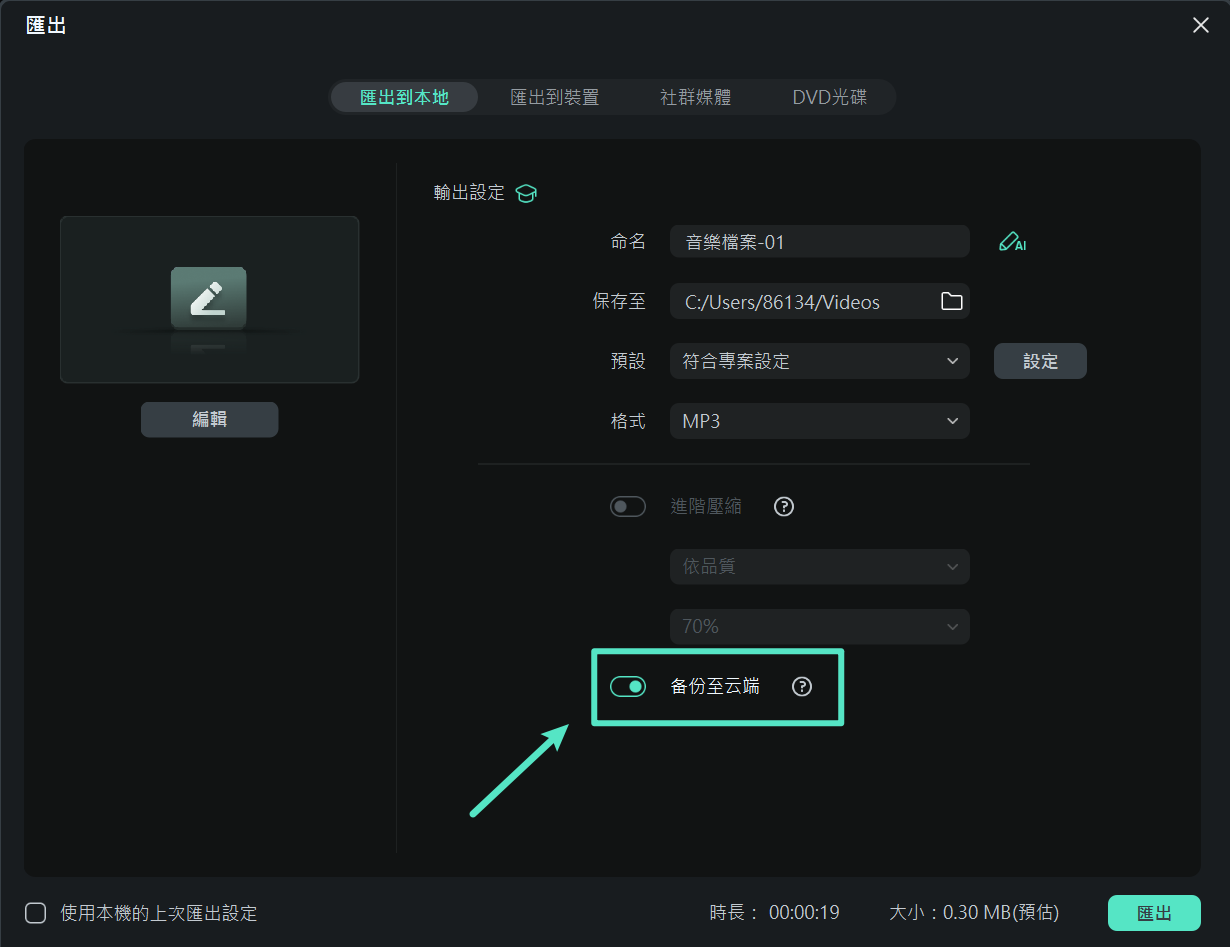
同步中心:集中管理所有雲端操作任務,實時監控進度與狀態。