Filmora 用戶指南
-
準備工作 - Win
-
帳戶(Win)
-
入門和基本設置(Win)
-
相容性和技術規格(Win)
-
性能設定(Win)
- 創意素材
-
-
建立專案 - Win
-
匯入和錄製 - Win
-
導入(Win)
-
錄製(Win)
-
-
影片編輯 - Win
-
基本影片編輯(Win)
-
進階影片編輯(Win)
-
AI 影片編輯(Win)
-
-
音訊編輯 - Win
-
文字編輯 - Win
-
基本文字編輯(Win)
-
進階文字編輯(Win)
-
AI 文本編輯(Win)
-
-
影片定制 - Win
-
視訊效果(Win)
-
音訊效果(Win)
-
轉場(Win)
-
貼圖(Win)
-
濾鏡(Win)
-
顏色編輯(Win)
-
動畫(Win)
-
模板(Win)
-
資產中心(win)
-
-
匯出&分享&雲端備份 - Win
-
匯出和分享(Win)
-
雲端備份(Win)
-
Filmora-FAQs
Filmora-舊版本
Windows 版中的 AI 膚色保護
無瑕的肌膚已經成為完美的終極象徵,因此,考慮到這一點,Wondershare Filmora 推出了完美的功能。最近發布的版本具有“完美膚色”功能,該功能使用 AI 來分析瑕疵並進行修正。雖然該功能很完美,但它並不是單獨存在的,因此我們在本文中為你編寫了整個程序:
如何使用 Filmora 的新 AI 功能增強膚色
借助 Filmora 最先進的技術,美顏就是一個簡單的過程,我們在本文中討論了實現這一目標的分步過程:
第 1 步:在你的桌上型電腦上啟動 Filmora 並開始一個專案
如果你尚未在桌上型電腦上下載 Wondershare Filmora,請下載該軟體。在你將其打開之後,登入或註冊,然後前往左側面板以選擇“建立專案”。主畫面上將顯示多個選項卡,你必須在其中選擇“新專案”選項。

點擊新專案按鈕
第 2 步:匯入媒體並將其拖動到時間線
在成功建立新專案之後,你將進入 Filmora 的主介面。從自訂工具列中,選擇“媒體”選項卡,然後從左側面板的可用類別中進一步選擇“專案媒體”。選擇“匯入”,以上傳你的媒體檔案並透過拖放將這些檔案加入時間線。

將影片片段匯入時間線
第 3 步:訪問 AI 膚色選項
在獲得完美膚色的最後一步中,選擇時間線中的片段,將滑鼠懸停在右側面板上,然後點擊“顏色”選項卡。接下來,選擇“基本”選項,在“LUT”部分下,你將找到“保護膚色”滑塊。你可以透過移動滑塊或在方塊中寫入值來提高或降低膚色完美的程度。
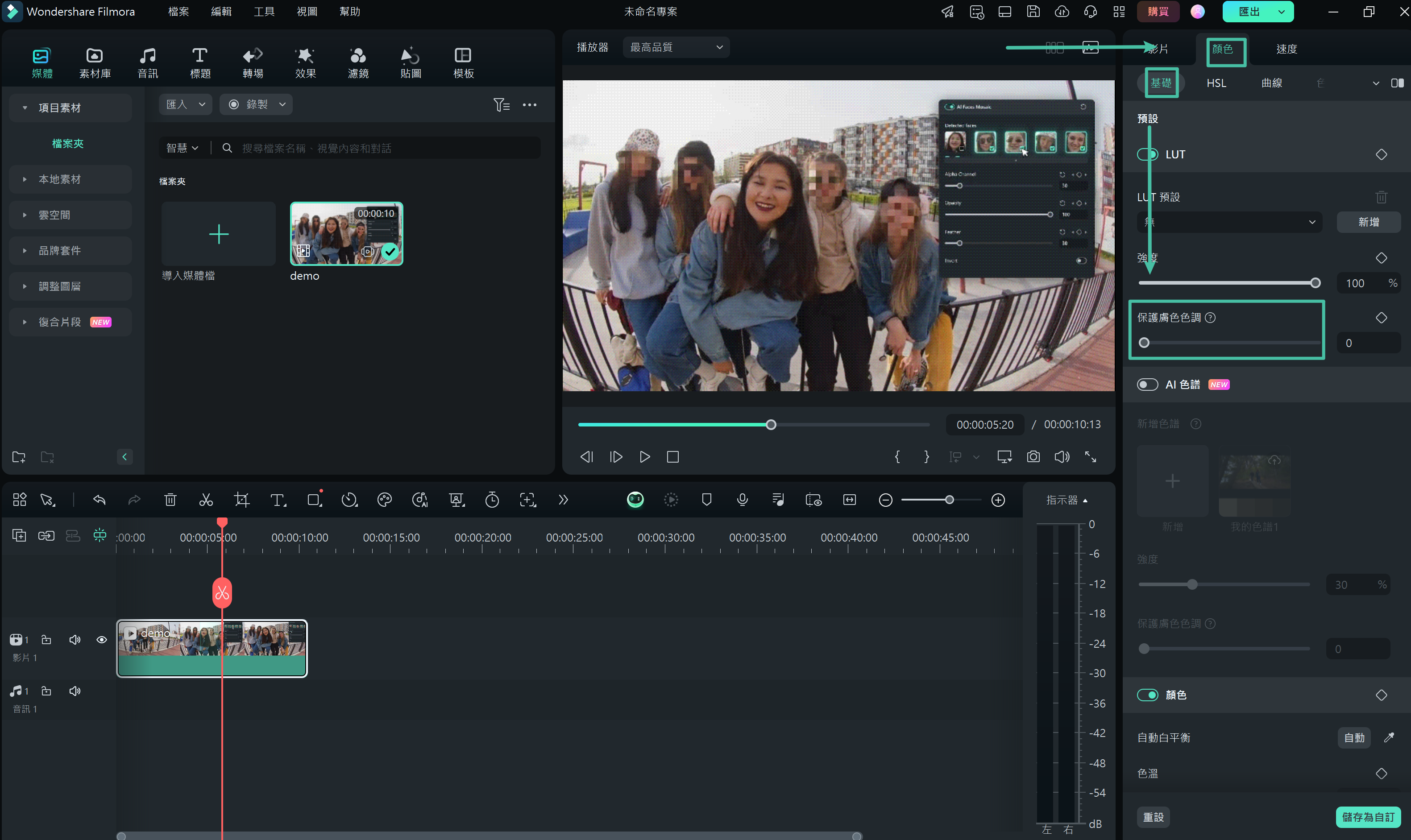
啟用保護膚色功能
第 4 步:匯出編輯後的影片
在你編輯你的影片並應用所有特效和濾鏡之後,就可以進行最終確定。點擊預覽畫面中的“播放”按鈕以查看最終結果,如果你對結果感到滿意,請導覽至右上角並點擊“匯出”。在匯出視窗中,對你的影片命名,進行其它調整,然後點擊“匯出”按鈕以將其下載到你的裝置上。
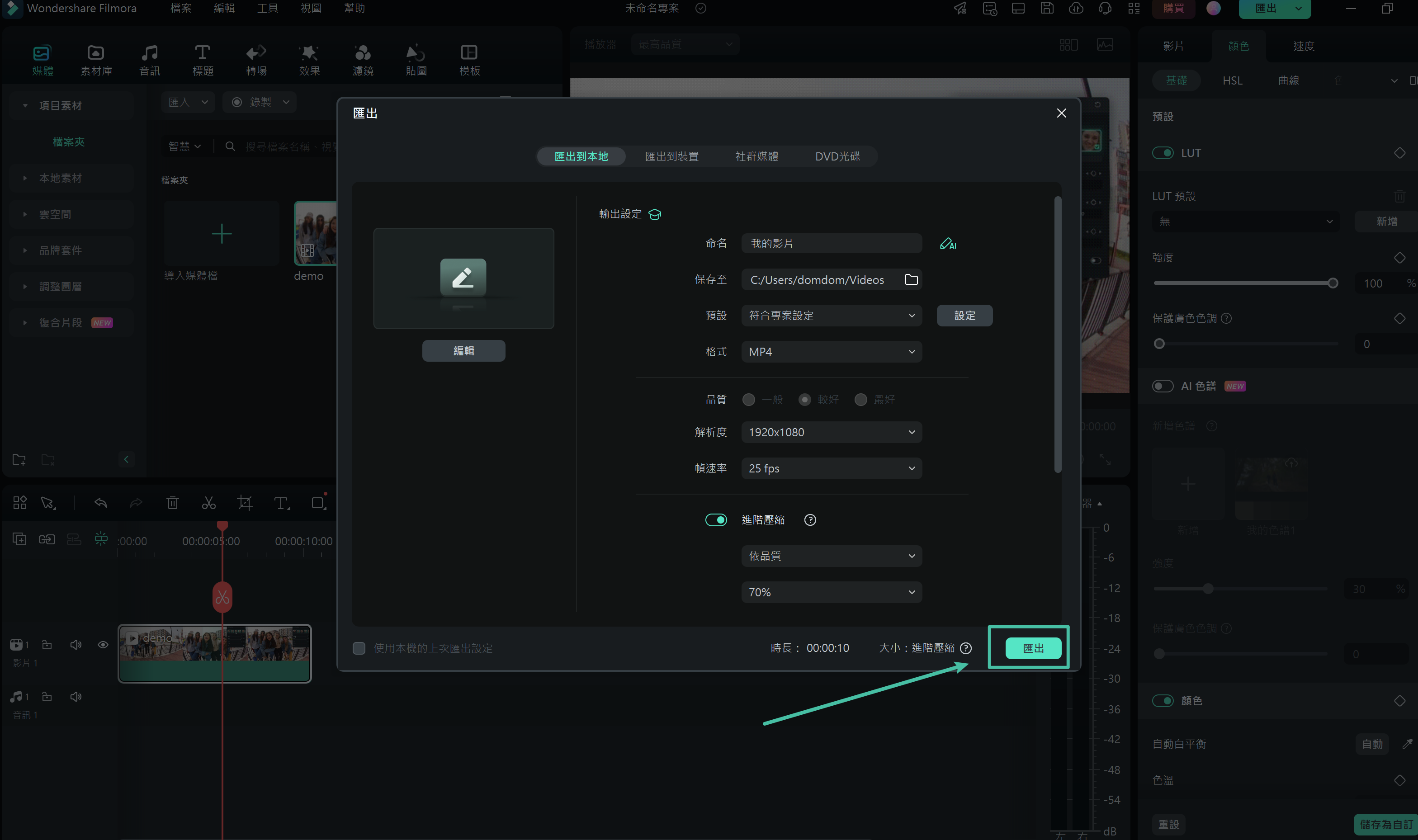
點擊匯出按鈕

