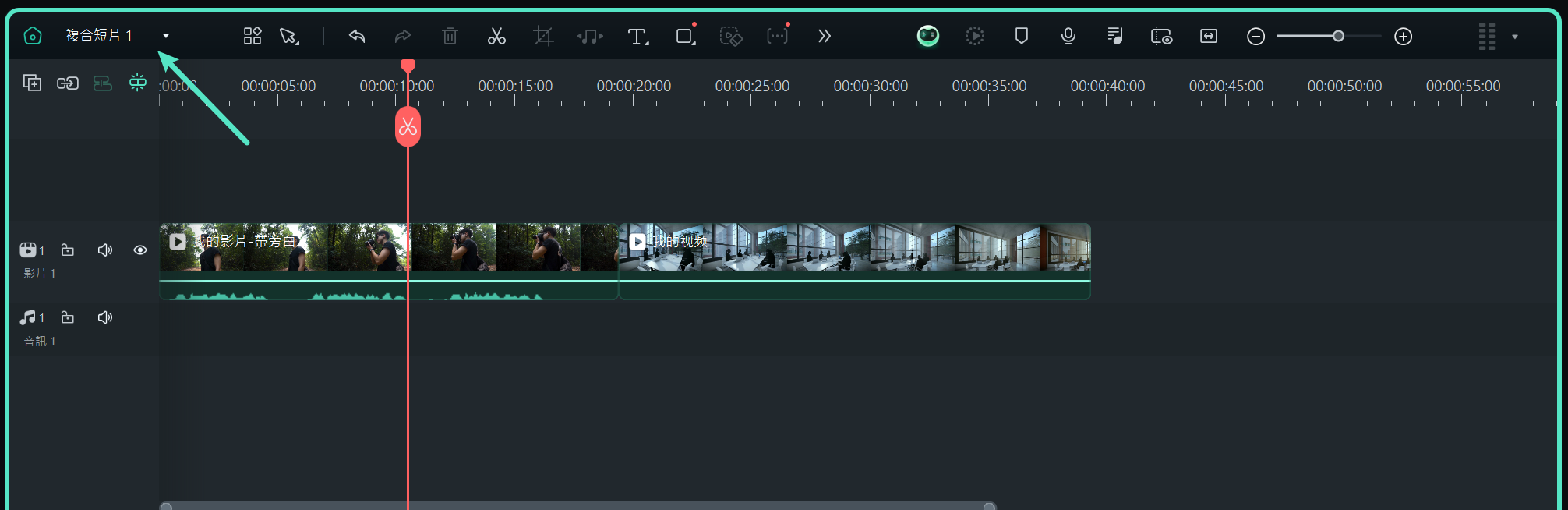-
準備工作 - Win
-
帳戶(Win)
-
入門和基本設置(Win)
-
相容性和技術規格(Win)
-
性能設定(Win)
- 創意素材
-
-
建立專案 - Win
-
匯入和錄製 - Win
-
導入(Win)
-
錄製(Win)
-
-
影片編輯 - Win
-
基本影片編輯(Win)
-
進階影片編輯(Win)
-
AI 影片編輯(Win)
-
-
音訊編輯 - Win
-
文字編輯 - Win
-
基本文字編輯(Win)
-
進階文字編輯(Win)
-
AI 文本編輯(Win)
-
-
影片定制 - Win
-
視訊效果(Win)
-
音訊效果(Win)
-
轉場(Win)
-
貼圖(Win)
-
濾鏡(Win)
-
顏色編輯(Win)
-
動畫(Win)
-
模板(Win)
-
資產中心(win)
-
-
匯出&分享&雲端備份 - Win
-
匯出和分享(Win)
-
雲端備份(Win)
-
複合剪輯片段 | Filmora Windows
Filmora 最新推出的複合剪輯片段功能,專為提升剪輯效率而設計,讓使用者能輕鬆將兩段獨立影片合併為一個整體,並同步進行編輯。無論是多段素材的整合,還是針對多段影片套用一致的特效或濾鏡,複合剪輯片段功能都能大幅簡化操作流程,節省剪輯時間。
一、建立複合剪輯片段
為了讓影片編輯過程更加順暢並提升內容的一致性,Filmora 提供「複合剪輯片段」功能,讓多個片段能被整合並進行集中化管理與調整。以下說明如何操作:
方法一:透過工具列操作
步驟一:建立新專案
首先,下載並登入 Filmora 後,前往左側面板,點選「新專案」,進入編輯主介面。

步驟二:匯入片段並放置於時間軸
進入編輯介面後,按下鍵盤快捷鍵 「Ctrl + I」,從電腦中匯入影片檔案。匯入成功後,將所需片段拖曳至時間軸上的相同軌道進行排列。
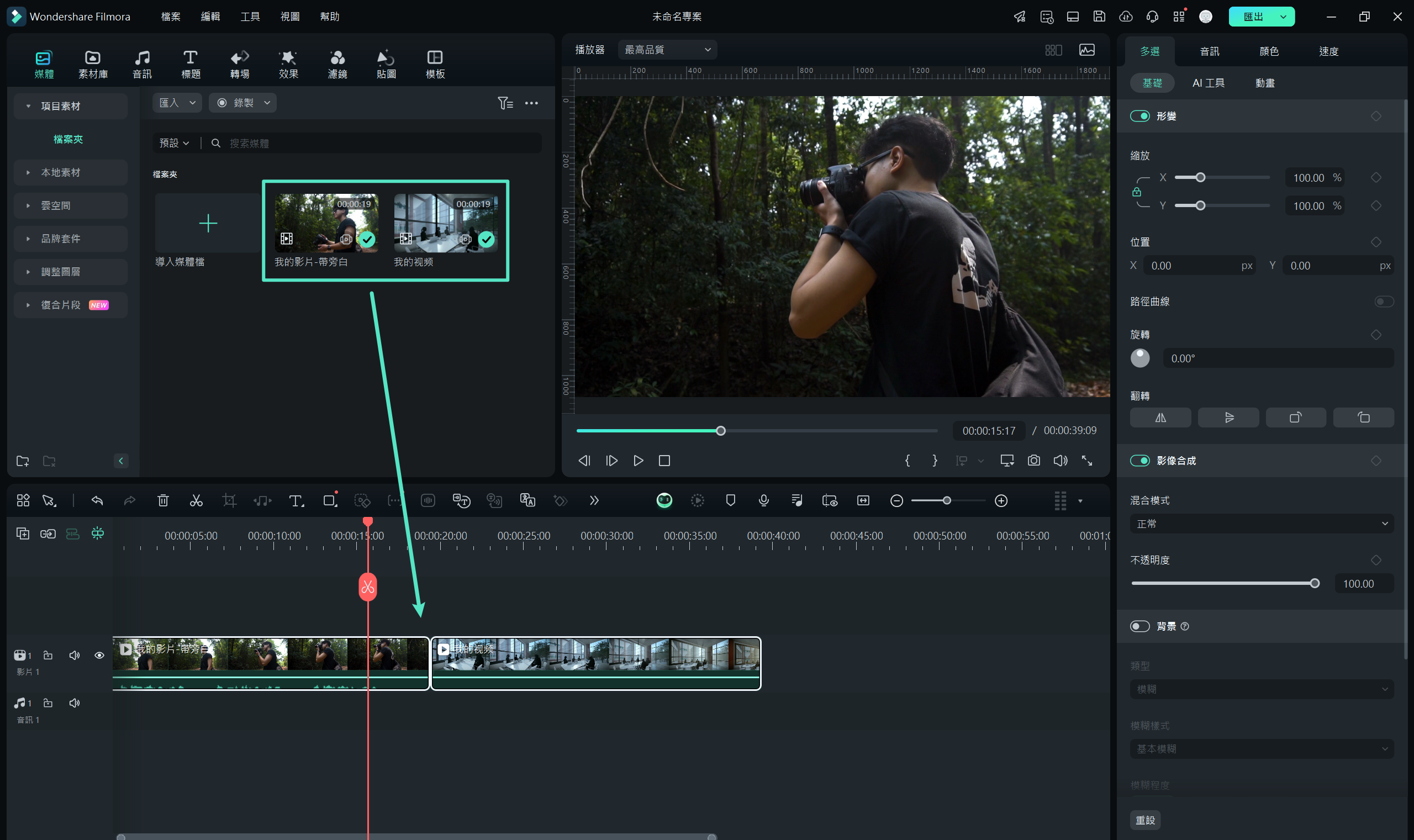
步驟三:建立複合剪輯片段
將片段拖曳至時間軸後,按住 Ctrl 選取所有片段,接著點選上方工具列中的 「工具」,從下拉選單選擇 「建立複合剪輯片段」。此時,會跳出命名視窗,輸入複合剪輯片段名稱後,點選 「確定」 即可完成建立。
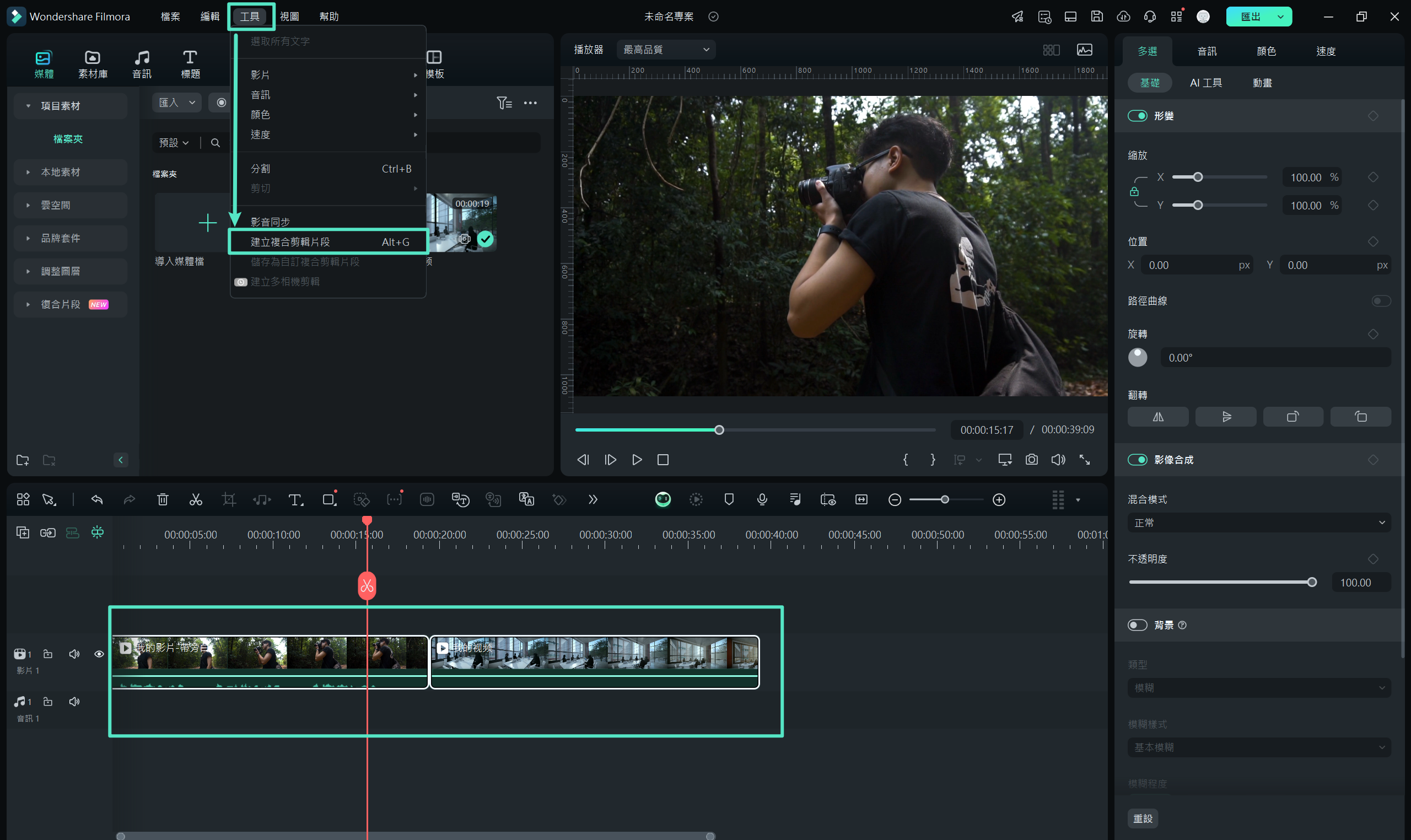
步驟四:儲存複合剪輯片段
如需將此複合剪輯片段儲存供日後使用,於時間軸面板中選擇複合剪輯片段,右鍵點選後選擇 「儲存為自訂複合剪輯片段」。
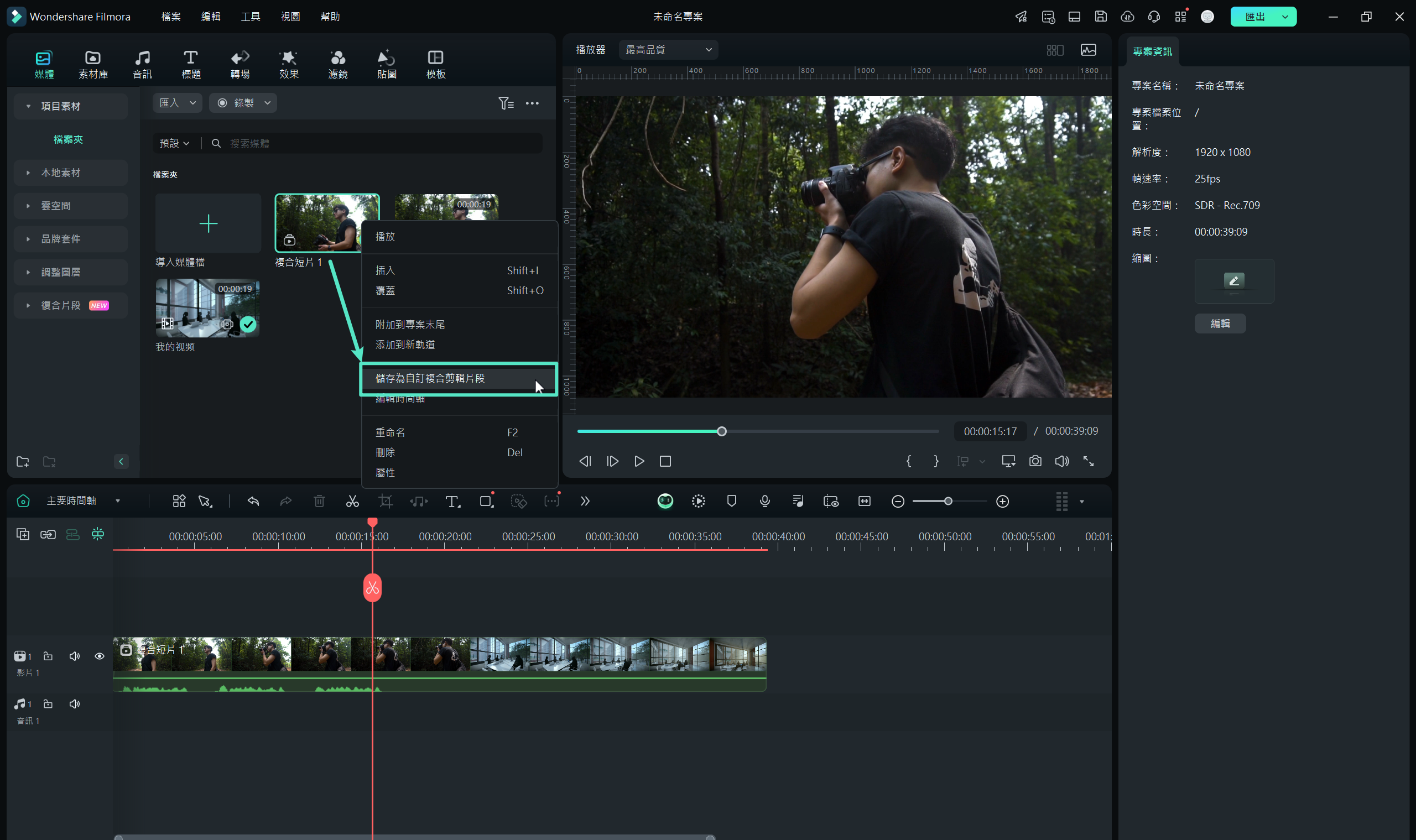
步驟五:存取已儲存的複合剪輯片段
儲存完成的複合剪輯片段會自動同步至 Filmora 雲端儲存空間。要存取時,可至左上面板選擇 「媒體」>「複合片段」,找到已儲存的片段。
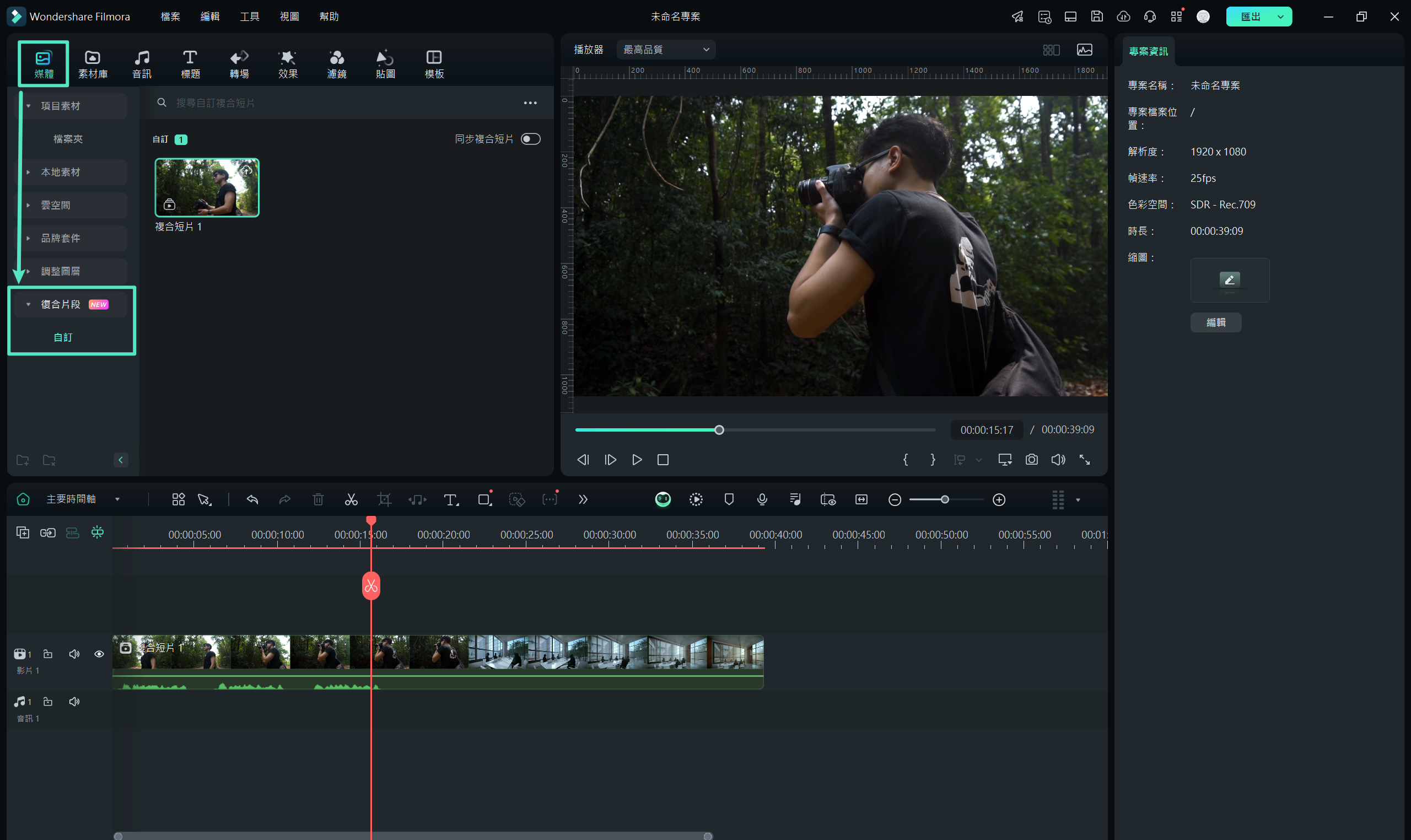
方法二:直接透過時間軸操作
將影片片段拖曳至時間軸後,右鍵點選片段,選擇 「建立複合剪輯片段」,並完成命名與確認。
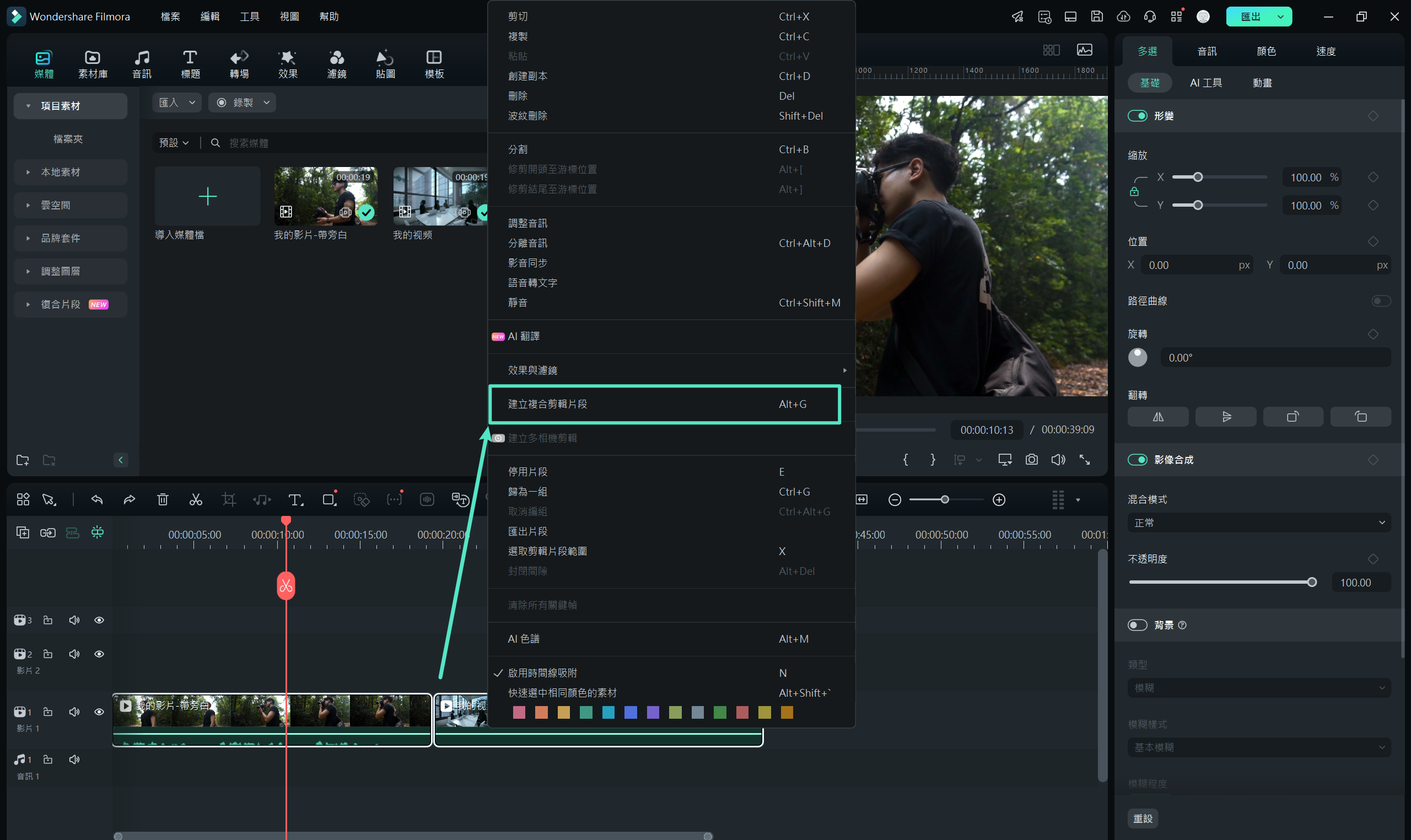
二、管理與切換複合剪輯片段
在建立複合剪輯片段後,Filmora 提供直覺化的時間軸管理功能,讓使用者能方便地存取、切換及編輯片段內容。以下為操作步驟:
步驟一:存取主時間軸中的複合剪輯片段
建立複合剪輯片段後,該片段將顯示於媒體資源區及時間軸中。於主時間軸層級中,已整合的片段會以複合剪輯片段形式呈現,便於快速定位與操作。
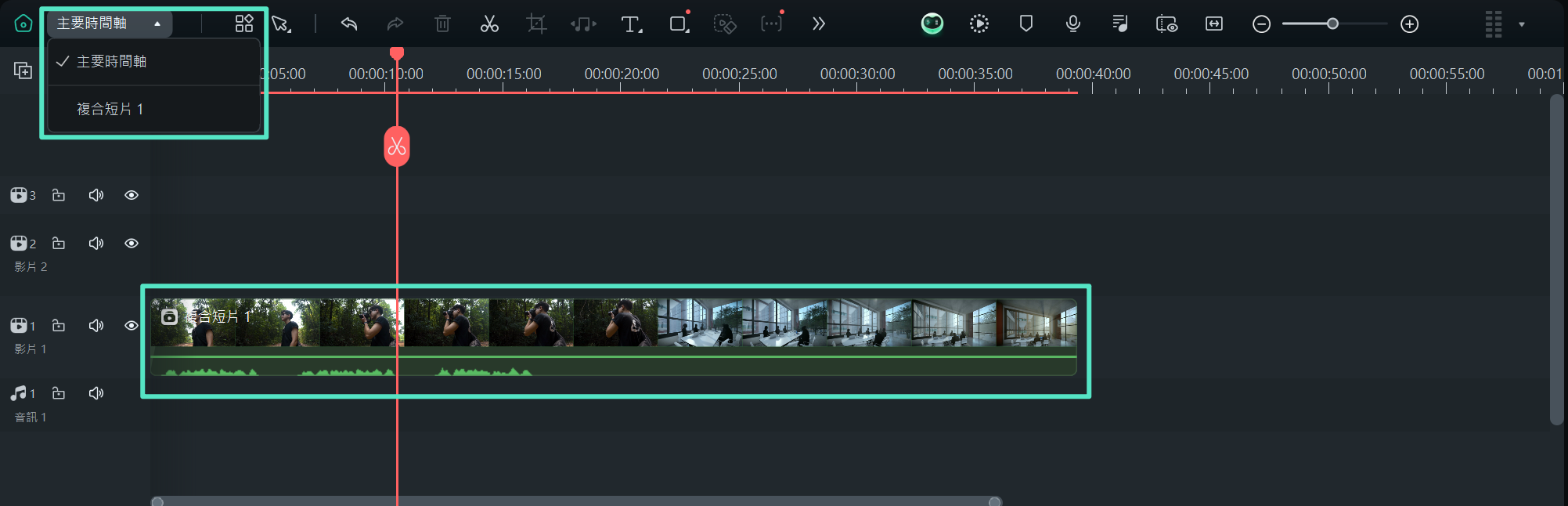
步驟二:開啟並編輯複合剪輯片段
選擇時間軸中的複合剪輯片段,連點後可進入該複合片段的內容層級,可看到各片段仍維持原始排列,方便進行進一步的細部調整或修改。