Filmora 用戶指南
-
準備工作 - Win
-
帳戶(Win)
-
入門和基本設置(Win)
-
相容性和技術規格(Win)
-
性能設定(Win)
- 創意素材
-
-
建立專案 - Win
-
匯入和錄製 - Win
-
導入(Win)
-
錄製(Win)
-
-
影片編輯 - Win
-
基本影片編輯(Win)
-
進階影片編輯(Win)
-
AI 影片編輯(Win)
-
-
音訊編輯 - Win
-
文字編輯 - Win
-
基本文字編輯(Win)
-
進階文字編輯(Win)
-
AI 文本編輯(Win)
-
-
影片定制 - Win
-
視訊效果(Win)
-
音訊效果(Win)
-
轉場(Win)
-
貼圖(Win)
-
濾鏡(Win)
-
顏色編輯(Win)
-
動畫(Win)
-
模板(Win)
-
資產中心(win)
-
-
匯出&分享&雲端備份 - Win
-
匯出和分享(Win)
-
雲端備份(Win)
-
Filmora-FAQs
Filmora-舊版本
Windows適用的專業影像範圍表
影像範圍表 就像是在進行顏色校正和增強期間對顏色元素進行跟蹤的工具, Filmora 的新升級包括專業的影像範圍表,以提供專業的編輯體驗。使用者可以使用四種影像範圍:分量圖、波形、矢量示波器、直方圖 。要在 Filmora 中使用這個功能,請繼續閱讀以下詳細資訊:
存取專業影像範圍表
透過這份指南,使用者將學習如何在 Wondershare Filmora 中使用影像範圍表功能:
步驟一:登入以啟動新專案
在安裝軟體後,移至頂部的"個人資料"圖標,登入或註冊。要開始編輯,轉到 Filmora 主選單的左側面板,選擇"創建專案"選項。然後,將游標移到螢幕中央,並點擊"新專案"按鈕。

創建新專案
步驟二:存取影像範圍
一旦進入 Filmora 的主介面,移至預覽螢幕右上角,選擇"影像範圍"圖標。通過選擇此按鈕,將顯示上述四種影像範圍。
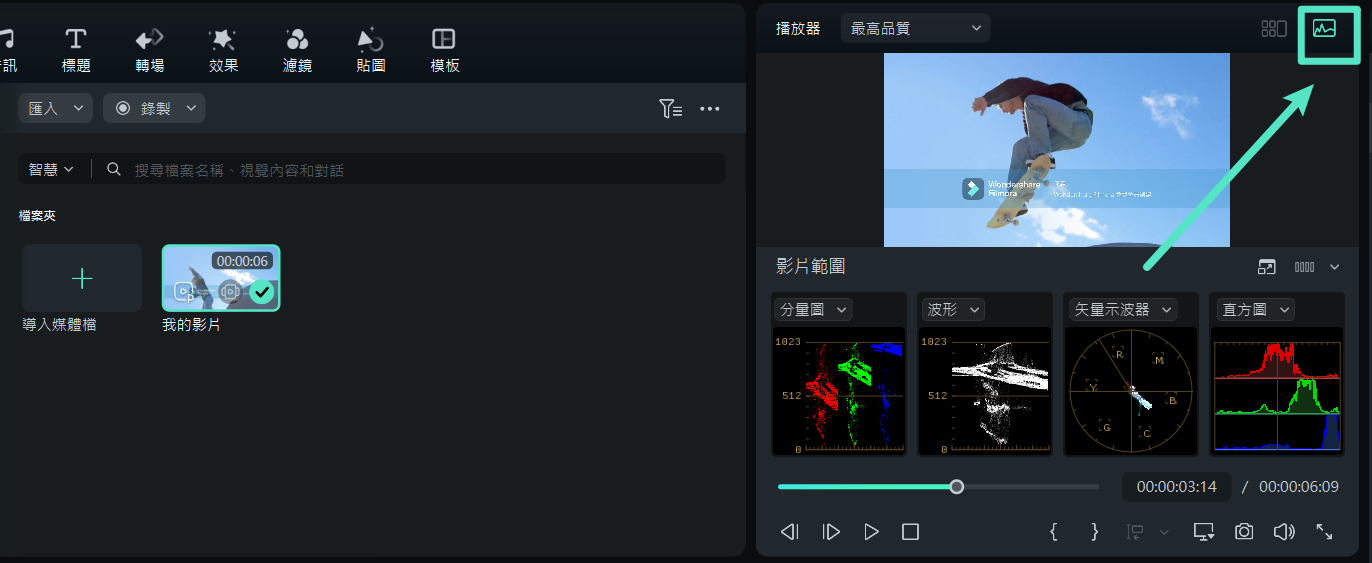
存取影像範圍選項
步驟三:客製影像範圍
使用者還可以根據自己的喜好自定義這些影像範圍。他們可以從可用列表中更改佈局選項,以一次查看所選的影像範圍。此外,他們還可以展開顯示影像範圍名稱的按鈕,以更改這些影像範圍的顯示選項。
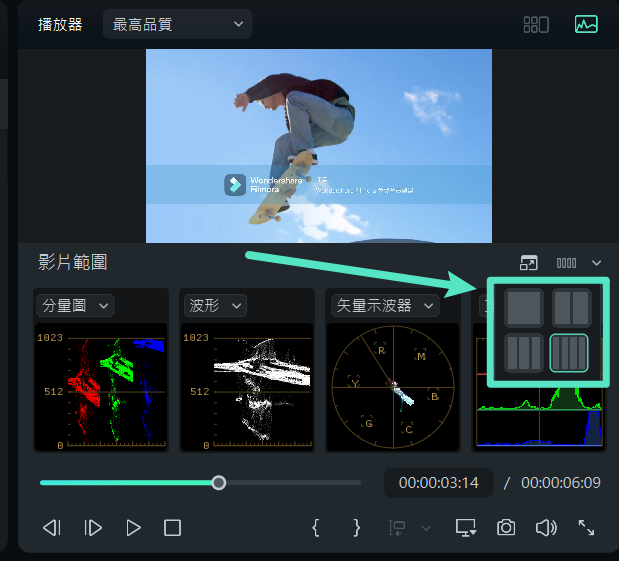
更改影像範圍佈局
步驟四:管理 分量圖 影像範圍
Filmora 提供了各種影像範圍。從管理影像的顏色開始,"分量圖"影像範圍可用於將顏色通道從RGB更改為YRGB或YCbCr。
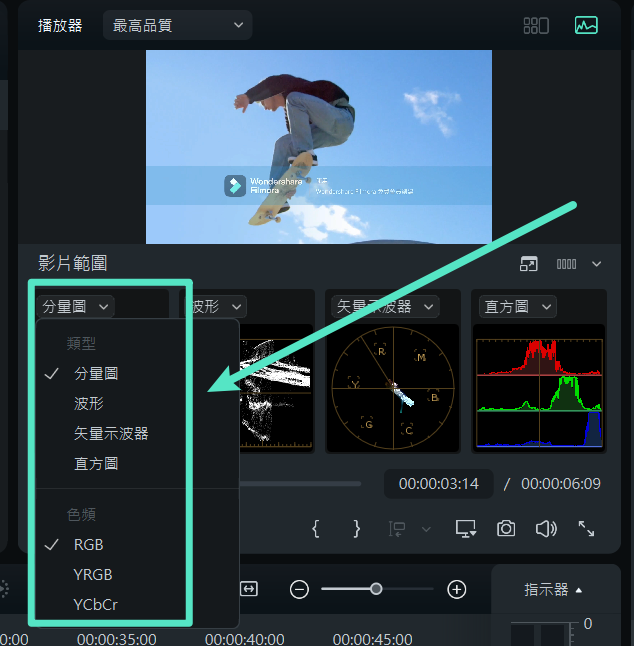
透過 分量圖 範圍更改顏色
步驟五:更改其他影像範圍
相反地,"波形"影像範圍可用於以不同的方式調整顏色通道。"矢量示波器"範圍有助於識別膚色,而"直方圖"影像範圍以圖形方式顯示多個顏色通道的調整,具有顏色通道的調整。
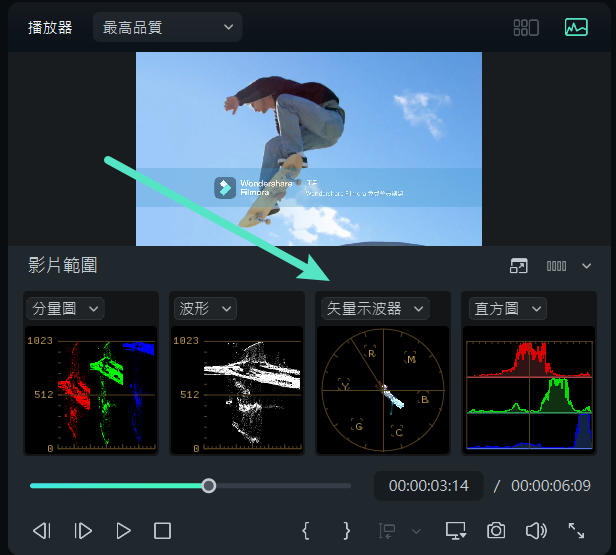
管理其他影像範圍

