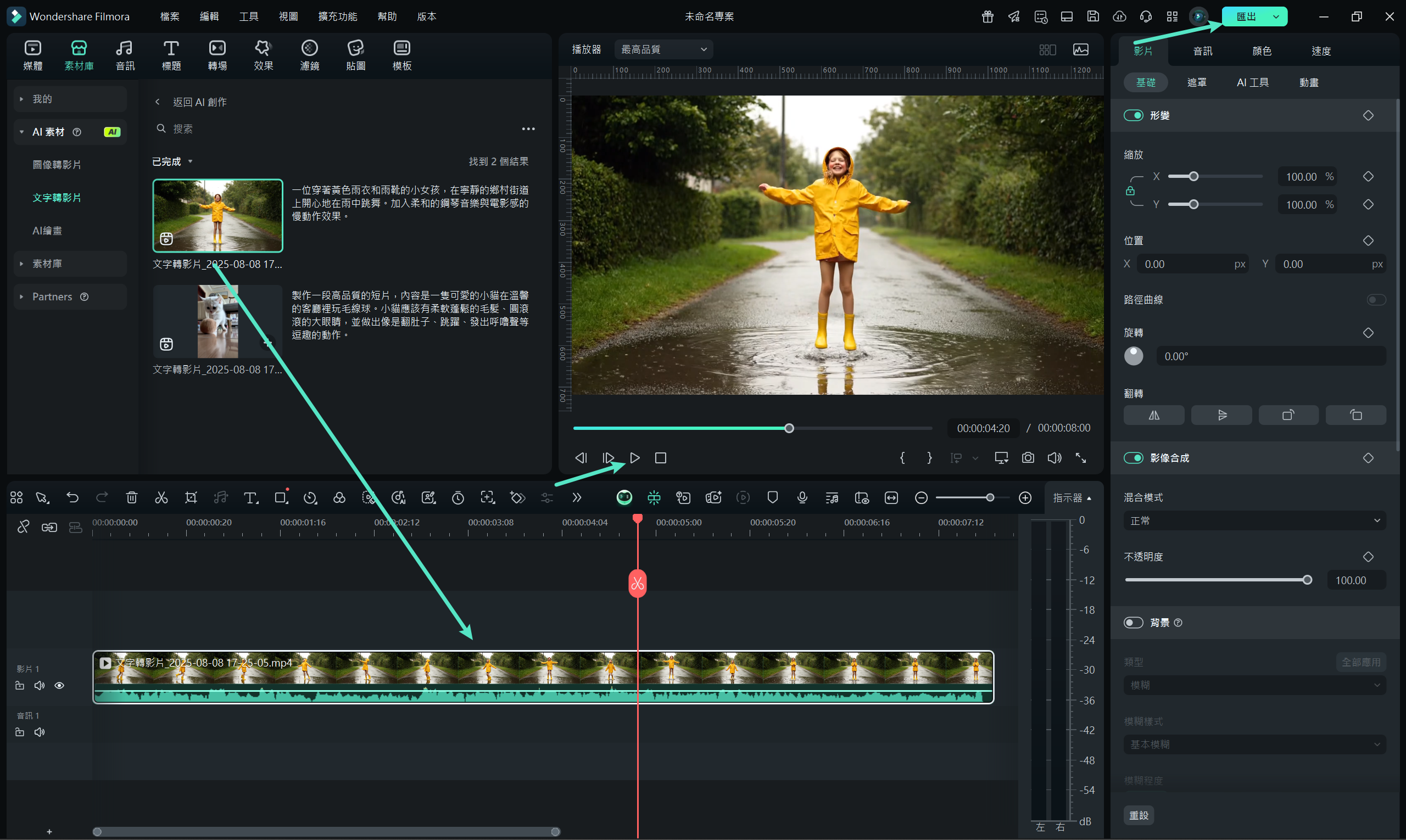-
準備工作 - Win
-
帳戶(Win)
-
入門和基本設置(Win)
-
相容性和技術規格(Win)
-
性能設定(Win)
- 創意素材
-
-
建立專案 - Win
-
匯入和錄製 - Win
-
導入(Win)
-
錄製(Win)
-
-
影片編輯 - Win
-
基本影片編輯(Win)
-
進階影片編輯(Win)
-
AI 影片編輯(Win)
-
-
音訊編輯 - Win
-
文字編輯 - Win
-
基本文字編輯(Win)
-
進階文字編輯(Win)
-
AI 文本編輯(Win)
-
-
影片定制 - Win
-
視訊效果(Win)
-
音訊效果(Win)
-
轉場(Win)
-
貼圖(Win)
-
濾鏡(Win)
-
顏色編輯(Win)
-
動畫(Win)
-
模板(Win)
-
資產中心(win)
-
-
匯出&分享&雲端備份 - Win
-
匯出和分享(Win)
-
雲端備份(Win)
-
AI 文字轉影片 | Filmora Windows
Filmora for Windows 提供強大的 AI 文字轉影片功能,讓您輕鬆將腳本內容或提示語轉換為吸睛影片。只需輸入文字並選擇影片語言,即可自動生成畫面,還能依需求調整影片的畫面比例與時間長度。此外,透過「反向提示」功能,您可明確設定影片中不希望出現的元素,提升創作精準度。
平台內建兩種 AI 影片產生模式,滿足不同需求:一般模式 可依您輸入的提示語與設定偏好自動生成影片;Google Veo 3 大師模式 則支援製作高畫質影片,並自動搭配適合的背景音樂,整體效果更具專業感。請參考以下步驟,了解 如何使用 Filmora 的 AI 文字轉影片各種模式:
模式一:正常模式
步驟一:從首頁啟動文字轉影片功能
在 Windows 裝置開啟 Filmora 後,請於首頁或「工具箱」中點按並啟用「文字轉影片」功能。
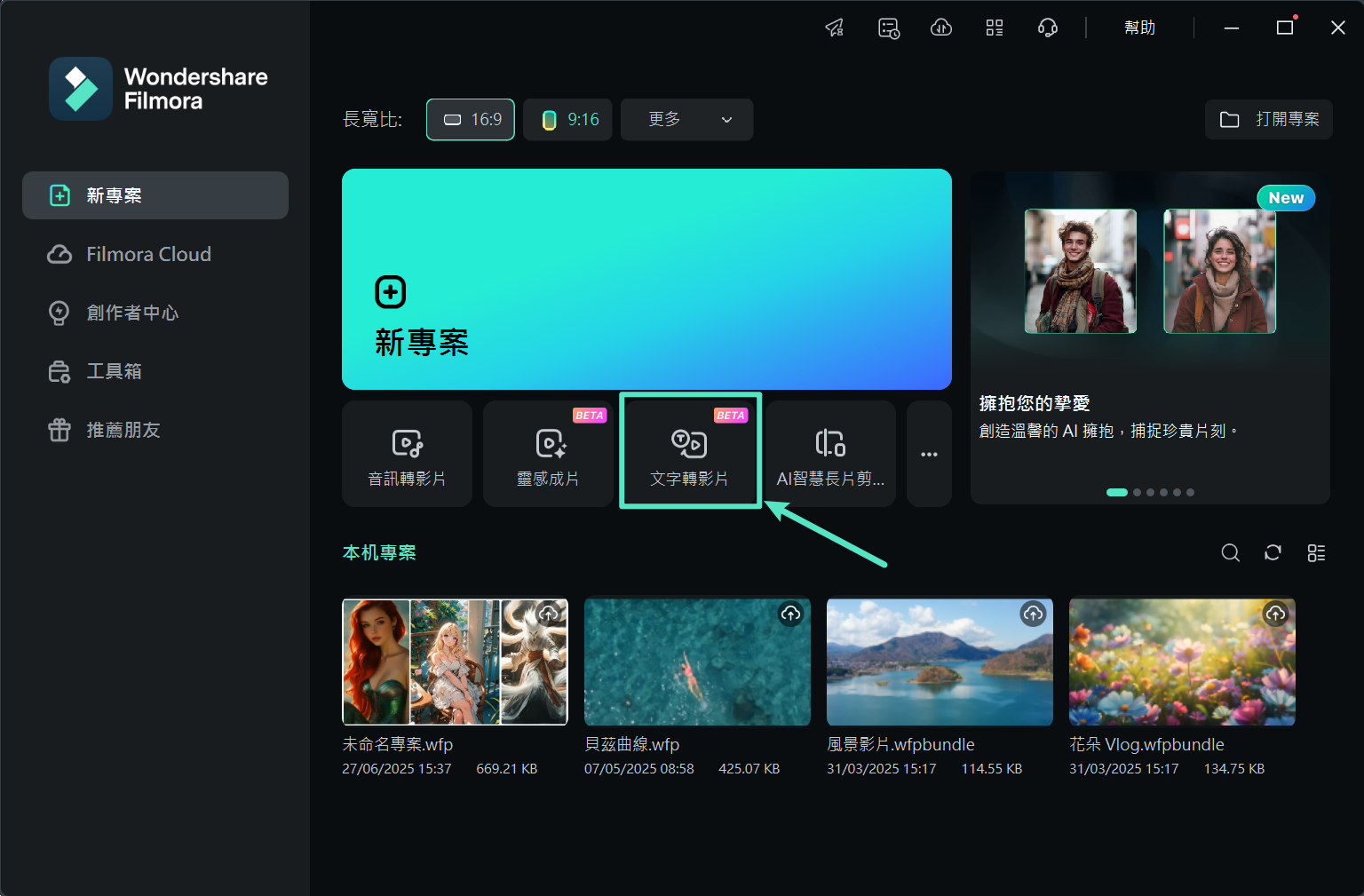
步驟二:選擇正常模式並輸入提示語
於文字轉影片介面,模式選中「正常模式」,輸入您的提示及影片需求細節,如「製作一段高品質的短片,內容是一隻可愛的小貓在溫馨的客廳裡玩毛線球。小貓應該有柔軟蓬鬆的毛髮、圓滾滾的大眼睛,並做出像是翻肚子、跳躍、發出呼嚕聲等逗趣的動作。」
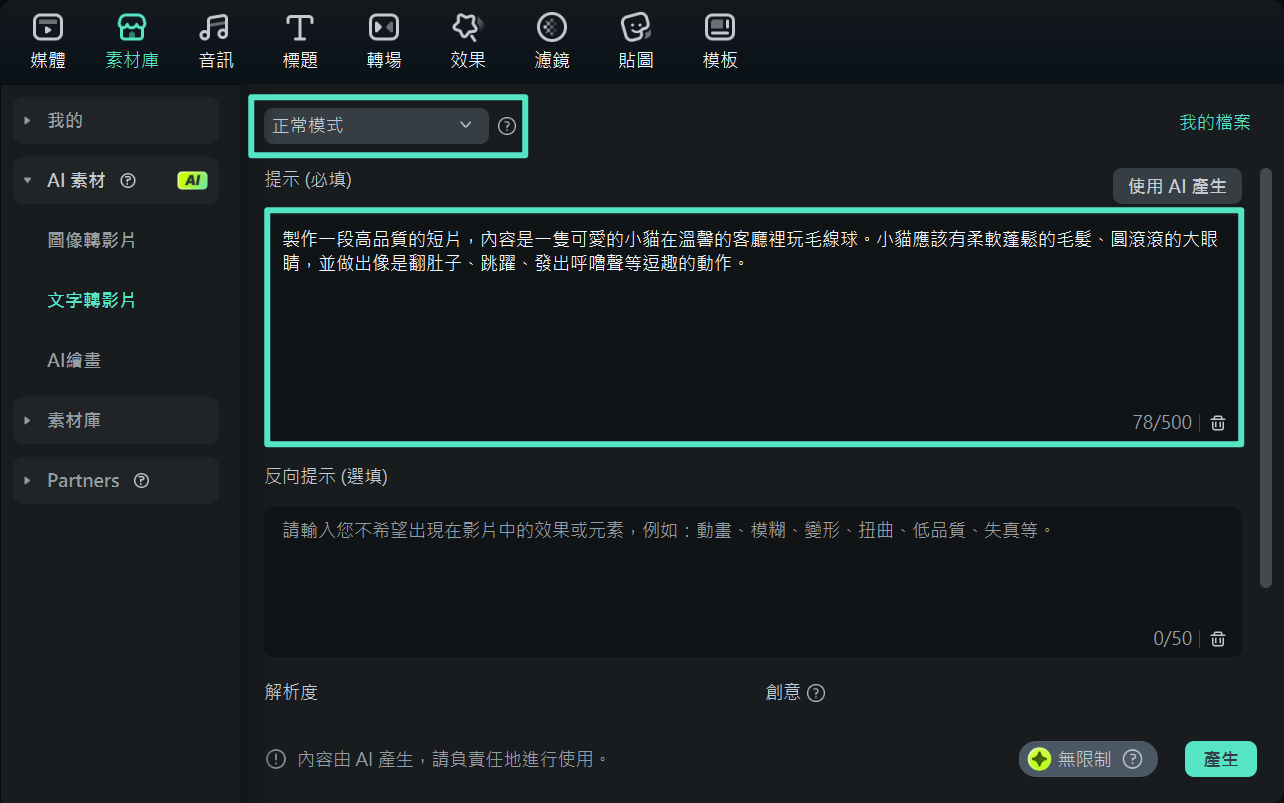
步驟三:設定排除提示及影片參數,開始產出
接著於「反向提示」欄位輸入不希望出現的內容,如「請勿包含可怕或具攻擊性的行為、成貓,或不符合真實的動畫效果。」 並依需求調整影片的「寬高比、解析度、時長」等參數。完成設定後,點擊「產生」按鈕,開始影片製作。
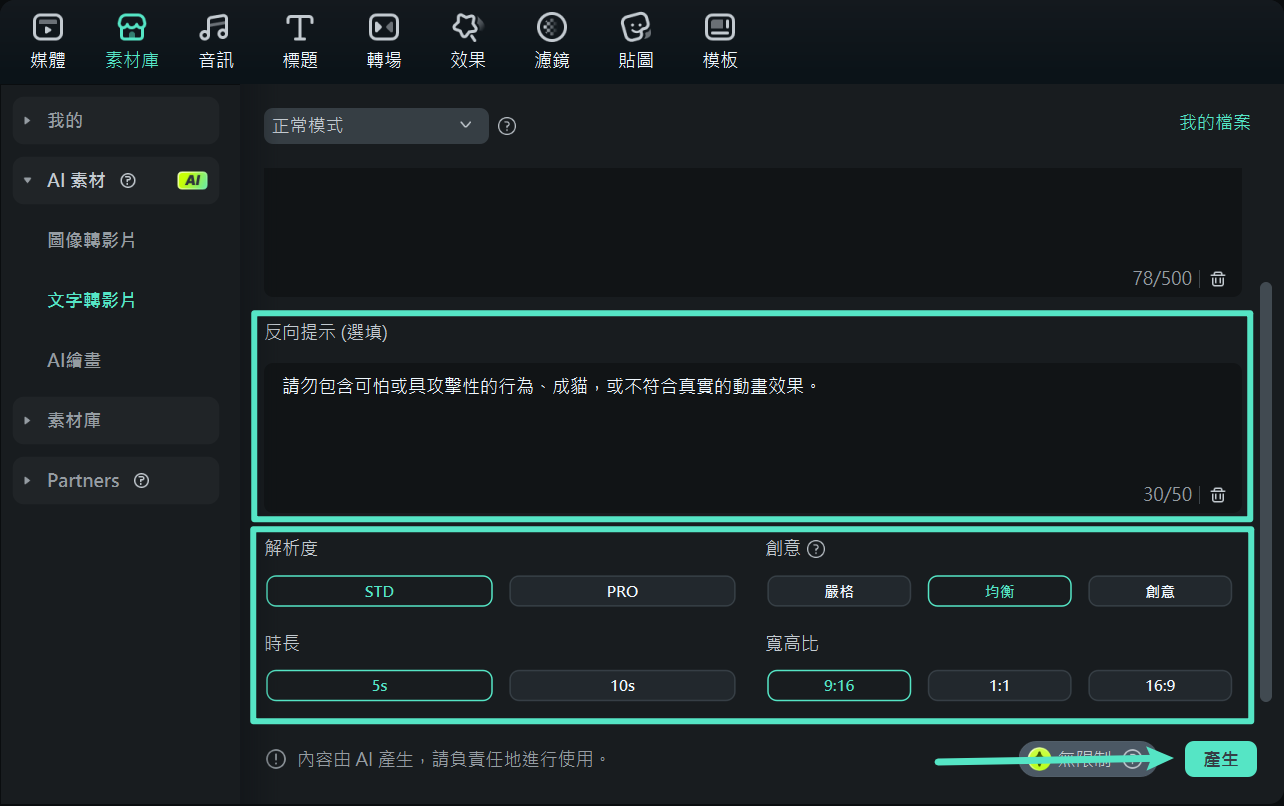
步驟四:預覽影片並匯出
影片產出後,將其拖入時間軸並點擊「播放」進行預覽。確認內容符合需求,即可點選「匯出」,將成品儲存至您的裝置。
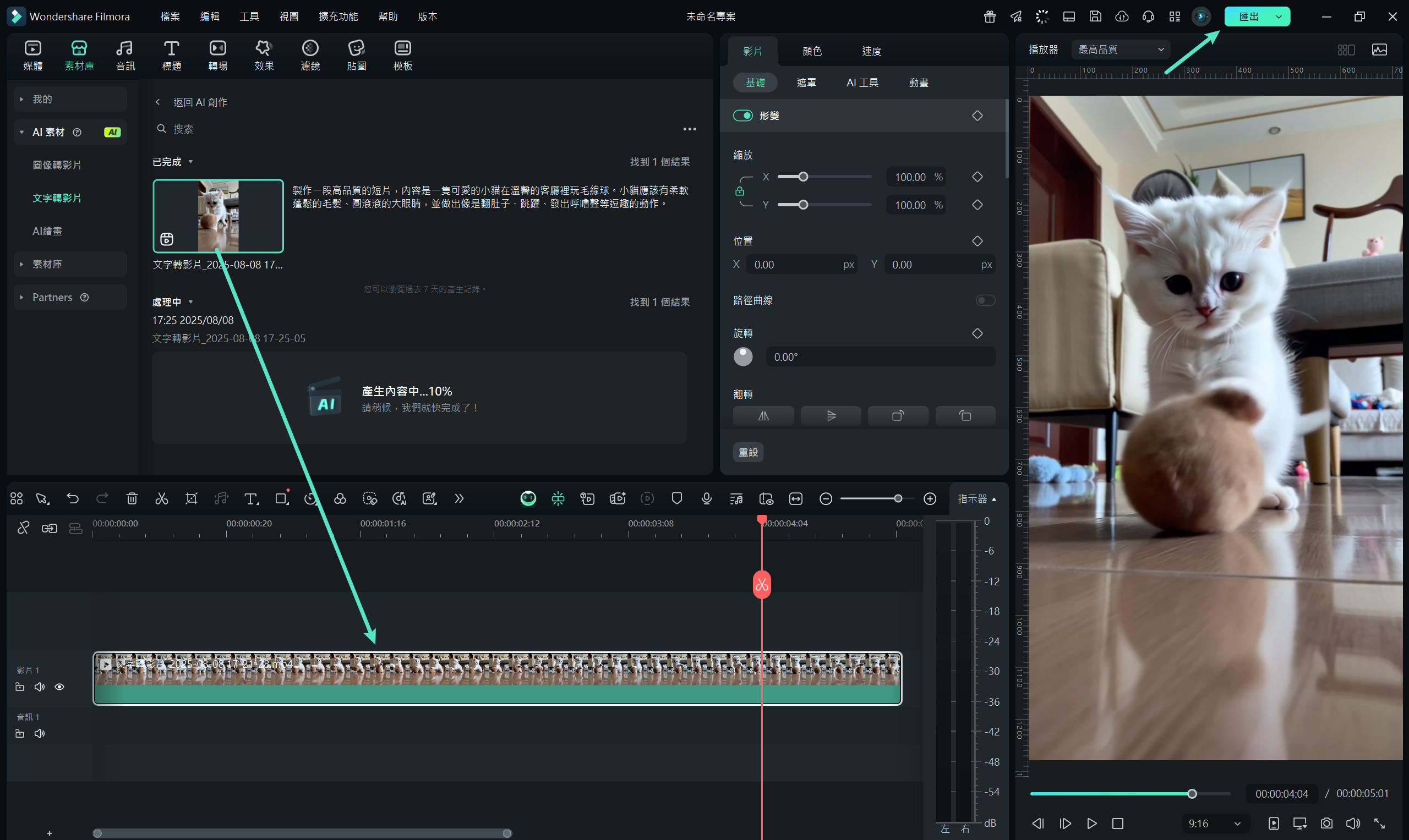
模式二:Google Veo 3 大師模式
步驟一:切換至 Google Veo 3 模式
於工具首頁點選「文字轉影片」後,展開介面中的「大師模式」下拉選單。輸入文字提示,如「一位穿著黃色雨衣和雨靴的小女孩,在寧靜的鄉村街道上開心地在雨中跳舞。加入柔和的鋼琴音樂與電影感的慢動作效果。」 並選擇欲使用的模式,如「快速/品質」。設定完成後,點擊「產生」按鈕,即可根據提示自動生成高畫質影片。
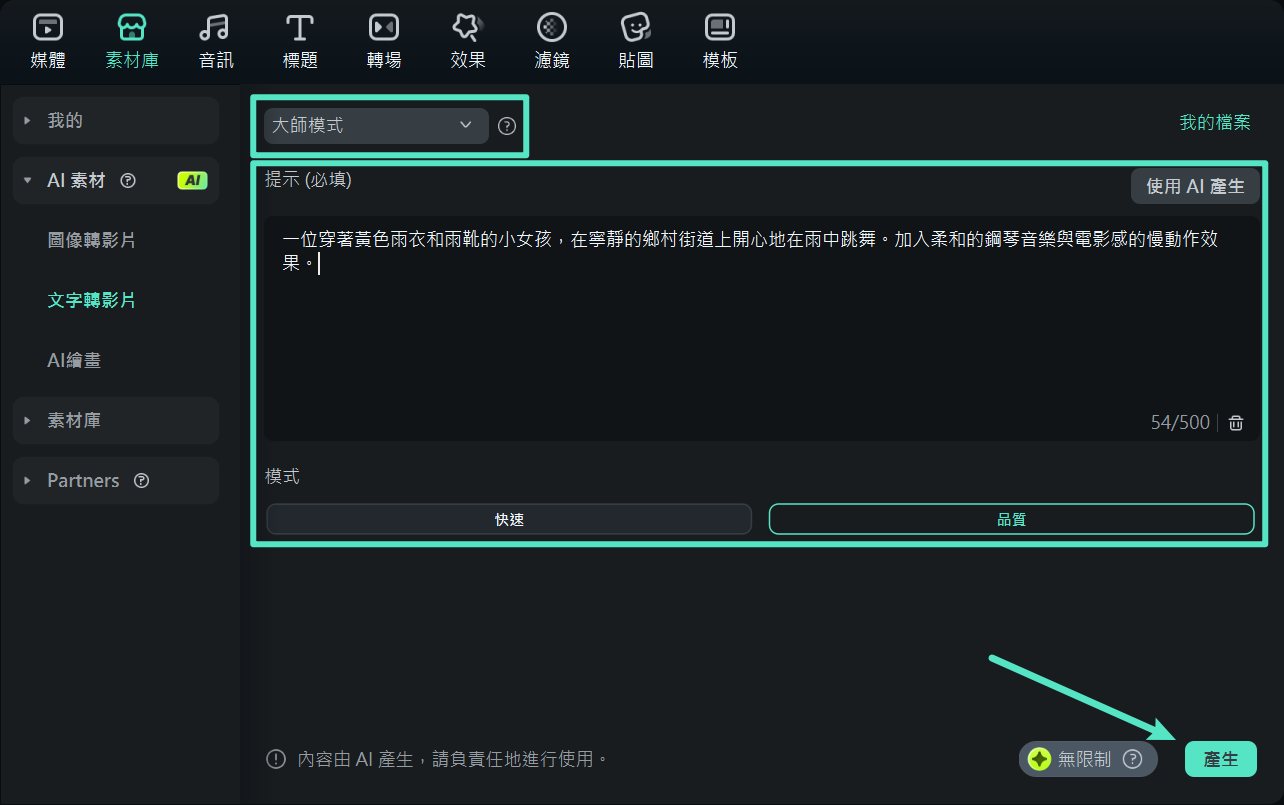
步驟二:預覽影片並完成匯出
影片生成完成後,可直接點擊「播放」按鈕預覽效果。確認影片內容符合需求後,點選「匯出」將作品保存至本機裝置。