Filmora 用戶指南
-
準備工作 - Win
-
帳戶(Win)
-
入門和基本設置(Win)
-
相容性和技術規格(Win)
-
性能設定(Win)
- 創意素材
-
-
建立專案 - Win
-
匯入和錄製 - Win
-
導入(Win)
-
錄製(Win)
-
-
影片編輯 - Win
-
基本影片編輯(Win)
-
進階影片編輯(Win)
-
AI 影片編輯(Win)
-
-
音訊編輯 - Win
-
文字編輯 - Win
-
基本文字編輯(Win)
-
進階文字編輯(Win)
-
AI 文本編輯(Win)
-
-
影片定制 - Win
-
視訊效果(Win)
-
音訊效果(Win)
-
轉場(Win)
-
貼圖(Win)
-
濾鏡(Win)
-
顏色編輯(Win)
-
動畫(Win)
-
模板(Win)
-
資產中心(win)
-
-
匯出&分享&雲端備份 - Win
-
匯出和分享(Win)
-
雲端備份(Win)
-
Filmora-FAQs
Filmora-舊版本
AI 智慧去背 | Filmora Windows
以下是 Filmora AI 智慧去背功能的詳細使用指南,適用於 Windows 系統,幫助您快速精確地移除影像或影片的背景。
使用 Filmora 進行影片/圖片智慧去背
步驟一:將影片/圖片匯入
啟用 Filmora 編輯軟體,匯入媒體後。將您需要處理的影像拖曳至時間軸下方,或直接從檔案選擇影像加入工作區。

影片匯入
步驟二:啟用智慧去背功能
點選時間軸上的影片/圖片,開啟設定面板。接著,選擇「影片/圖片」>「AI 工具」,點選旁邊的「智慧去背」按鈕,然後點選「點選開始摳圖」以啟用該功能。
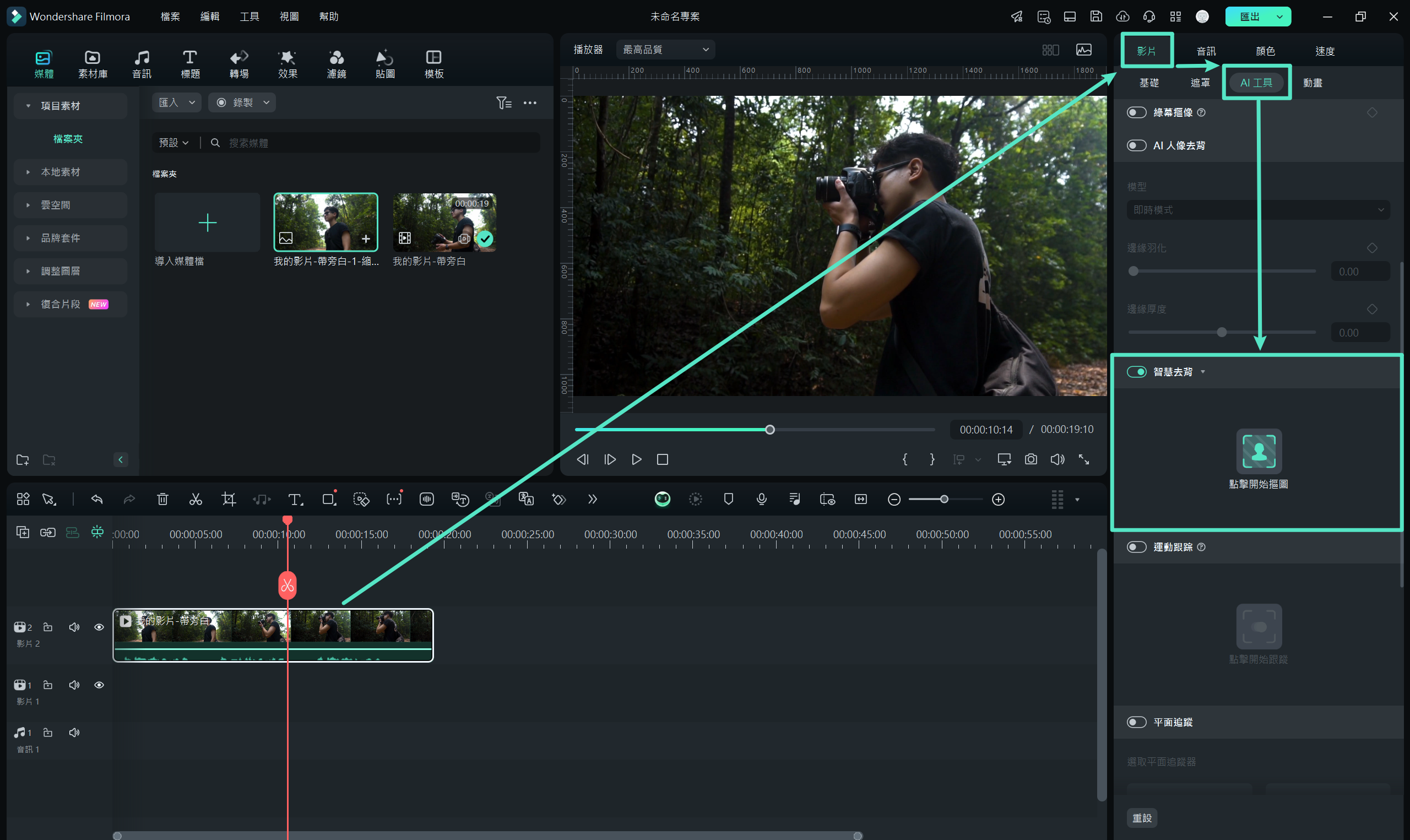
智慧去背功能
步驟三:選擇並標註需要保留的區域
在智慧去背中使用「畫筆」工具,繪製您想要保留的影像區域。只需在物件或人物的邊緣簡單畫一條線,AI 智慧去背工具就能辨識出您需要的部分。
- 如果不小心選擇錯誤的區域,您可以點選「橡皮擦」圖示來移除不必要的部分。
- 若需要精細調整,您可以放大影像並使用「手掌」圖示來輕鬆平移影像。
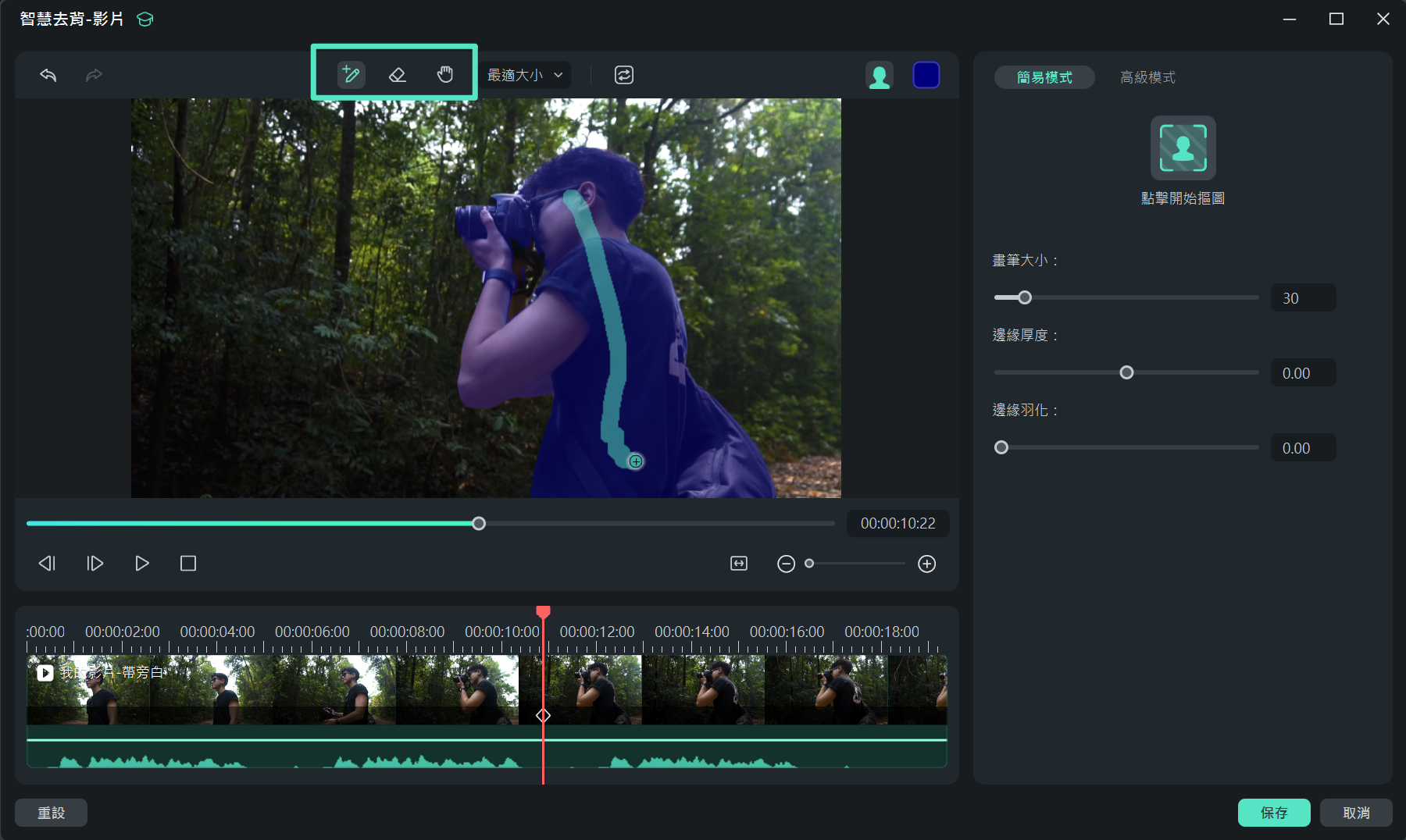
選擇並標註需要保留的區域
步驟四:調整設定以改善去背效果
在介面右側,您將看到多項可調整的設定選項:
- 畫筆大小:調整畫筆大小,範圍為 1 到 300。
- 邊緣厚度:調整物件邊緣,數值範圍從 -100 到 100。
- 邊緣羽化:若想讓物件邊緣更柔和,避免硬邊,您可以調整此數值來實現平滑過渡。
若要保留背景而非前景,您可點選「反轉遮罩」圖示。
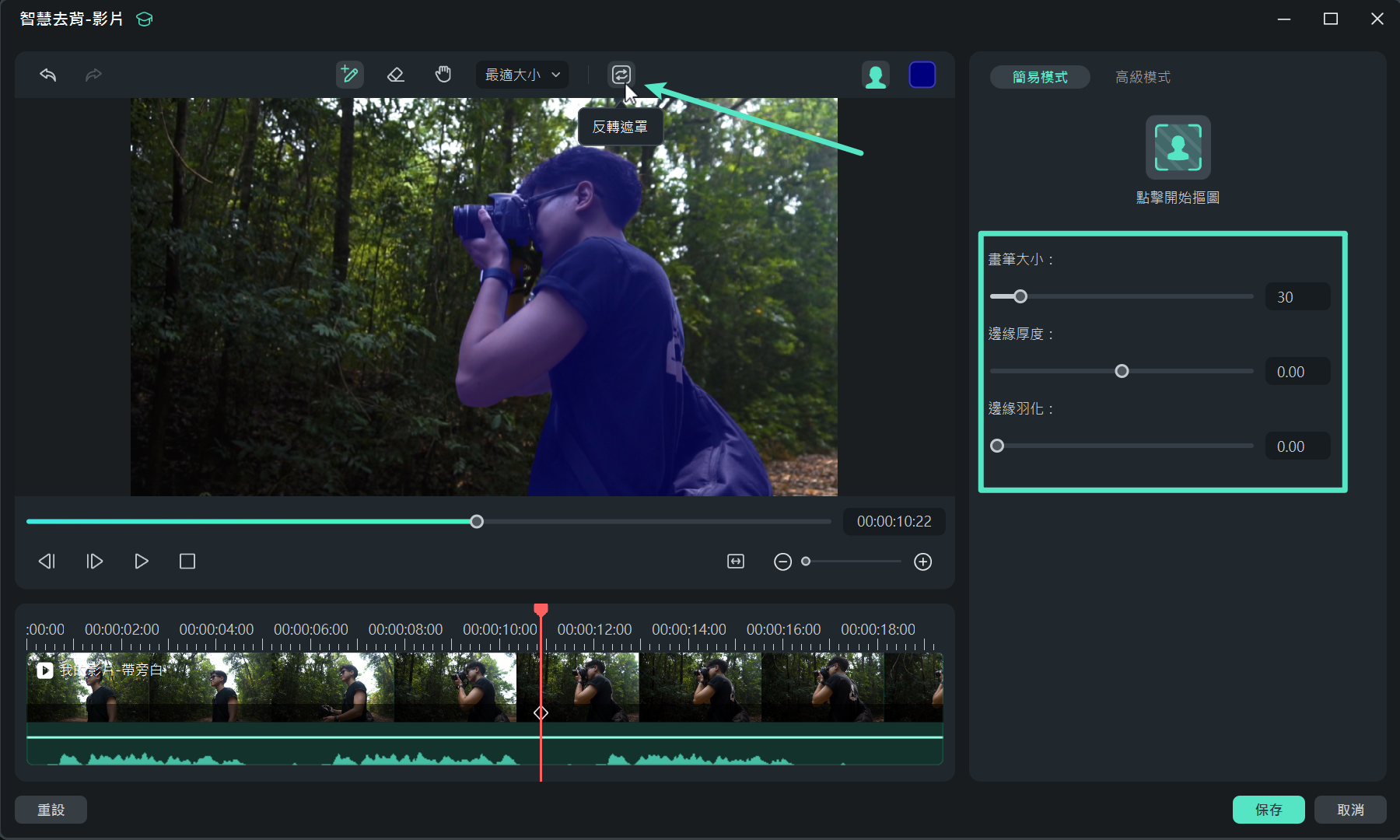
調整去背效果設置
步驟五:預覽並調整背景設定
完成選擇後,您可以在右上角選擇不同的背景顯示模式來檢視影像結果,例如「切換透明網格」、「切換透明黑色」或「切換 Alpha 覆蓋」。您還可以依據需要進一步調整邊緣粗細及羽化效果。
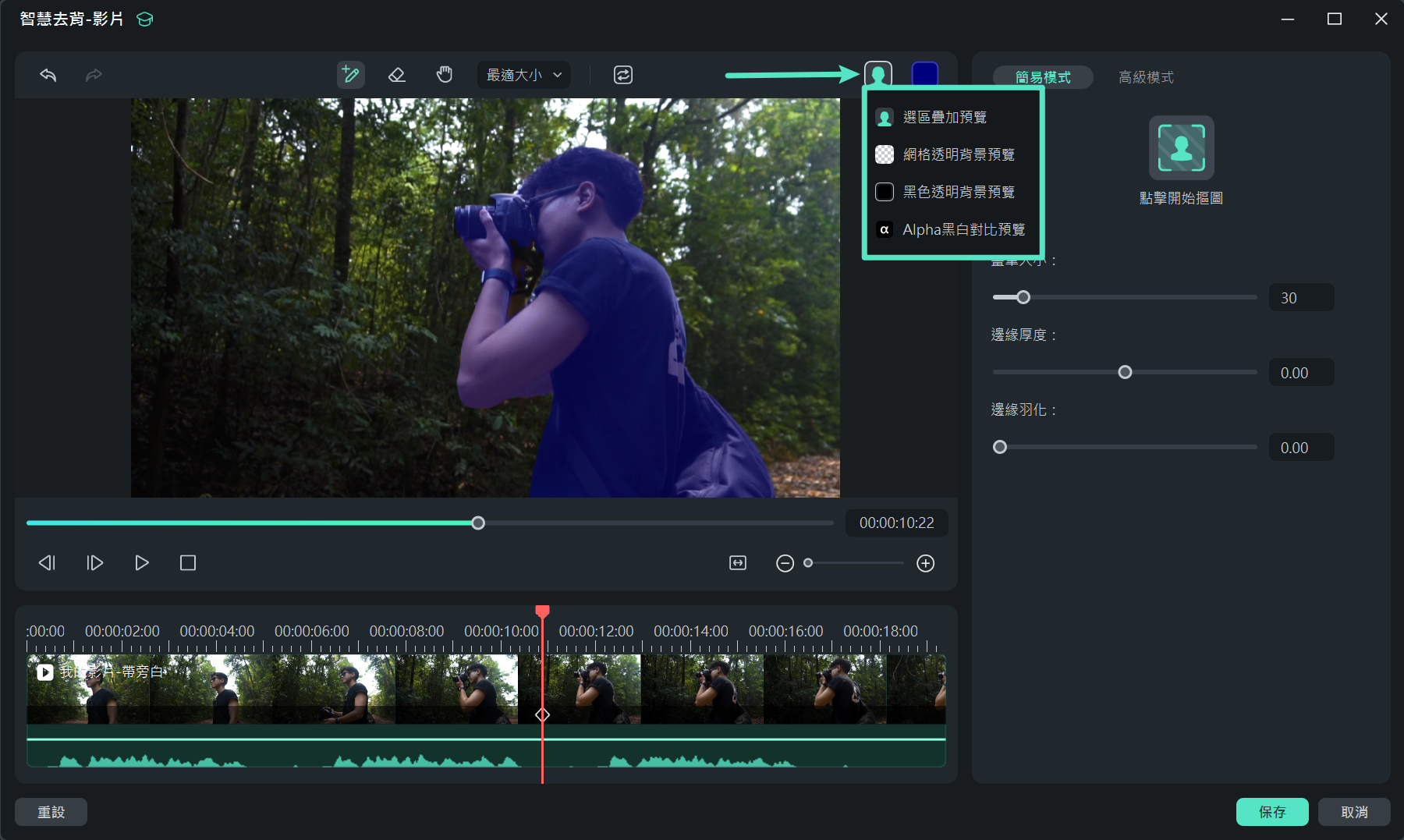
預覽並調整背景設定
步驟六:啟用智慧去背處理
在簡易模式下,點選「點選開始摳圖」按鈕,Filmora 會自動分析並去除背景,將影片中的選定區域清晰保留,並完成去背處理。
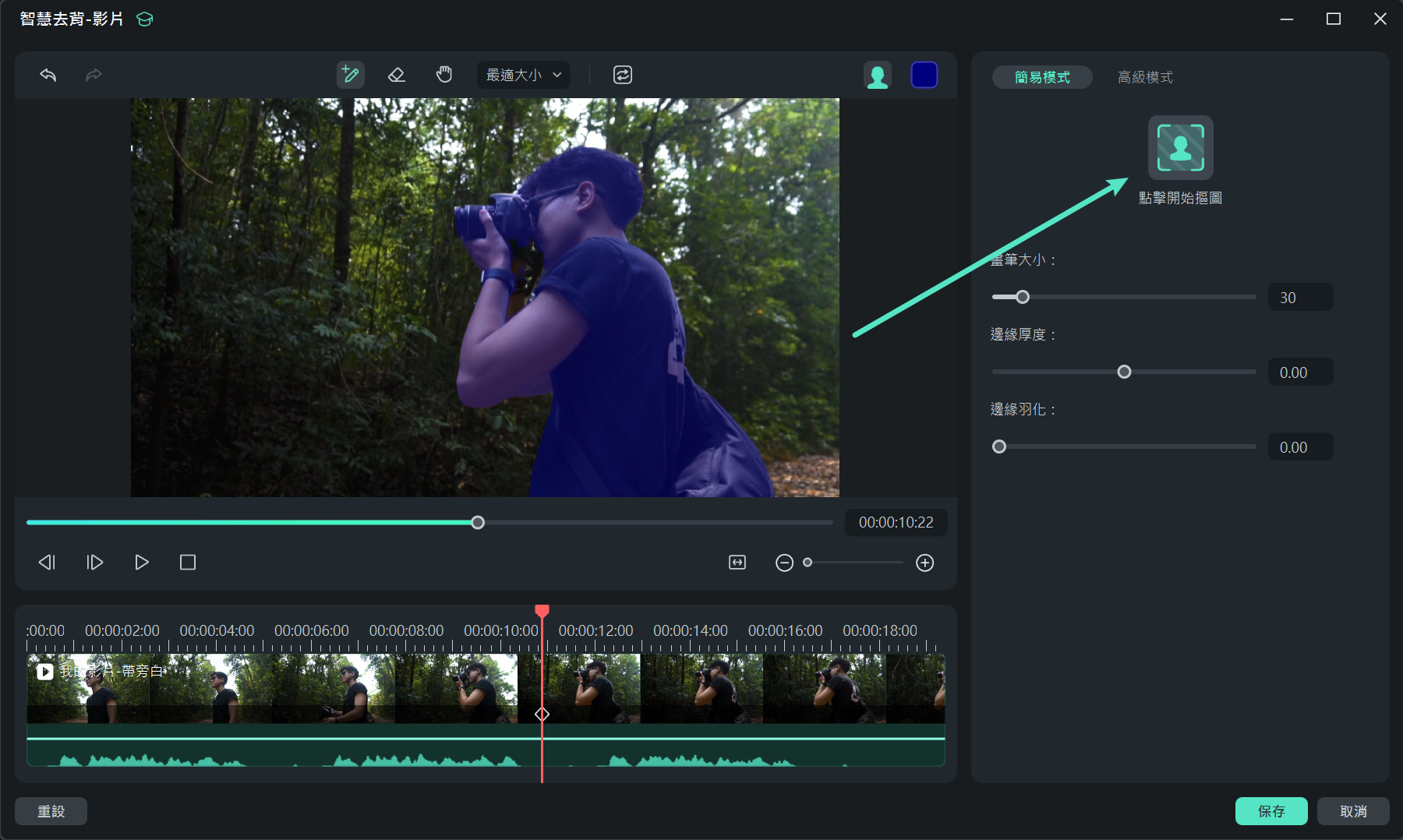
智慧去背處理
附註:
如為圖片去背,請直接點選「儲存」即可完成去背。
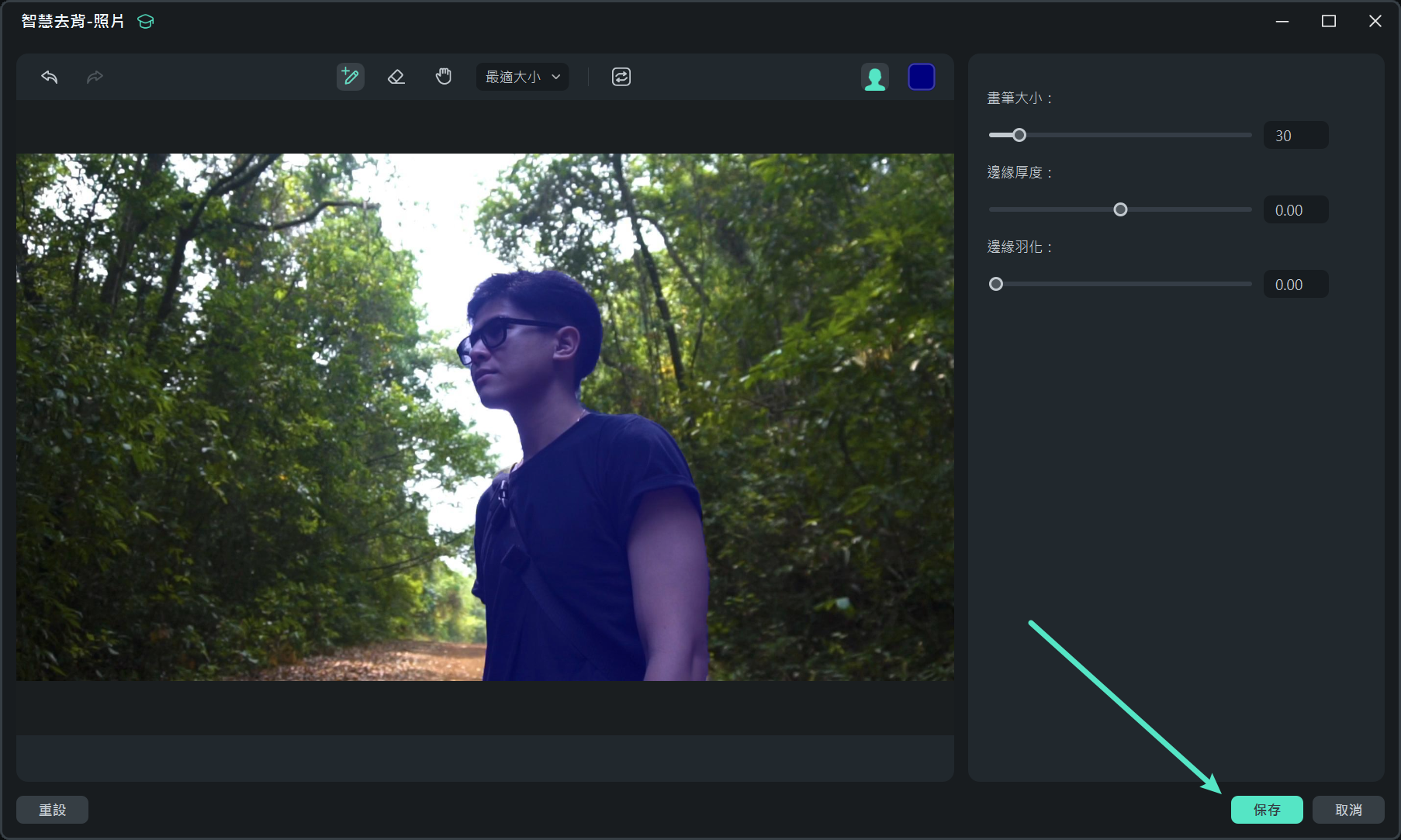
圖片去背
步驟七:影片去背高級模式
您還可以進入高級模式,選擇不同的處理方式(例如正向跟蹤、反向跟蹤等)來進一步調整影片效果。
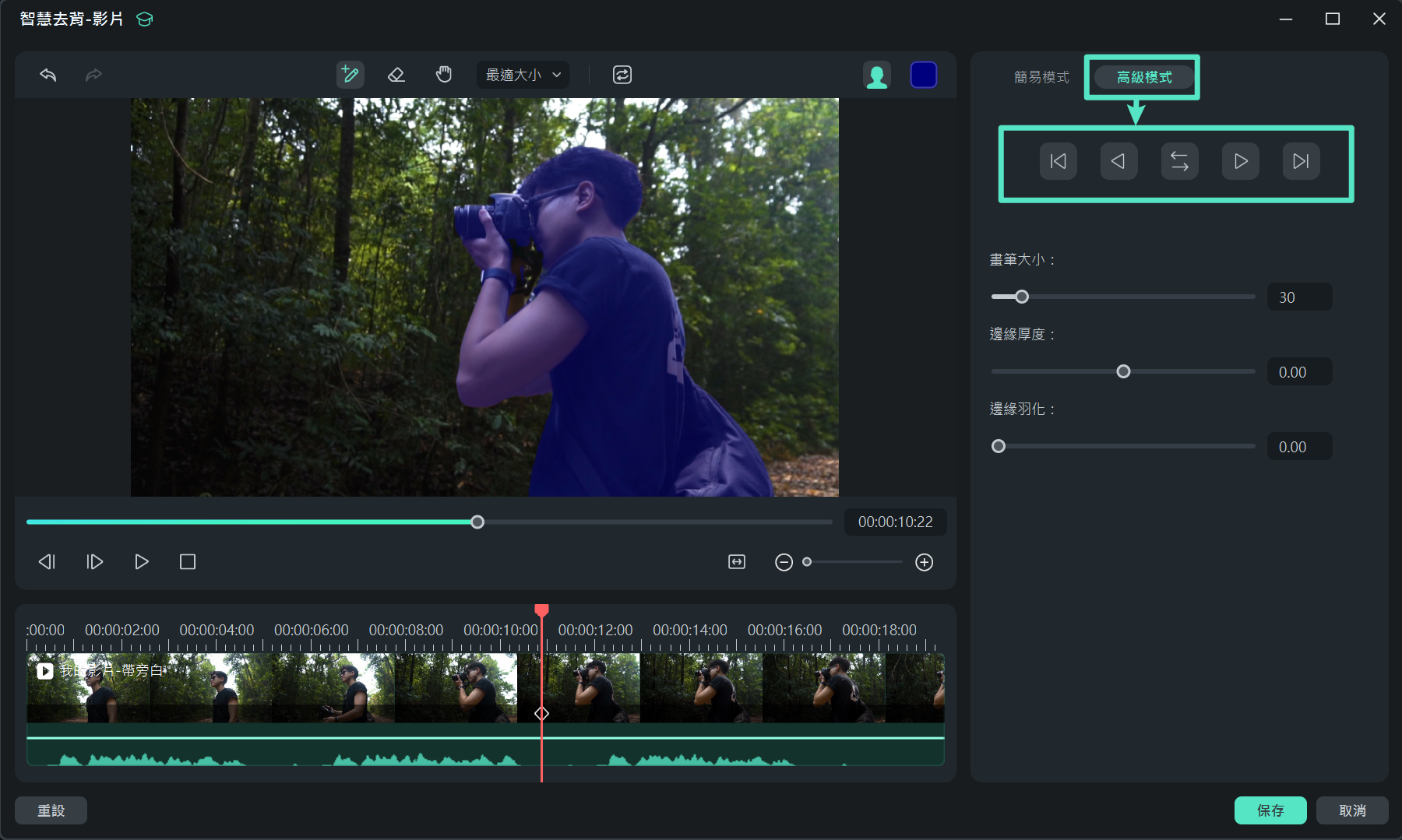
影片去背高級模式
步驟八:儲存變更
當所有編輯完成後,點選「儲存」,將修改結果套用並返回主編輯介面。影片背景更換後,您就能立即進行其他後期處理或輸出。

