Filmora 用戶指南
-
準備工作 - Win
-
帳戶(Win)
-
入門和基本設置(Win)
-
相容性和技術規格(Win)
-
性能設定(Win)
- 創意素材
-
-
建立專案 - Win
-
匯入和錄製 - Win
-
導入(Win)
-
錄製(Win)
-
-
影片編輯 - Win
-
基本影片編輯(Win)
-
進階影片編輯(Win)
-
AI 影片編輯(Win)
-
-
音訊編輯 - Win
-
文字編輯 - Win
-
基本文字編輯(Win)
-
進階文字編輯(Win)
-
AI 文本編輯(Win)
-
-
影片定制 - Win
-
視訊效果(Win)
-
音訊效果(Win)
-
轉場(Win)
-
貼圖(Win)
-
濾鏡(Win)
-
顏色編輯(Win)
-
動畫(Win)
-
模板(Win)
-
資產中心(win)
-
-
匯出&分享&雲端備份 - Win
-
匯出和分享(Win)
-
雲端備份(Win)
-
Filmora-FAQs
Filmora-舊版本
光學流動-慢動作 | Filmora Windows
Filmora 最新升級推出的光學流動影格內插功能,專為創作者打造流暢且自然的慢動作效果。透過先進的 AI 演算法,該功能能有效預測並填補影格間的空白,使動態畫面更加平滑。如果您希望以簡單高效的方式製作慢動作影片,Filmora 將是您的絕佳工具。以下內容將為您詳細說明如何利用此功能:
使用光學流動技術製作超慢動作影片
透過 Wondershare Filmora 的 AI 智慧技術,用戶無需具備專業技能,便能輕鬆製作高品質的慢動作影片。以下提供三種操作方式,教您如何善用光學流動功能製作流暢的慢動作效果:
方法一:透過設定面板操作
步驟一:啟用 Filmora 並建立專案
在完成軟體安裝後,登入帳戶。成功登入後,選擇主畫面上的「新專案」以開始剪輯工作。

啟用 Filmora 並建立專案
步驟二:匯入影片素材並拖曳至時間軸
按下 Ctrl + I 鍵,從電腦的檔案總管匯入媒體素材。素材匯入後,使用滑鼠將影片拖曳至時間軸進行編輯。
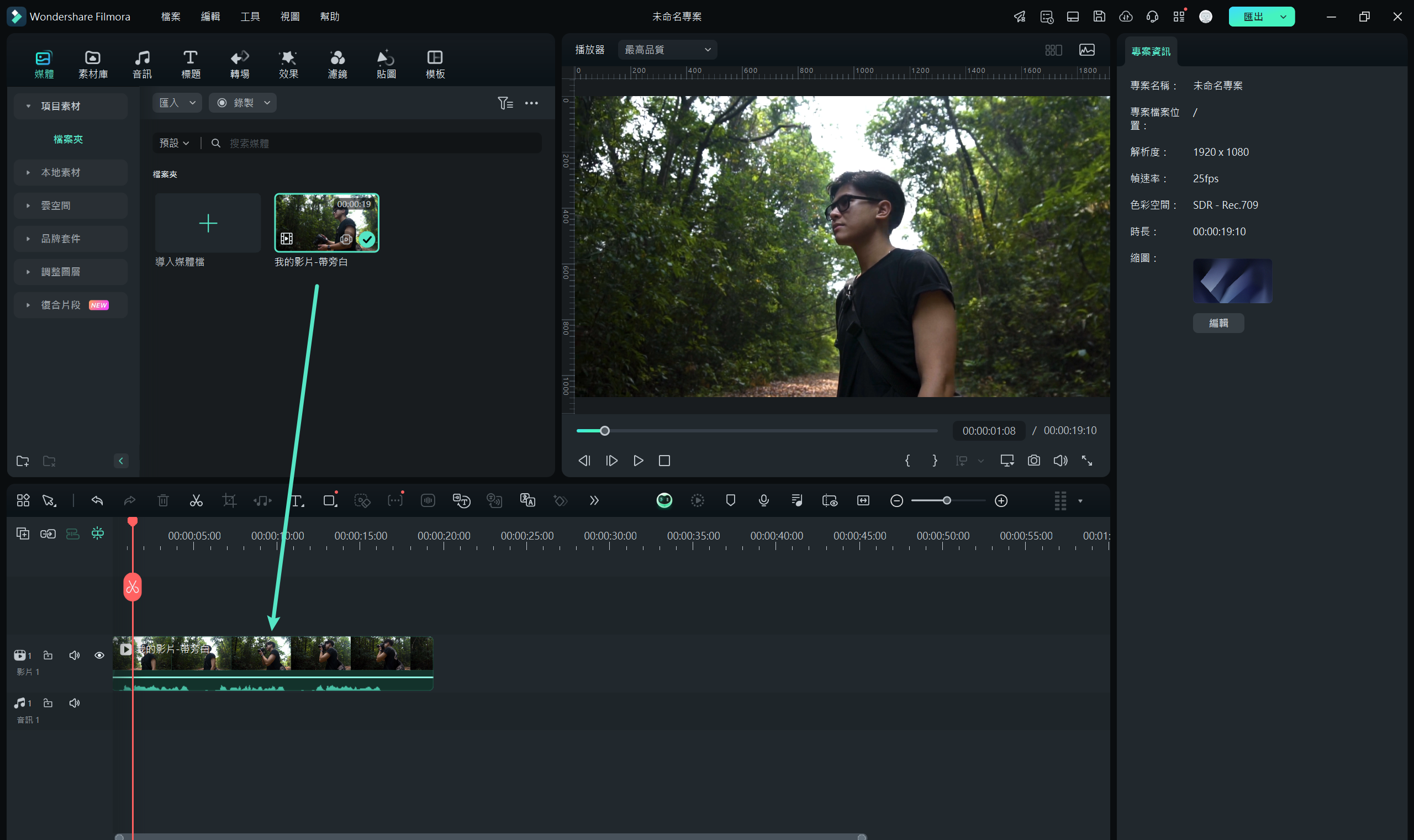
匯入影片素材並拖曳至時間軸
步驟三:啟用光學流動功能
點選時間軸中的影片,於右側的設定面板中選擇「速度」標籤。接著展開「常規變速」選項,啟用「AI 影格內插」功能,並從中選擇「光學流動」。
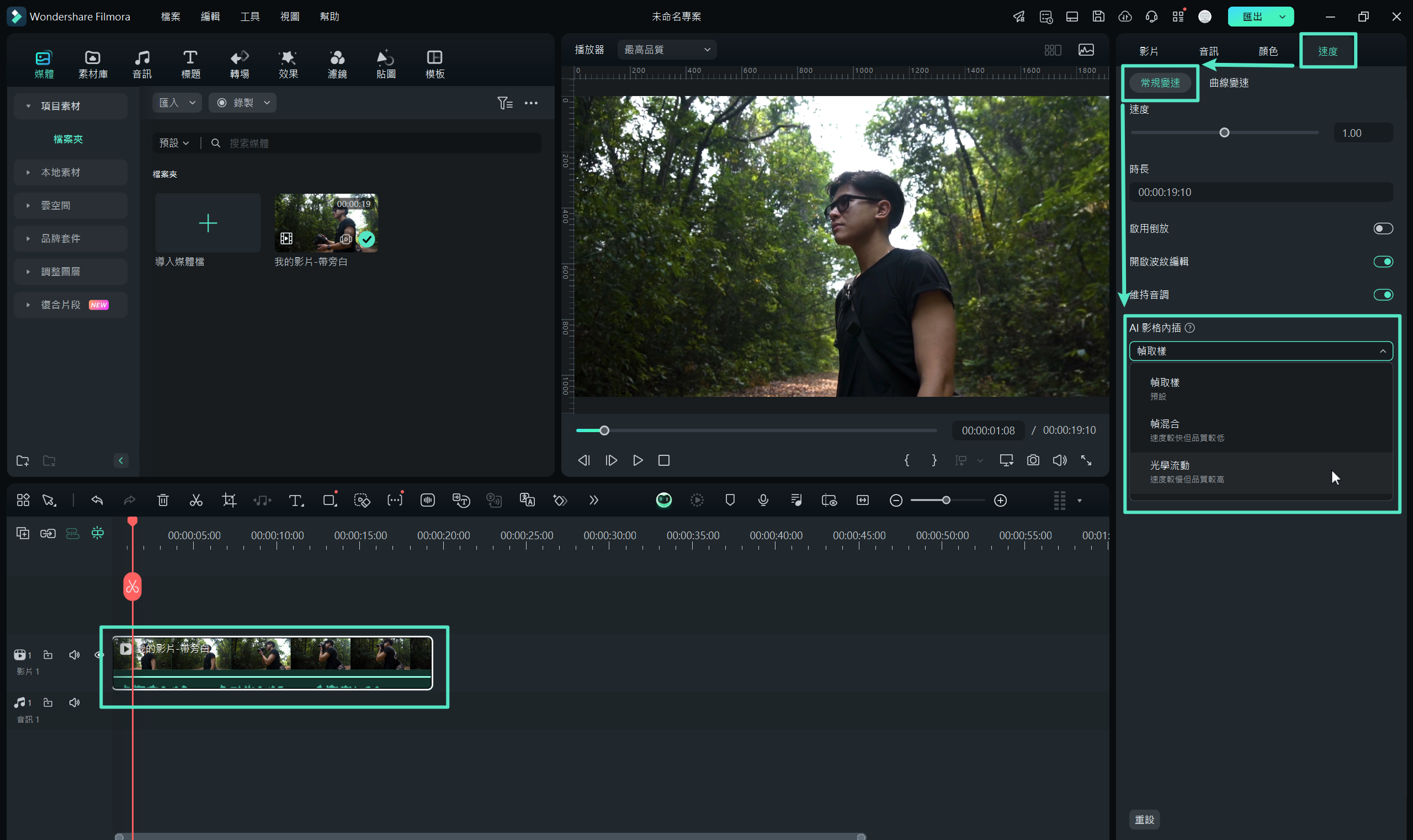
啟用光學流動功能
步驟四:預覽效果或匯出影片
若需檢視影片效果,可在時間軸上方選擇「渲染」後進行播放檢查。確認效果無誤後,可直接匯出影片檔案。
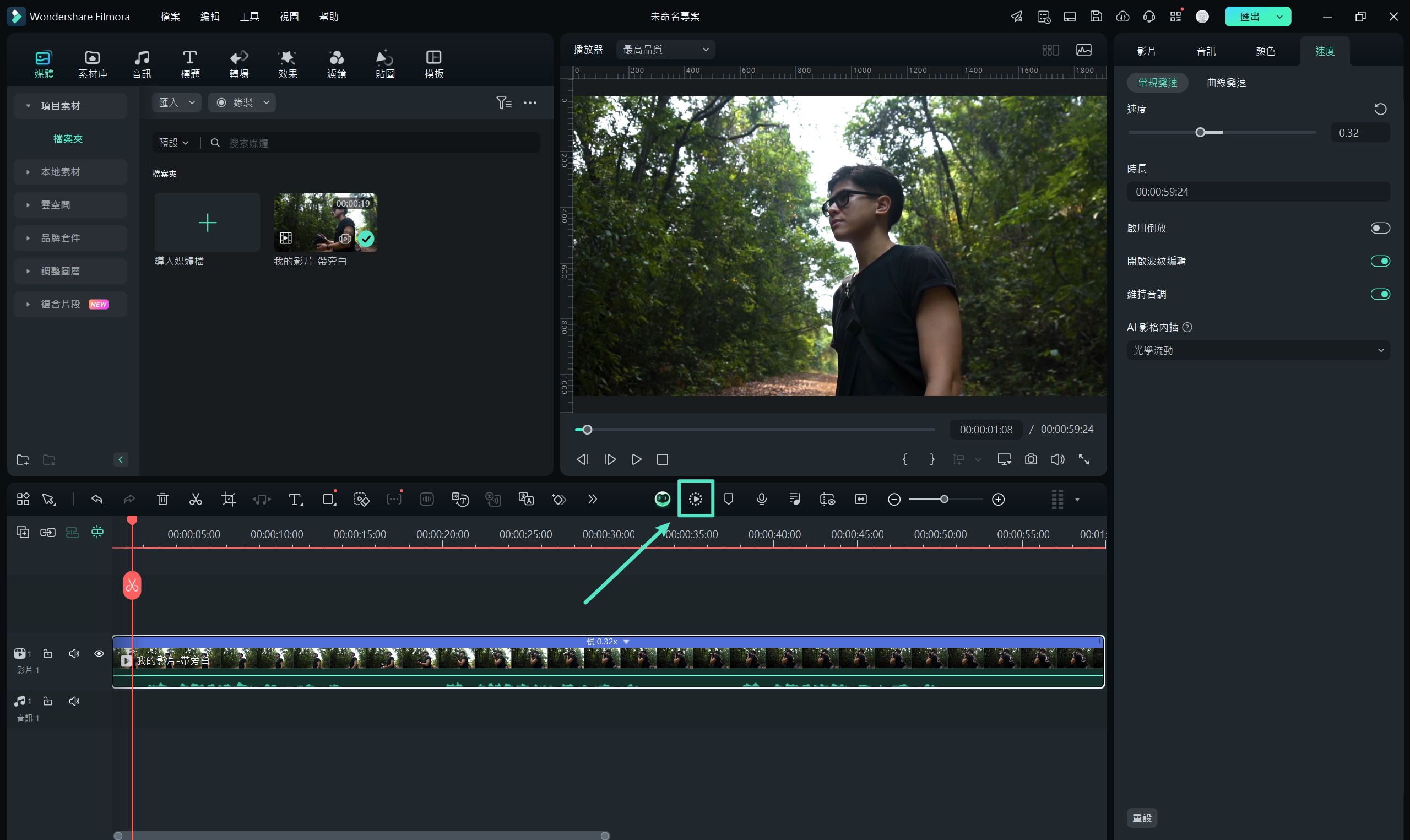
預覽效果或匯出影片
方法二:透過右鍵選單操作
1.將影片匯入並拖曳至時間軸。
2.右鍵點選時間軸中的影片片段,於彈出選單中選擇「常規變速」。
3.開啟「AI 影格內插」並選擇「光學流動」,依照方法一的設定完成操作即可。
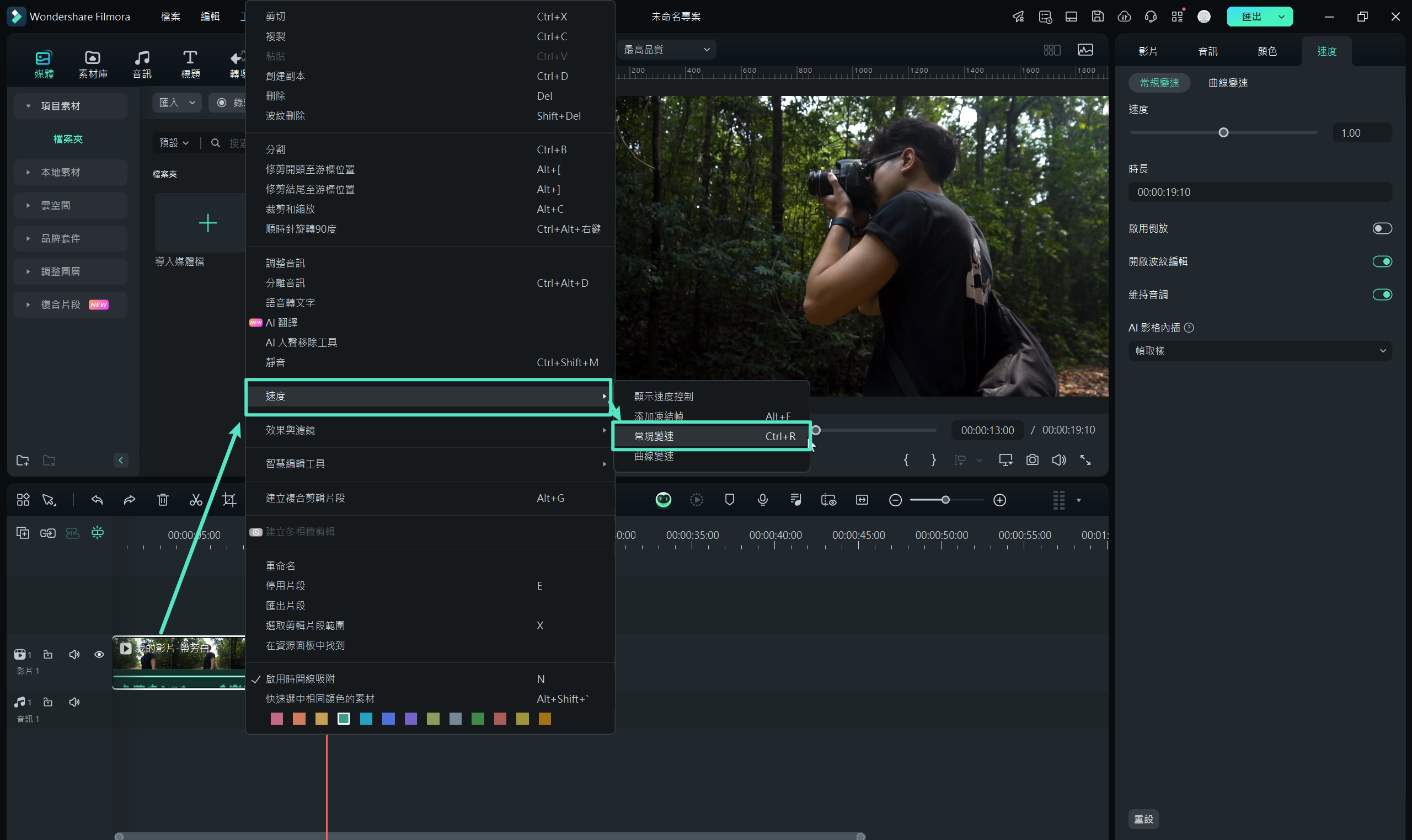
透過右鍵選單操作
方法三:透過上方工具列操作
1.在時間軸中選取影片片段。
2.點選主工具列上的「工具」選項,從下拉選單展開「速度」功能,選擇「常規變速」。
3.依照方法一的步驟啟用光學流動並完成設定。
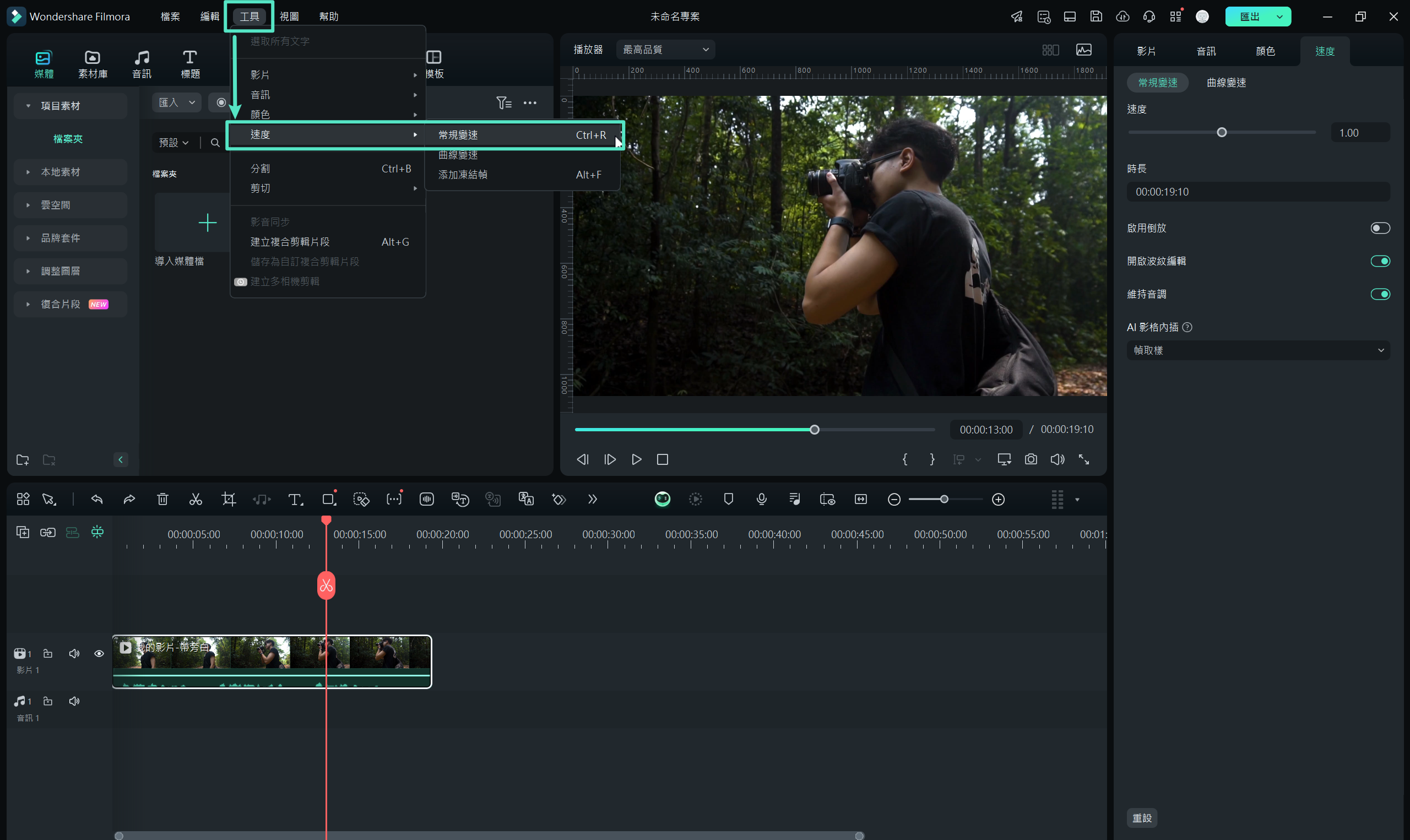
透過上方工具列操作

