Filmora 用戶指南
-
準備工作 - Win
-
帳戶(Win)
-
入門和基本設置(Win)
-
相容性和技術規格(Win)
-
性能設定(Win)
- 創意素材
-
-
建立專案 - Win
-
匯入和錄製 - Win
-
導入(Win)
-
錄製(Win)
-
-
影片編輯 - Win
-
基本影片編輯(Win)
-
進階影片編輯(Win)
-
AI 影片編輯(Win)
-
-
音訊編輯 - Win
-
文字編輯 - Win
-
基本文字編輯(Win)
-
進階文字編輯(Win)
-
AI 文本編輯(Win)
-
-
影片定制 - Win
-
視訊效果(Win)
-
音訊效果(Win)
-
轉場(Win)
-
貼圖(Win)
-
濾鏡(Win)
-
顏色編輯(Win)
-
動畫(Win)
-
模板(Win)
-
資產中心(win)
-
-
匯出&分享&雲端備份 - Win
-
匯出和分享(Win)
-
雲端備份(Win)
-
Filmora-FAQs
Filmora-舊版本
AI 智慧配樂 | Filmora Windows
Filmora 引入了 AI 智慧配樂,旨在大幅簡化影片編輯過程。此創新技術可自動分析影片內容,並精準匹配合適的背景音樂,大幅提升影片的整體質感與觀賞體驗。如需更深入了解此功能及其帶來的多重效益,請參閱我們的詳細操作指南。
如何使用 Filmora 自動添加合適的背景音樂
以下是使用AI 智慧配樂功能的步驟指南,幫助您輕鬆為影片添加理想的背景音樂:
步驟一:啟動 Filmora 並創建新專案
下載並安裝 Filmora 後,開啟軟體並登入或註冊您的帳號。接著,點選「新專案」,開始您的編輯流程。

創建新專案
步驟二:匯入素材並拖曳至時間軸
將影片或影像檔案匯入後,直接拖曳到時間軸,準備進行編輯操作。

匯入影片

拖曳至時間軸
步驟三:啟用智慧配樂功能
點選工具列上的「AI 智慧配樂」圖示,並點選「開始」以啟動此功能。
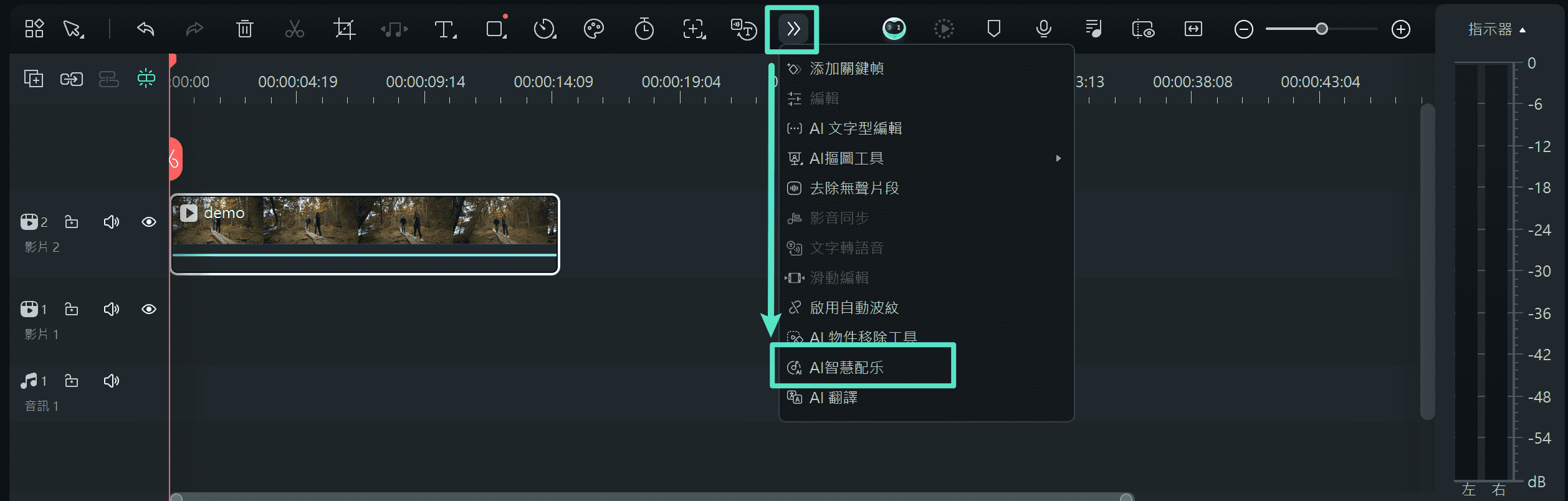
啟用智慧配樂功能
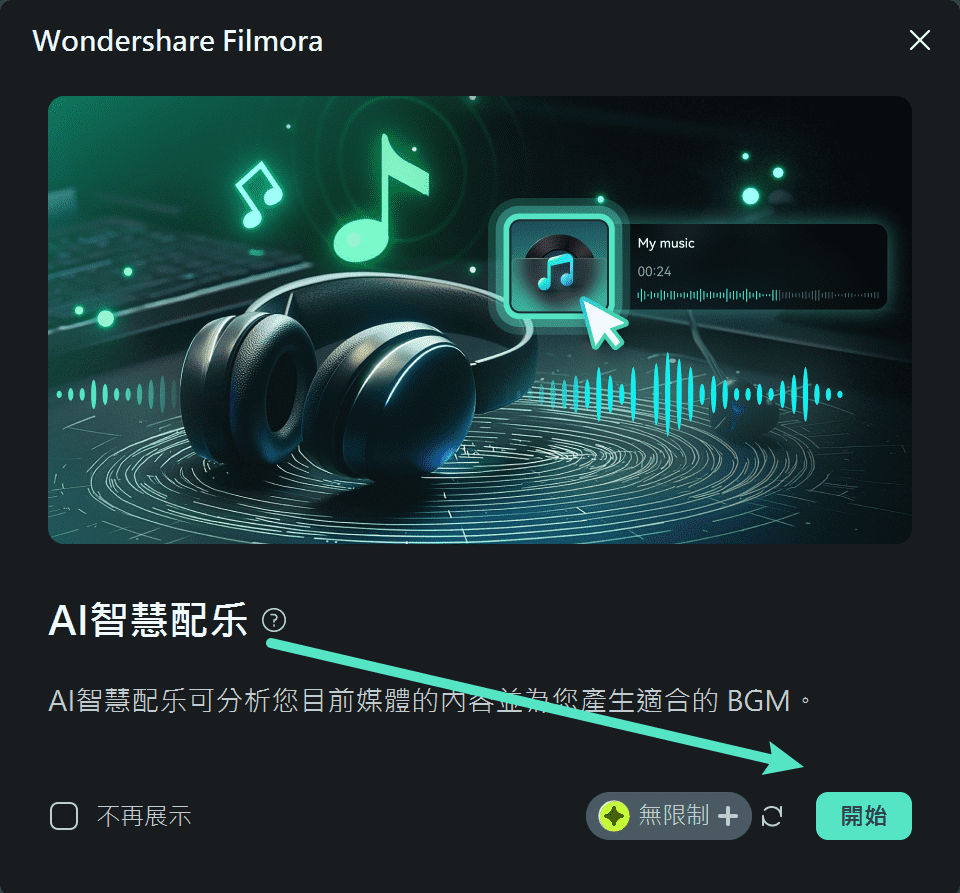
AI 智慧配樂
附註:
若無法在工具列中找到「AI 智慧配樂」,請點選「自訂工具列」,將該圖示拖曳至工具列中進行設定。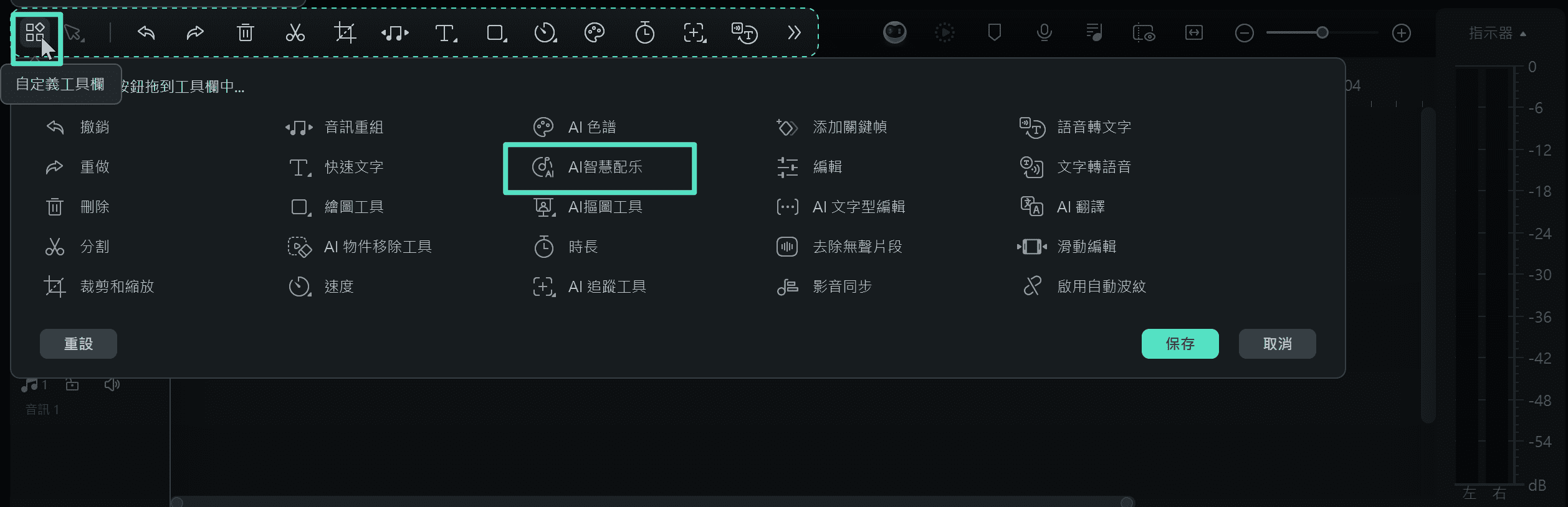
自訂工具列
步驟四:開始生成配樂
點選「開始」後,系統會自動分析影片內容並自動匹配最合適的背景音樂。
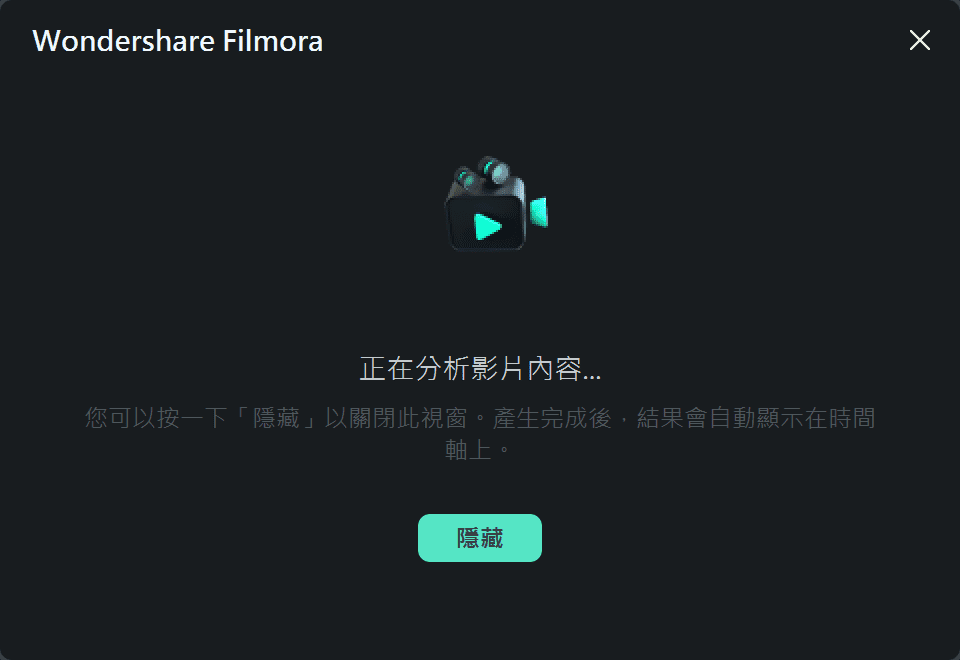
系統自動分析影片
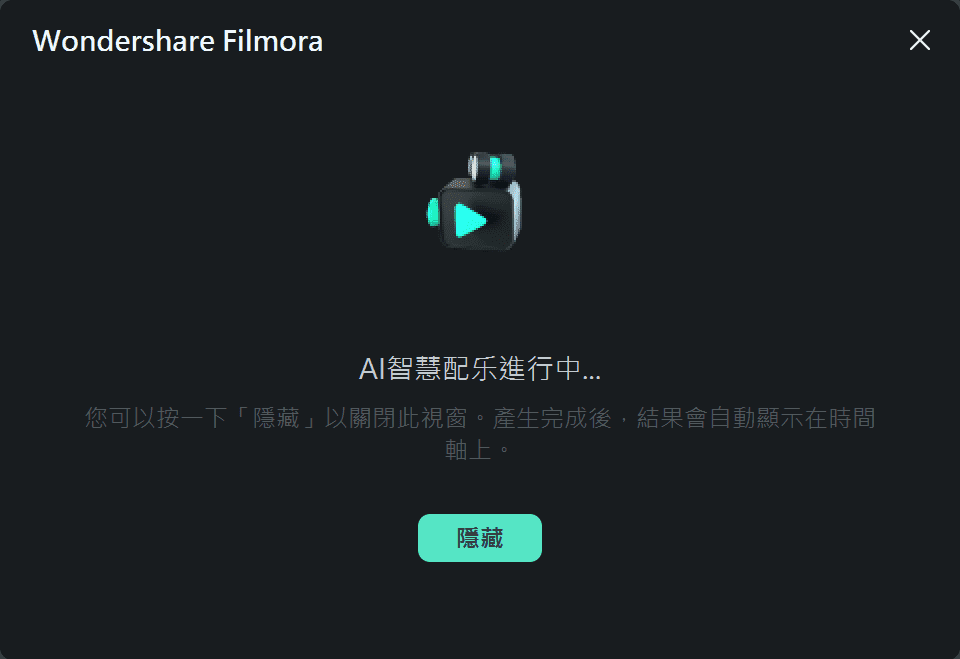
自動匹配配樂
生成完成後,適合的 BGM 配音將自動出現在時間軸上,助您輕鬆提升影片的整體質感與吸引力。
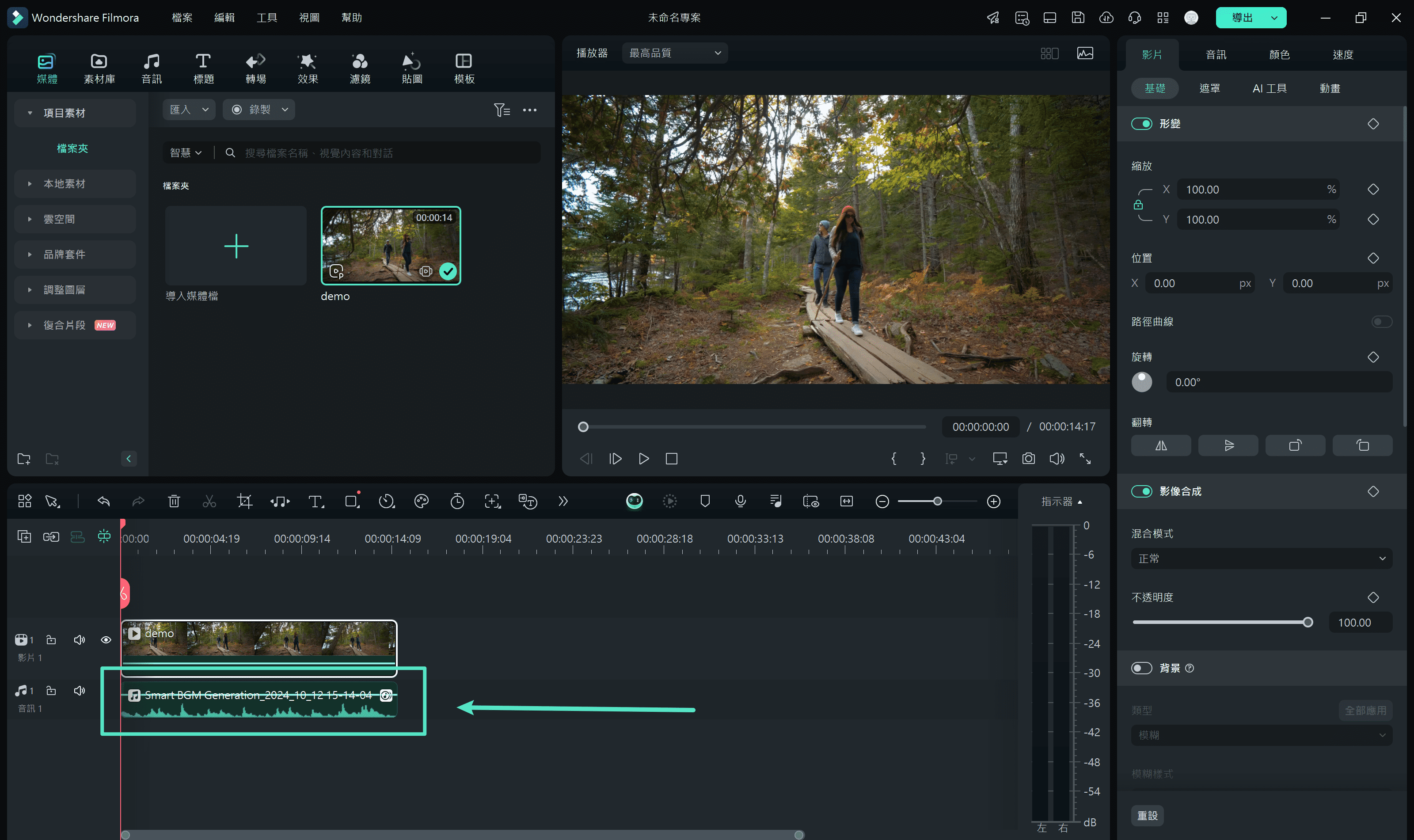
自動配樂完成

