Filmora 用戶指南
-
準備工作 - Win
-
帳戶(Win)
-
入門和基本設置(Win)
-
相容性和技術規格(Win)
-
性能設定(Win)
- 創意素材
-
-
建立專案 - Win
-
匯入和錄製 - Win
-
導入(Win)
-
錄製(Win)
-
-
影片編輯 - Win
-
基本影片編輯(Win)
-
進階影片編輯(Win)
-
AI 影片編輯(Win)
-
-
音訊編輯 - Win
-
文字編輯 - Win
-
基本文字編輯(Win)
-
進階文字編輯(Win)
-
AI 文本編輯(Win)
-
-
影片定制 - Win
-
視訊效果(Win)
-
音訊效果(Win)
-
轉場(Win)
-
貼圖(Win)
-
濾鏡(Win)
-
顏色編輯(Win)
-
動畫(Win)
-
模板(Win)
-
資產中心(win)
-
-
匯出&分享&雲端備份 - Win
-
匯出和分享(Win)
-
雲端備份(Win)
-
Filmora-FAQs
Filmora-舊版本
音訊轉影片 | Filmora Windows
音訊轉影片技術可讓使用者將音訊檔案轉換為對應的影片內容,系統會自動分析音訊並生成符合語調、語氣及訊息的視覺效果,幫助您輕鬆創作音視同步的影片。此功能大幅簡化了影片創作過程,特別適用於需要快速生成視覺內容的場合。
步驟一:啟用音訊轉影片功能
啟用 Filmora 軟體後,於主介面選擇「音訊轉影片」功能。
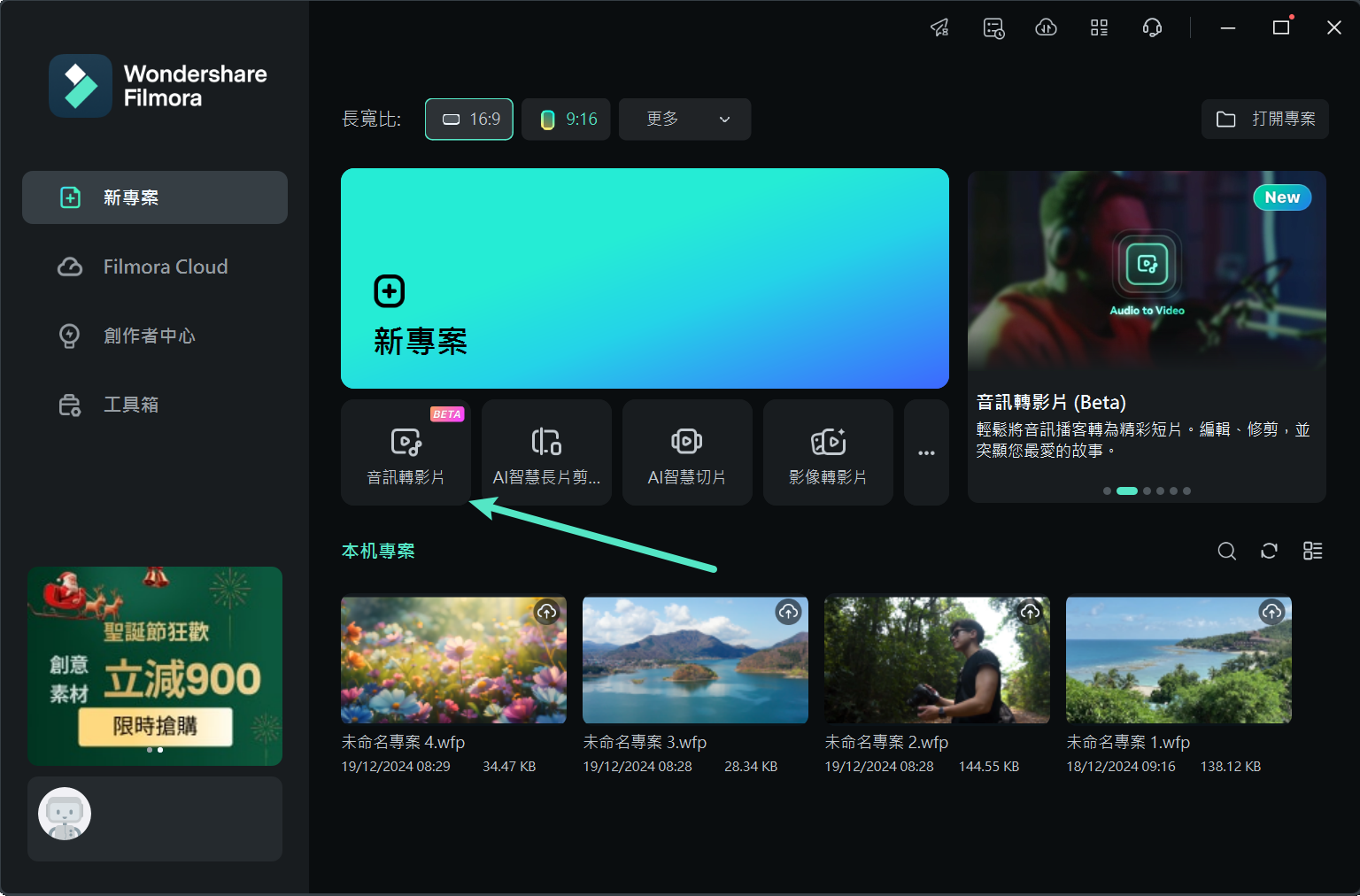
選擇音訊轉影片功能
或前往「工具箱」後點選「音訊轉影片」。
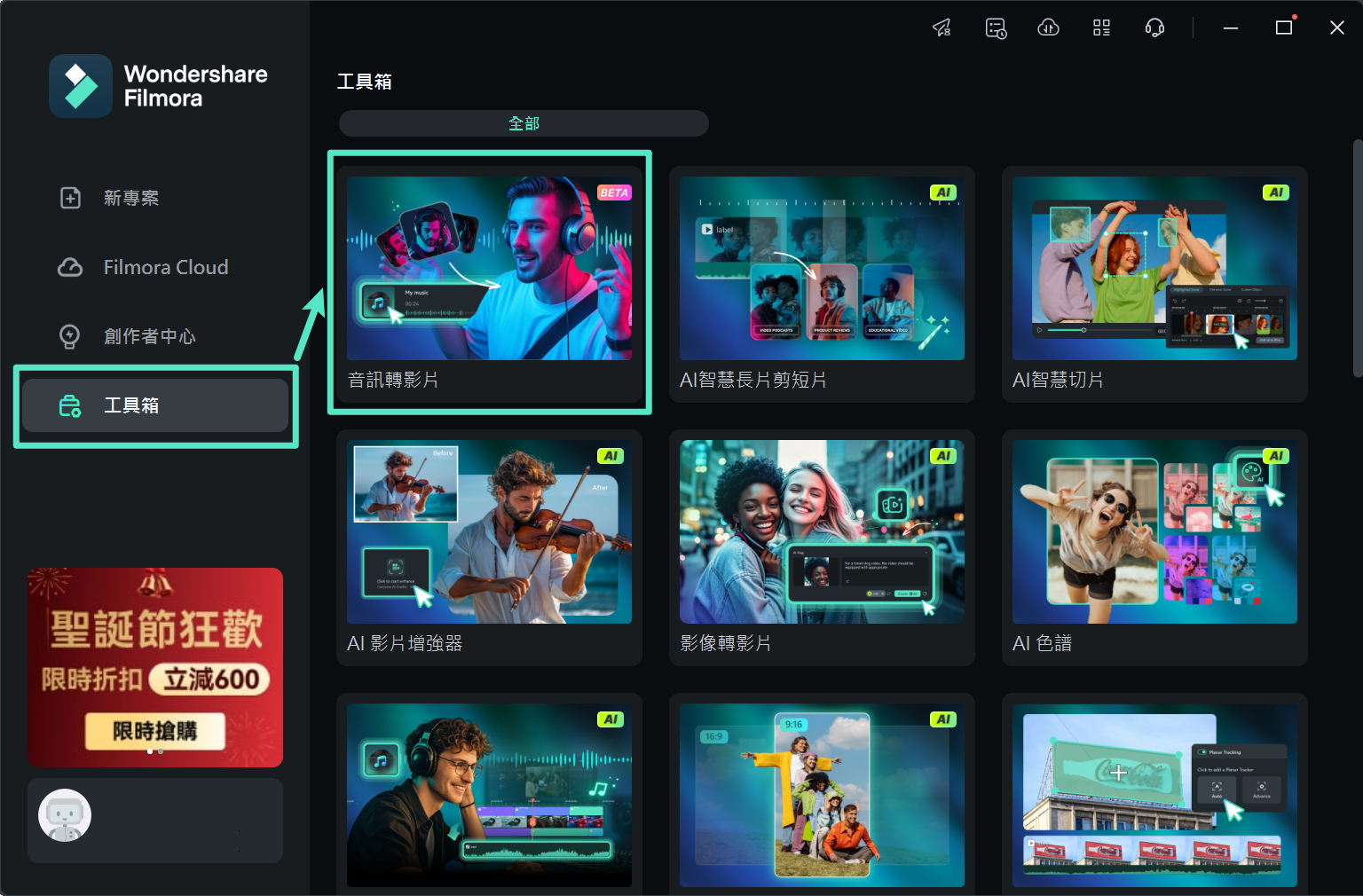
工具箱選擇音訊轉影片
步驟二:上傳音訊檔案
選擇「音訊轉影片」後,您可以點選上傳音訊或直接拖曳音訊檔案至指定區域。
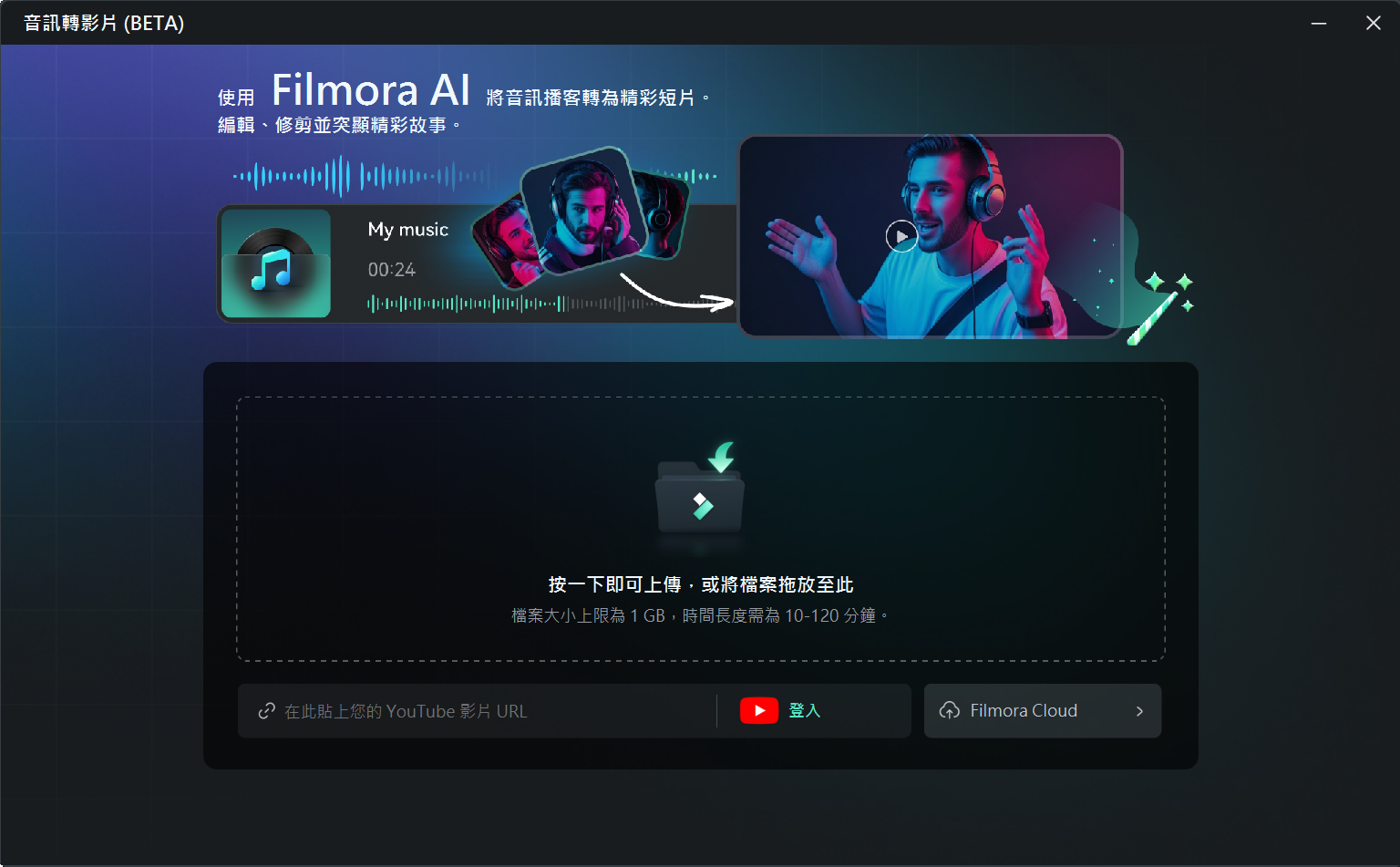
上傳音訊檔案
附註:
檔案大小上限為 1 GB,音訊時長需為 10-120 分鐘。步驟三:設定影片生成參數
上傳音訊檔後,系統會要求您手動選擇音訊語言,並進一步選擇影片的類型。您可以自訂影片的比例、時長以及生成影片的數量,並調整影片風格、素材範本等點按「產生」進入下一步。
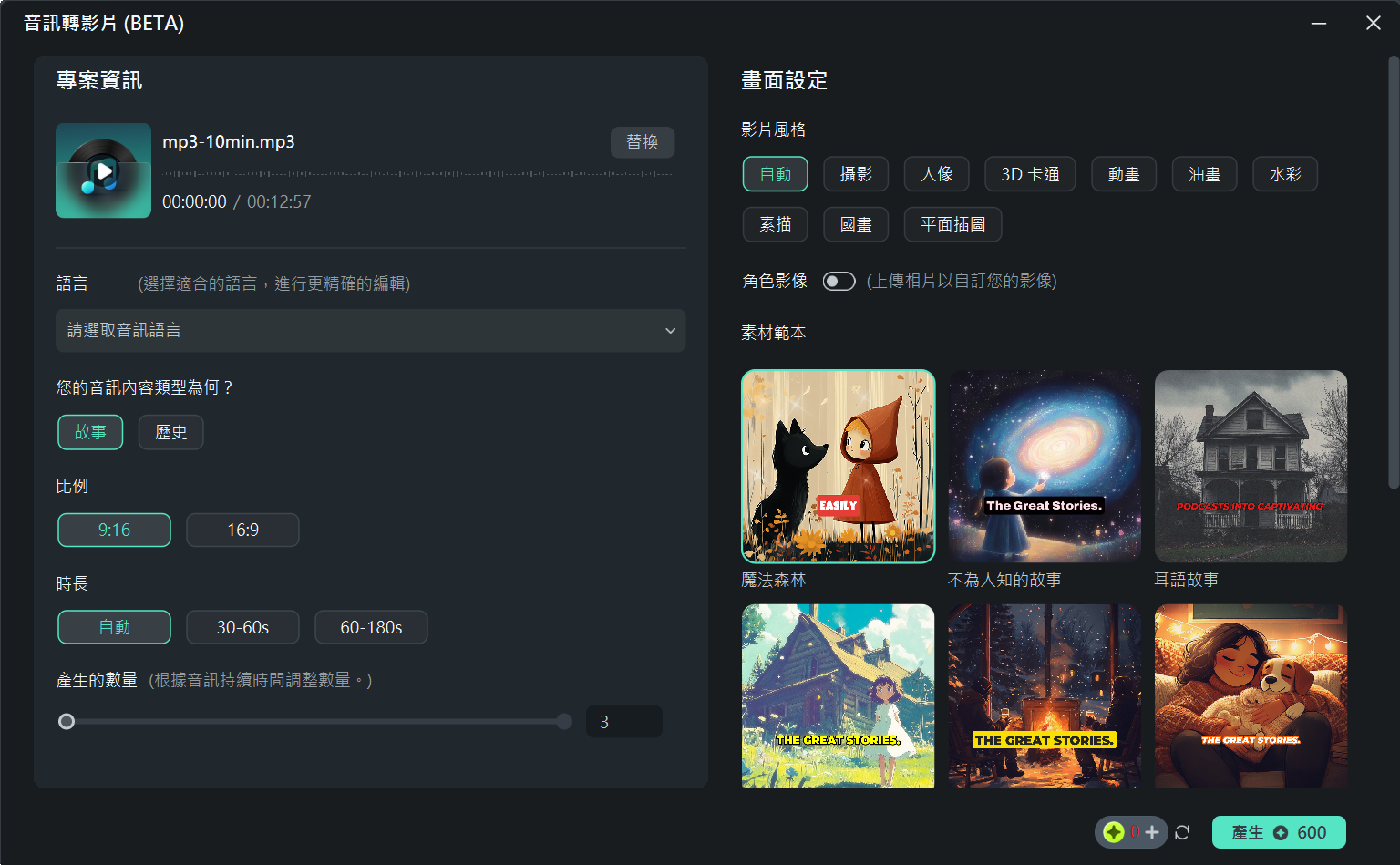
設定影片生成參數
設定小技巧:
完成基本設定後,您可以選擇「離線生成」,讓影片在系統後台自動生成。
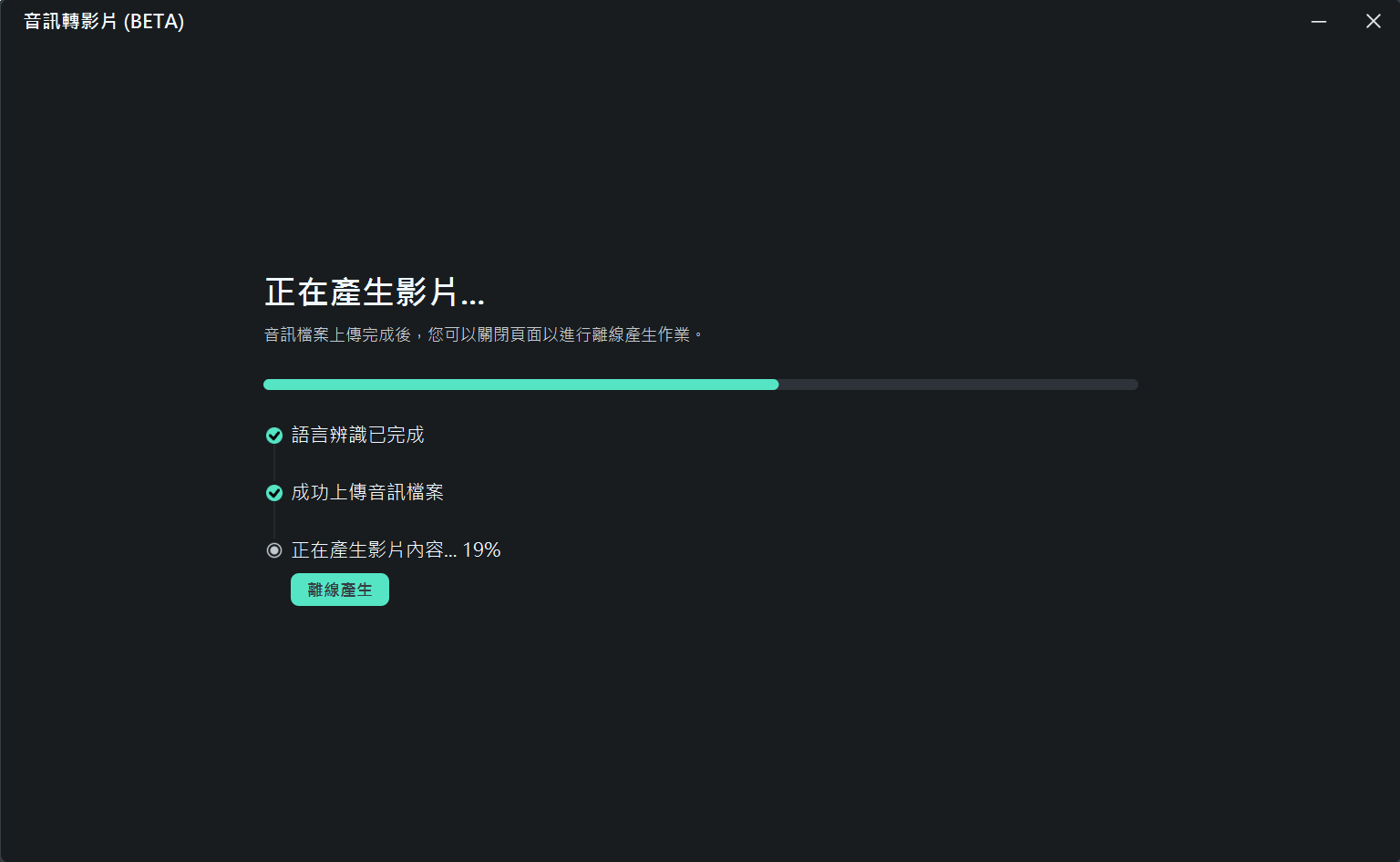
離線生成
步驟四:選擇影片
依據您上傳的音訊檔案及所選擇的設定,系統將自動生成多個影片版本,並依照平台規範進行評分。
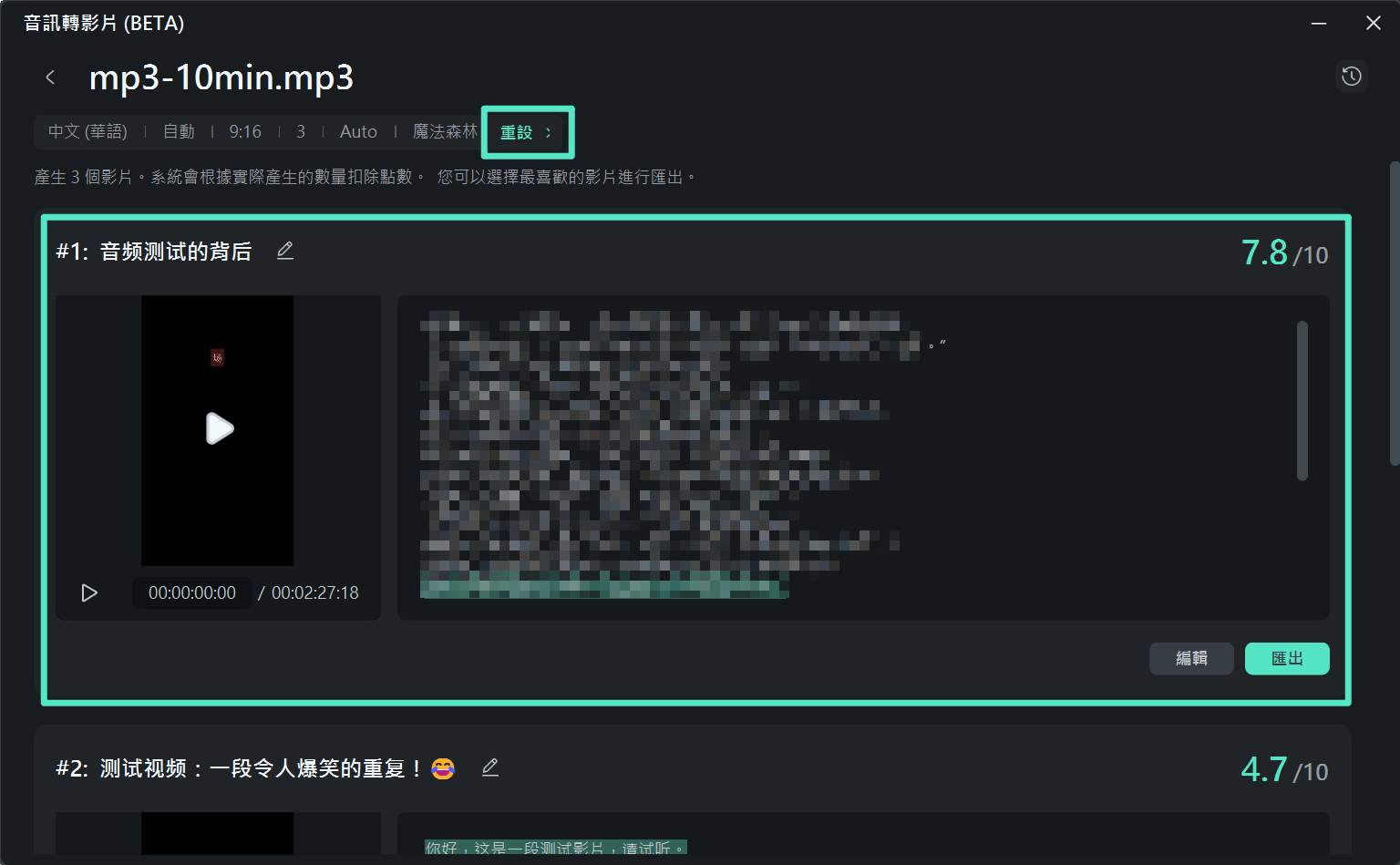
選擇影片
小技巧:您也可以點選「重設」,重新生成影片內容;您也可修改影片標題以符合您的需求。
步驟五:影片編輯與調整
點選「編輯」進入編輯模式後,您可選擇是否顯示字幕,或使用「時間碼模式」精確編輯影片,對照音訊內容進行調整。
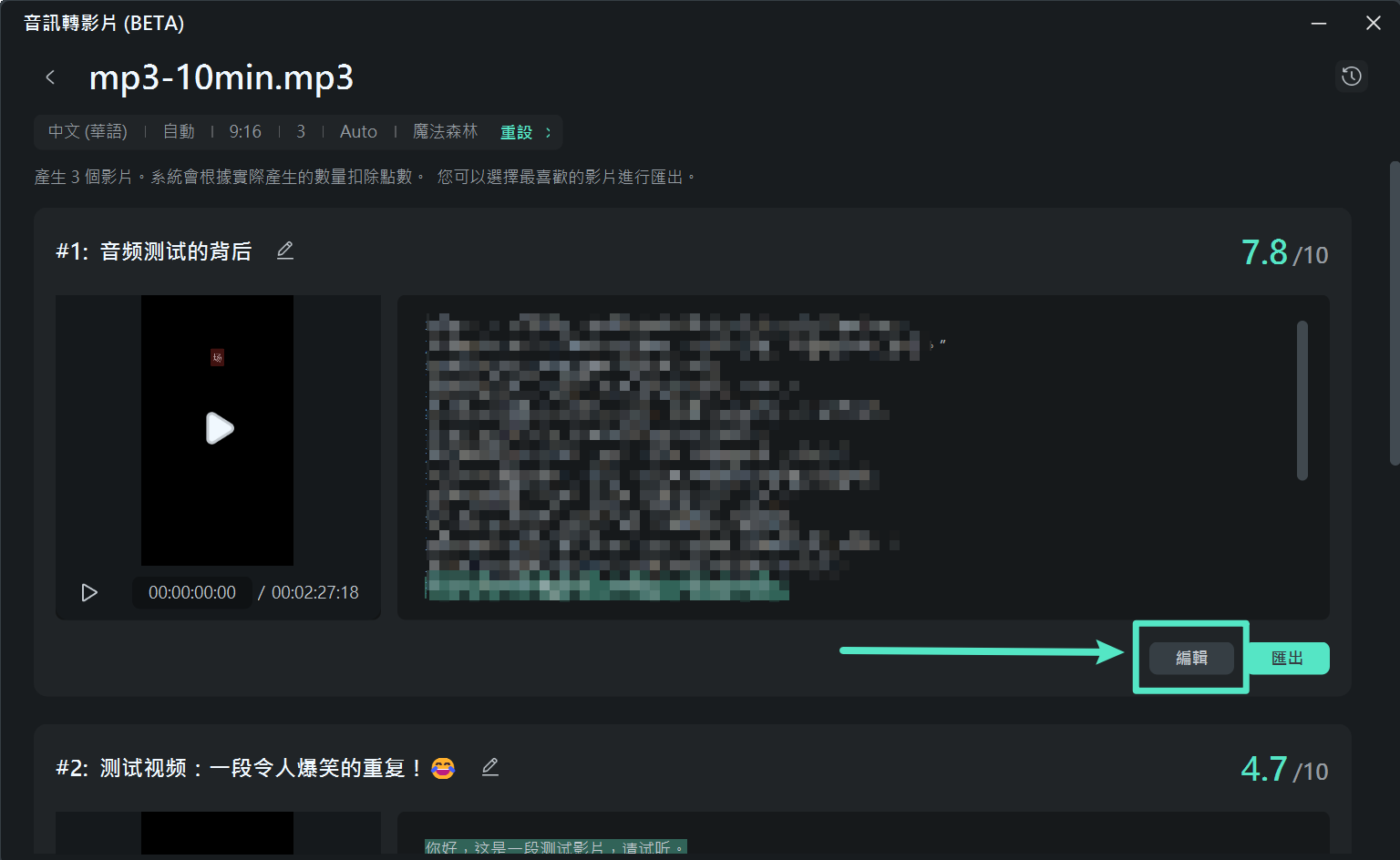
編輯影片
若需要,您亦可編輯畫面內容或替換現有語音,藉由「文字轉語音」功能,從文字創建新的語音旁白。
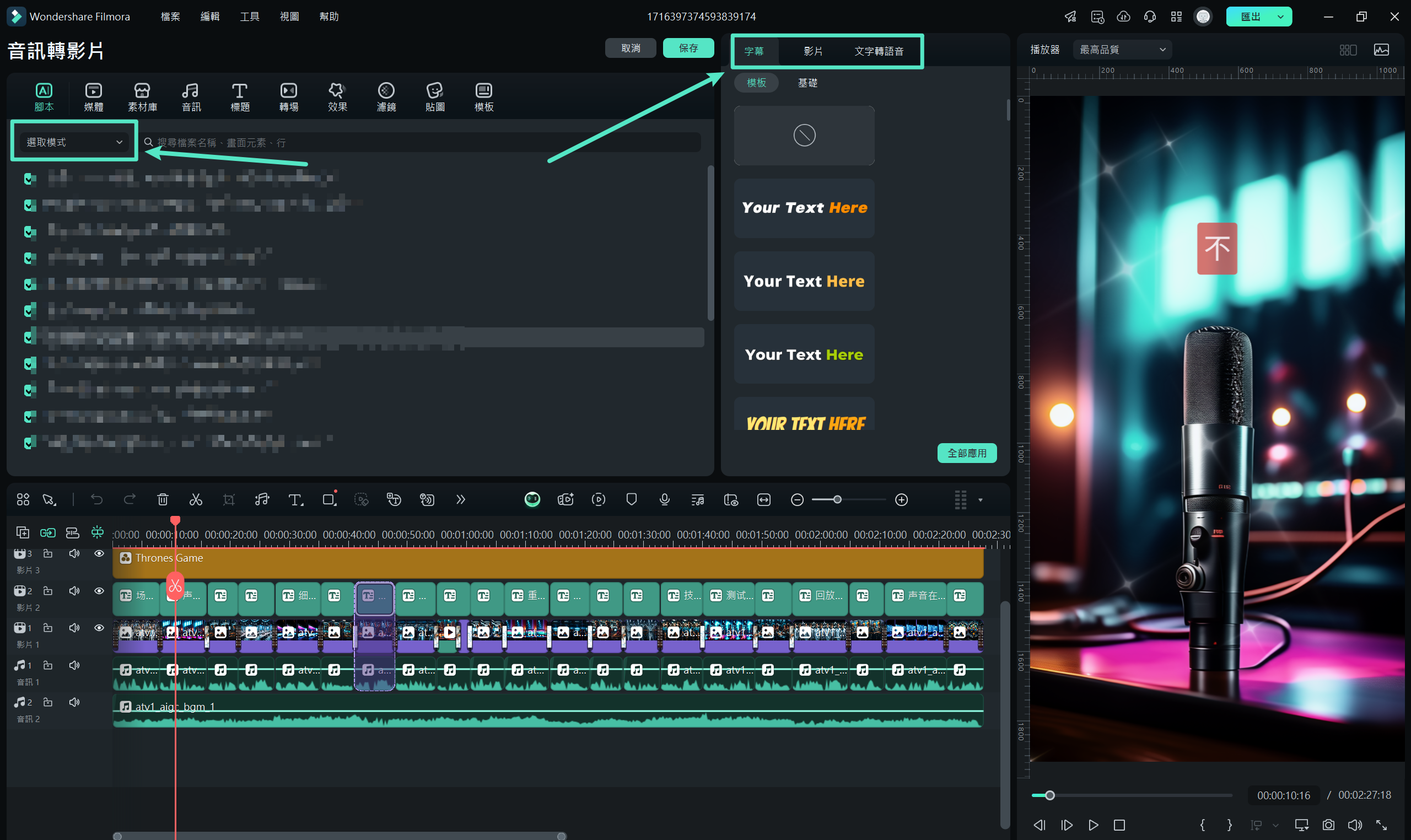
文字轉語音功能
步驟六:匯出影片至社群平台
完成編輯後,開啟匯出視窗,選擇所需的社群平台(如 YouTube、Vimeo、TikTok 等),並設定影片標題、描述、分類及解析度等細節,隨後即可匯出並分享。
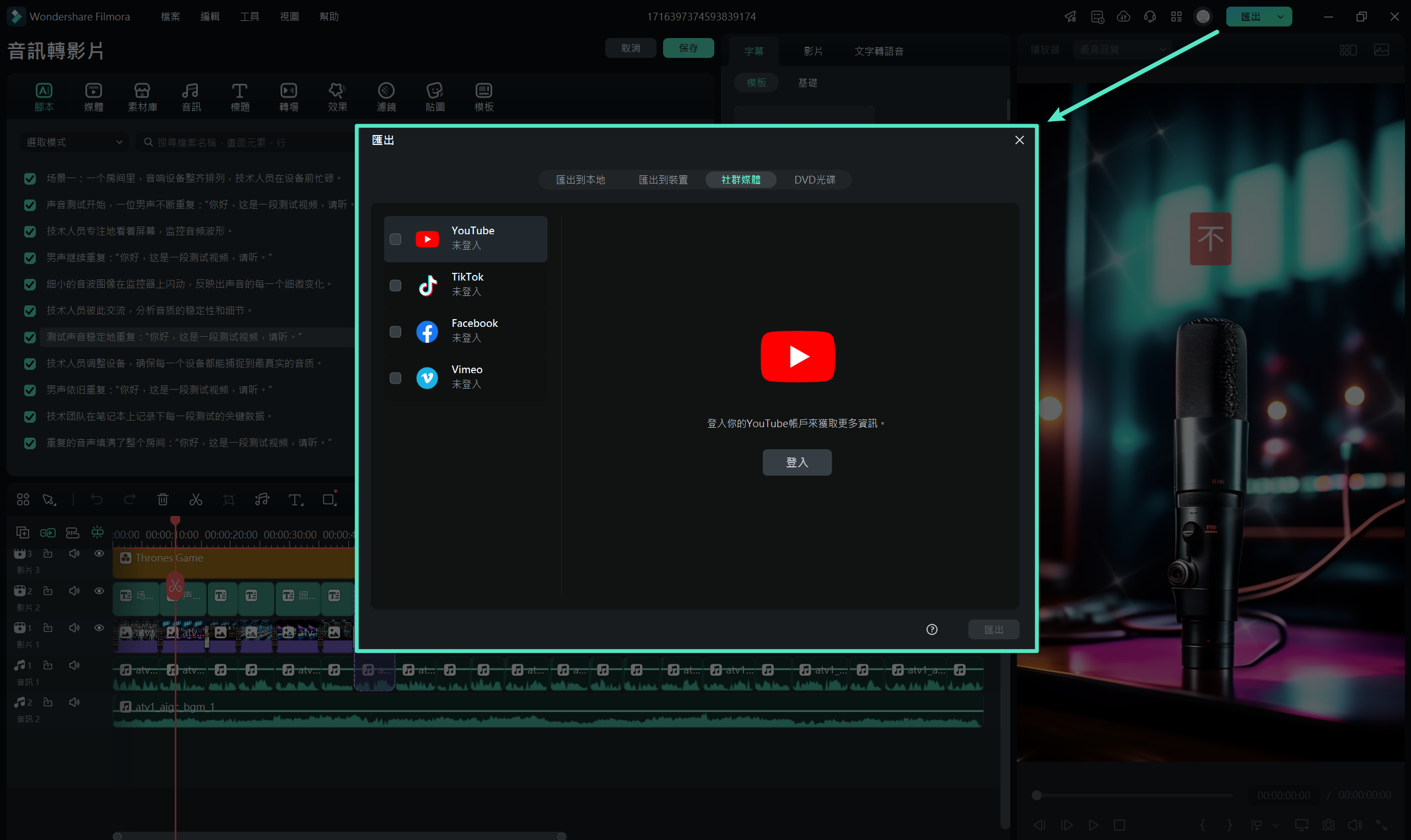
匯出影片至社群平台

