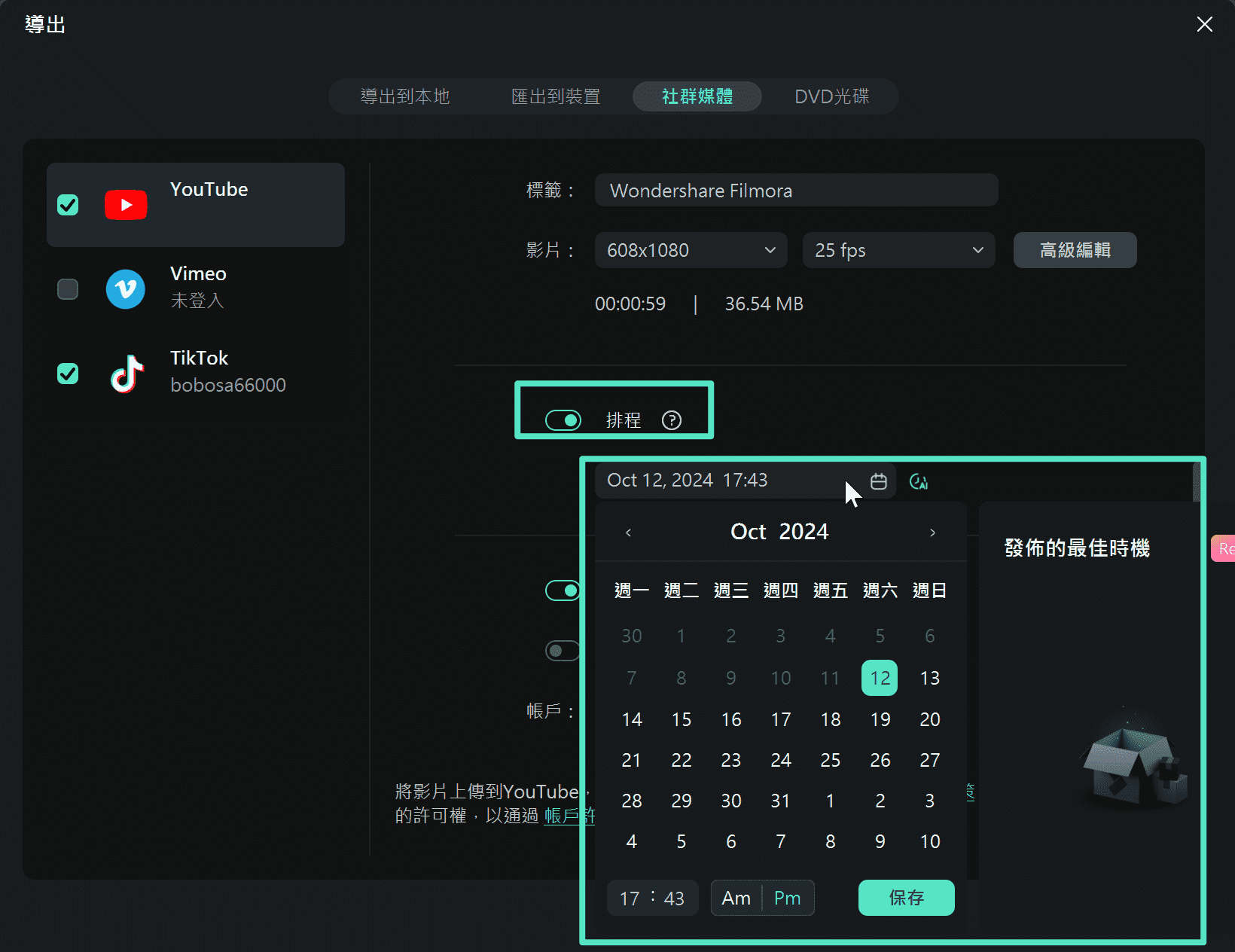-
準備工作 - Win
-
帳戶(Win)
-
入門和基本設置(Win)
-
相容性和技術規格(Win)
-
性能設定(Win)
- 創意素材
-
-
建立專案 - Win
-
匯入和錄製 - Win
-
導入(Win)
-
錄製(Win)
-
-
影片編輯 - Win
-
基本影片編輯(Win)
-
進階影片編輯(Win)
-
AI 影片編輯(Win)
-
-
音訊編輯 - Win
-
文字編輯 - Win
-
基本文字編輯(Win)
-
進階文字編輯(Win)
-
AI 文本編輯(Win)
-
-
影片定制 - Win
-
視訊效果(Win)
-
音訊效果(Win)
-
轉場(Win)
-
貼圖(Win)
-
濾鏡(Win)
-
顏色編輯(Win)
-
動畫(Win)
-
模板(Win)
-
資產中心(win)
-
-
匯出&分享&雲端備份 - Win
-
匯出和分享(Win)
-
雲端備份(Win)
-
AI智慧長片剪短片 | Filmora Windows
您是否在尋找一款能快速將長影片轉換為引人注目的社群媒體短片的工具?不妨了解 Filmora 的 AI 智慧長片剪短片功能!這項先進的工具將編輯流程簡化至極,能夠自動識別影片中的關鍵時刻,讓您輕鬆幾個點選便能創作出吸引人的短片。欲了解更多詳情,請參閱本指南。
存取 AI 智慧長片剪短片功能
方法一: 當您啟動Filmora後,於「新專案」的功能清單中即可找到AI智慧長片剪短片的選項,讓您輕鬆進入創作模式。
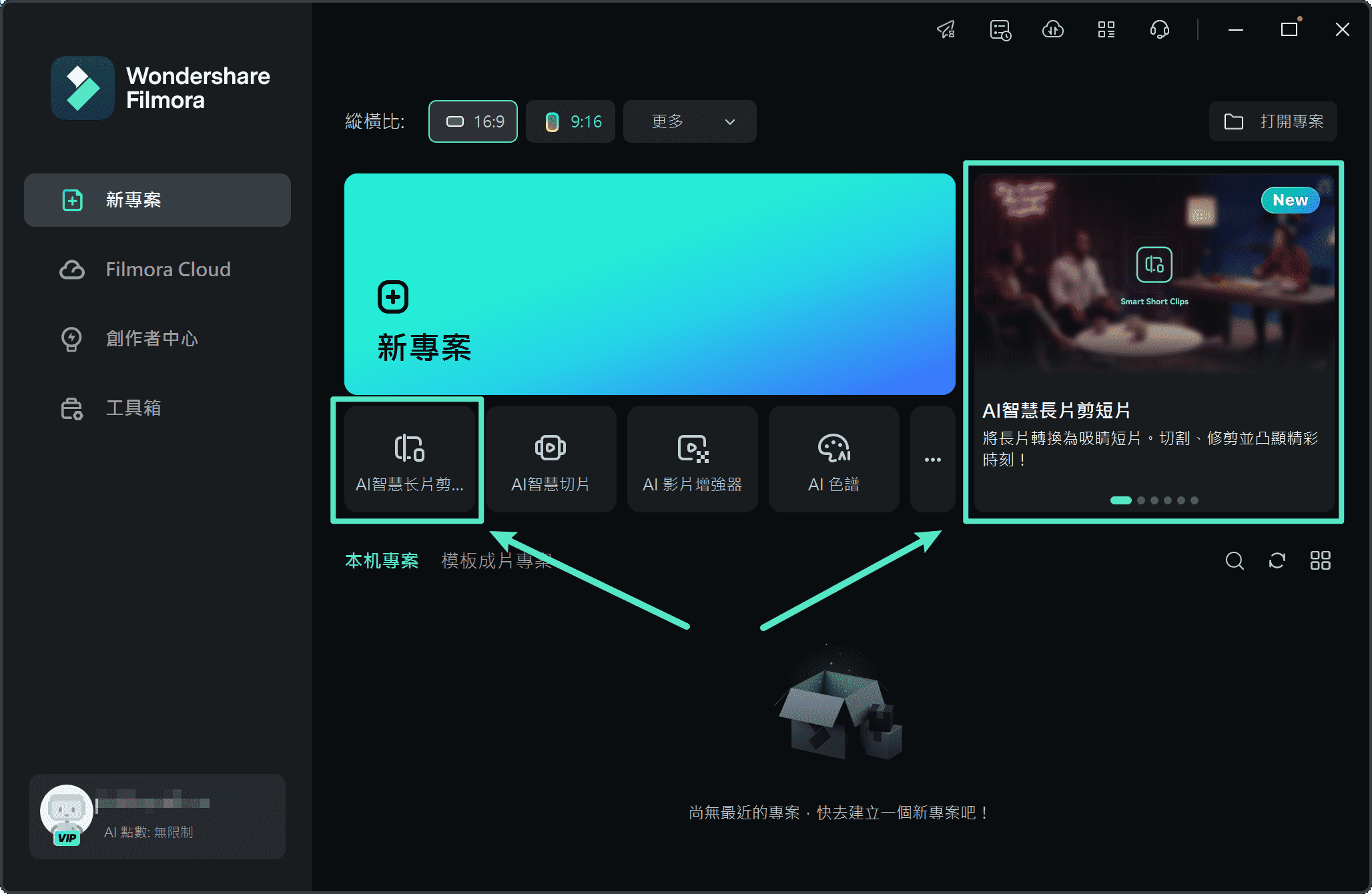
方法二: 點選「Filmora Cloud」,在「Filmora Cloud」中您將發現AI智慧長片剪短片功能,隨時隨地為您的創意增添靈感。
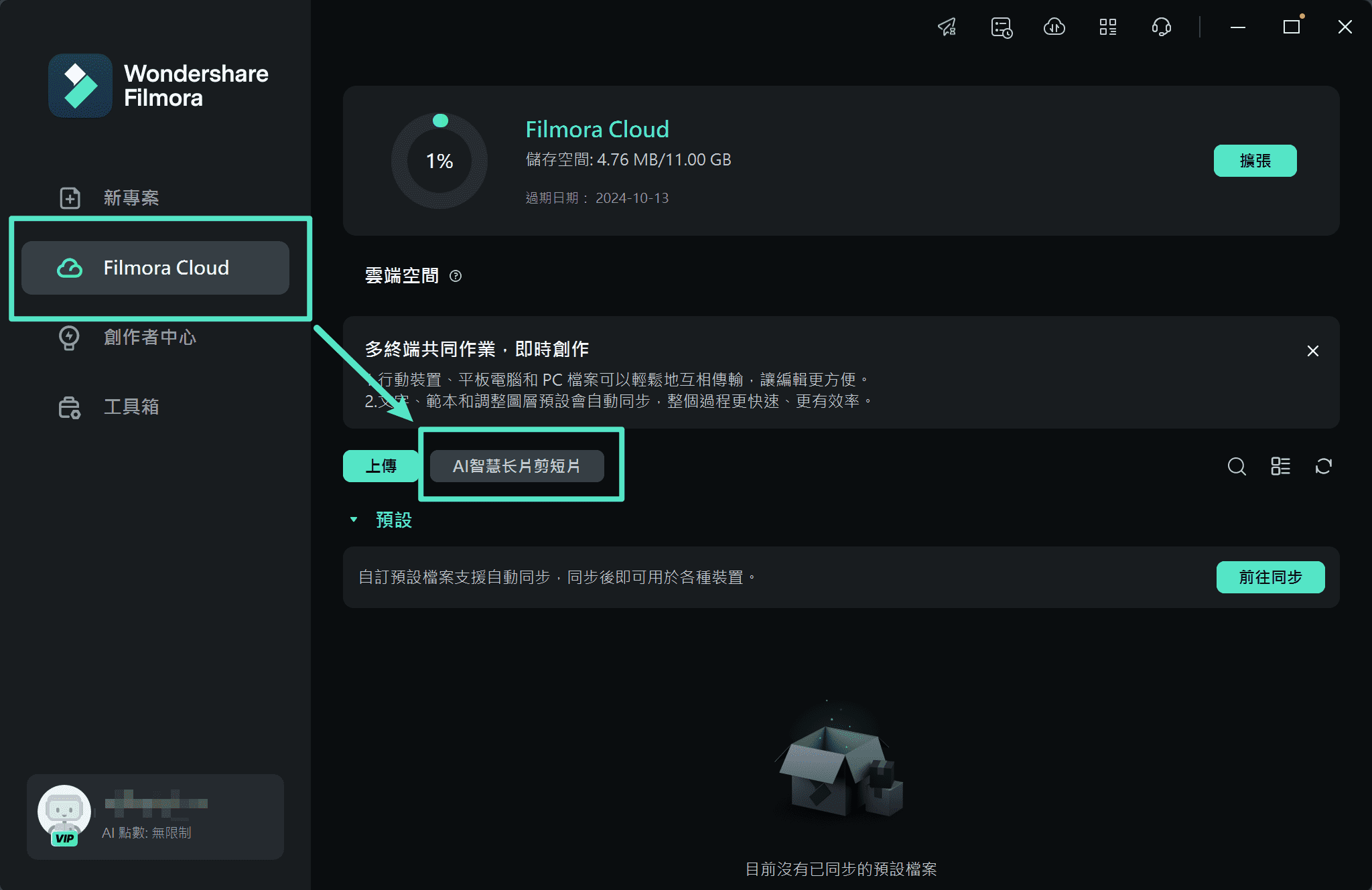
方法三: 選擇「工具箱」,在功能卡中尋找AI智慧長片剪短片,此外,您還可以隨時查看最新推出的功能,掌握剪輯工具的脈動。
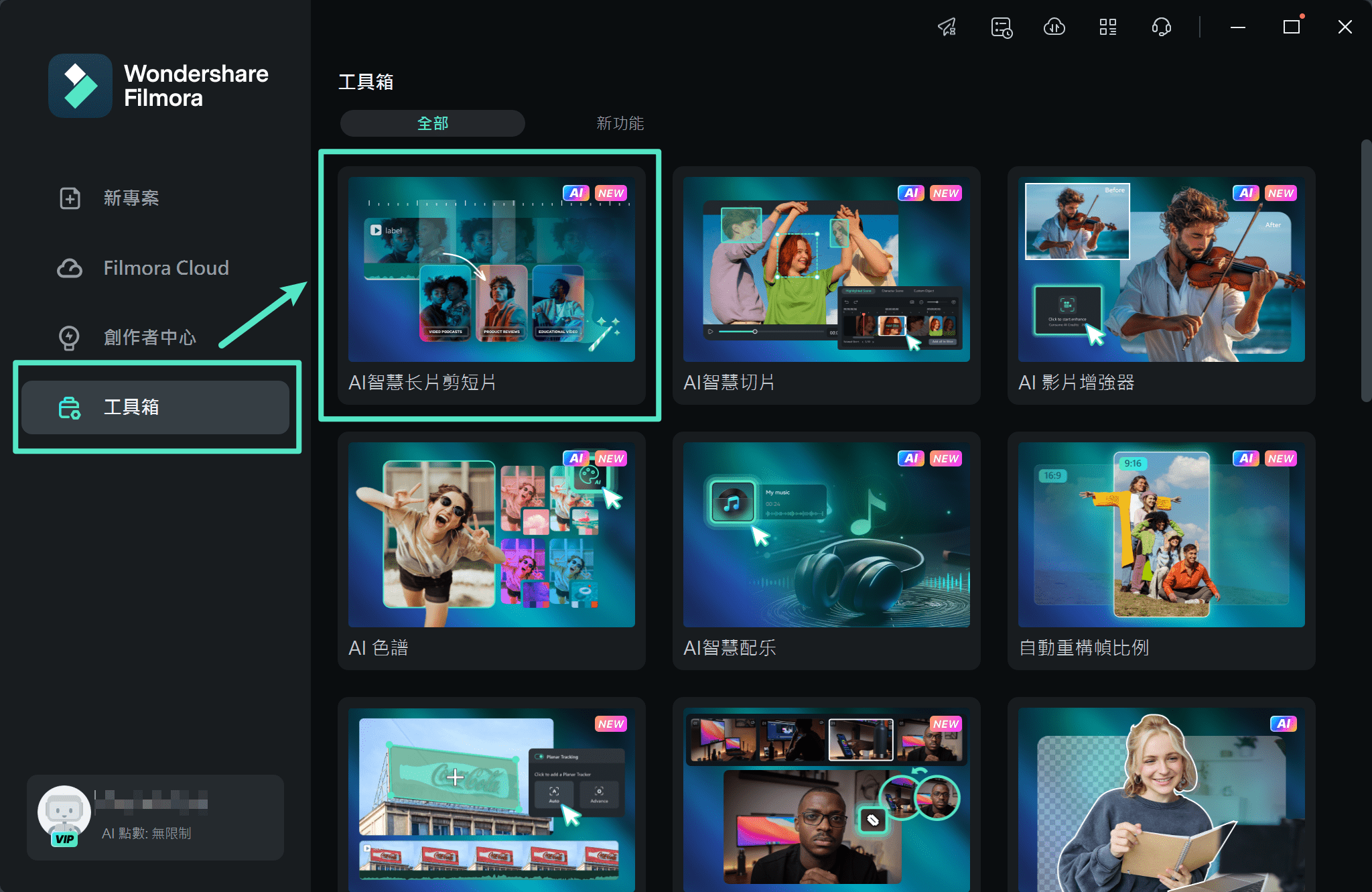
使用 AI 智慧長片剪短片的步驟
步驟一:上傳您的影片
輕鬆上傳您的影片!您可以透過以下方式進行:貼上您自己 YouTube 影片的連結、上傳本地檔案,或直接從 Filmora Cloud 中選擇檔案。
附註:
若您選擇貼上 YouTube 連結,請務必使用您自己的影片。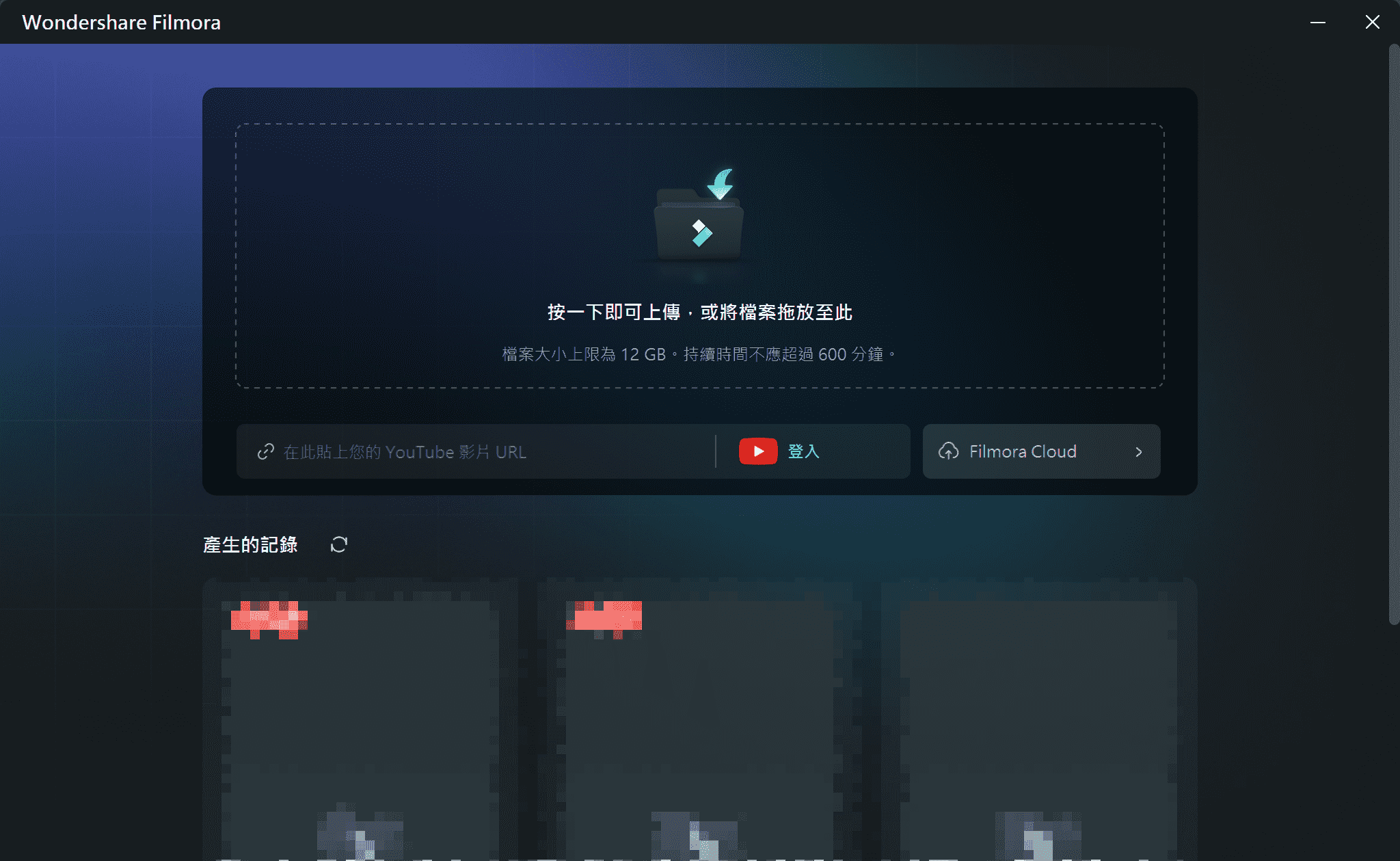
在上傳影片的同時,您需要手動選擇影片的「語言」。如果預設選項不符合需求,您也可以自行調整影片的「時長」和「主題」。
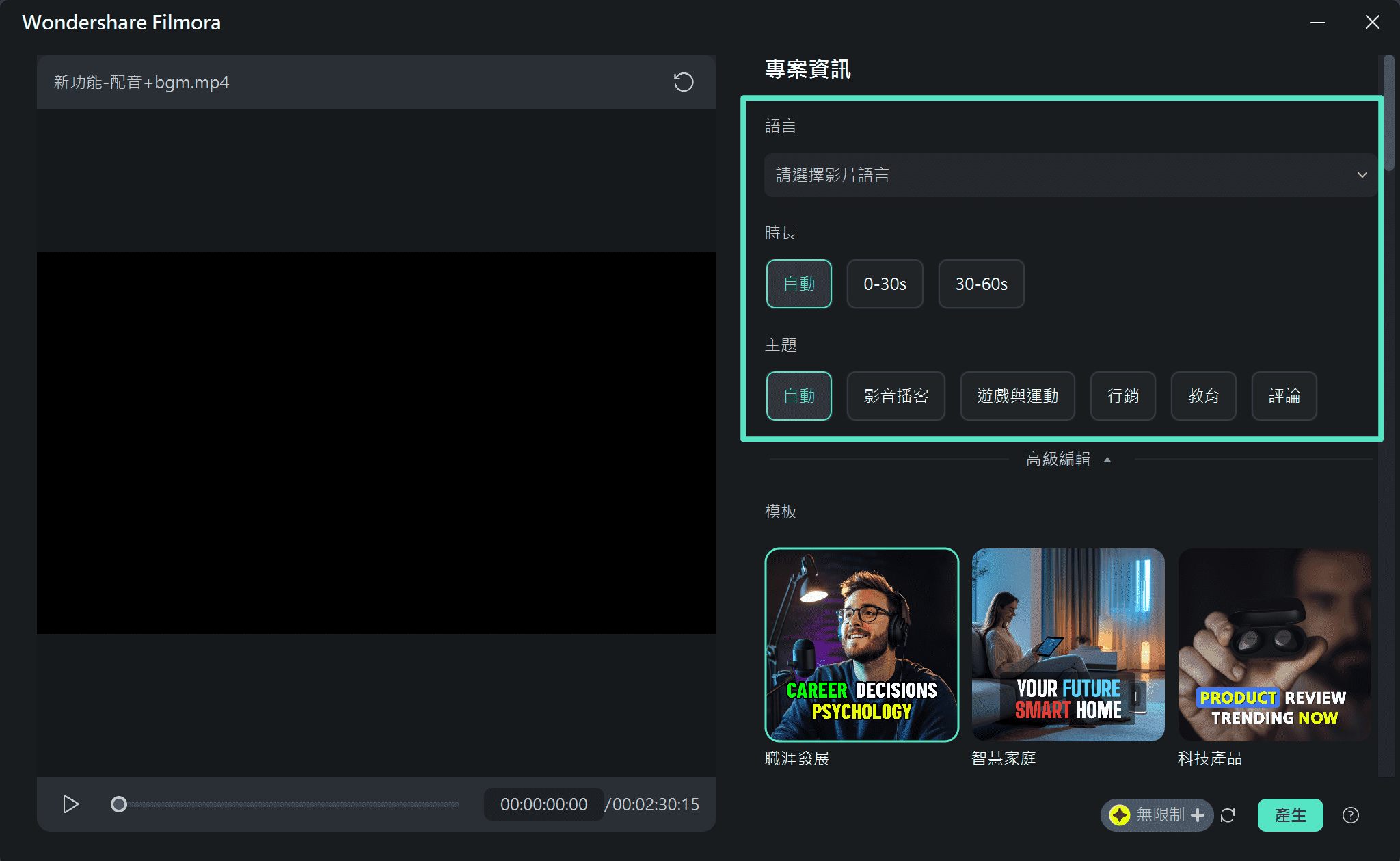
為了更精確地打造內容,您可以展開「高級編輯」選單,選擇適合的長寬比,並啟用「AI智慧配樂」功能,自動生成與您內容相符的背景音樂。
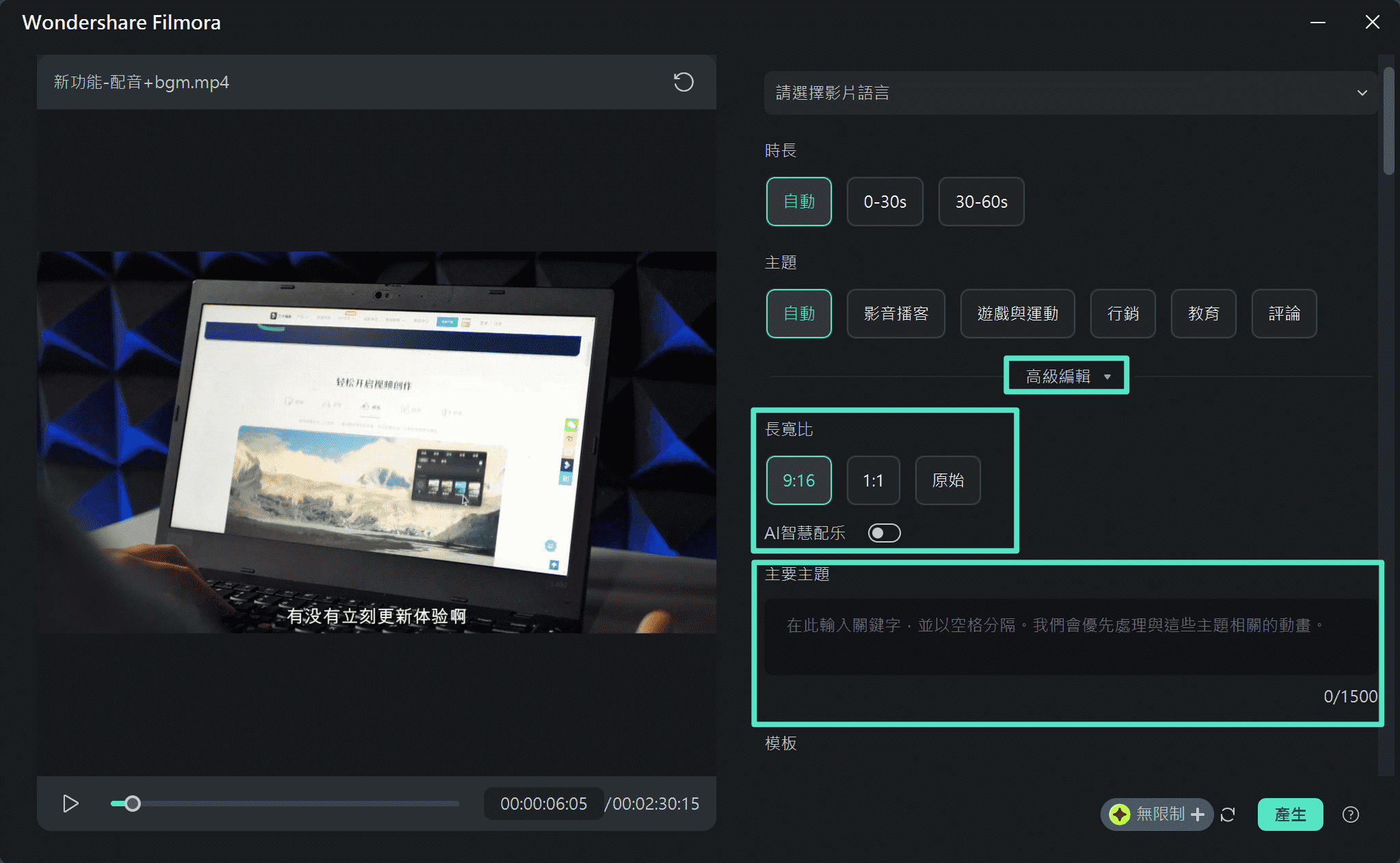
附註:
在「主要主題」方塊中輸入幾個與您內容相關的關鍵字,有助於 AI 生成更具相關性的動畫效果。各種主題下都提供了豐富的模板選擇。您可以向下滾動找到多款高品質的短影片模板,選擇喜愛的模板後,點選「產生」按鈕以繼續。
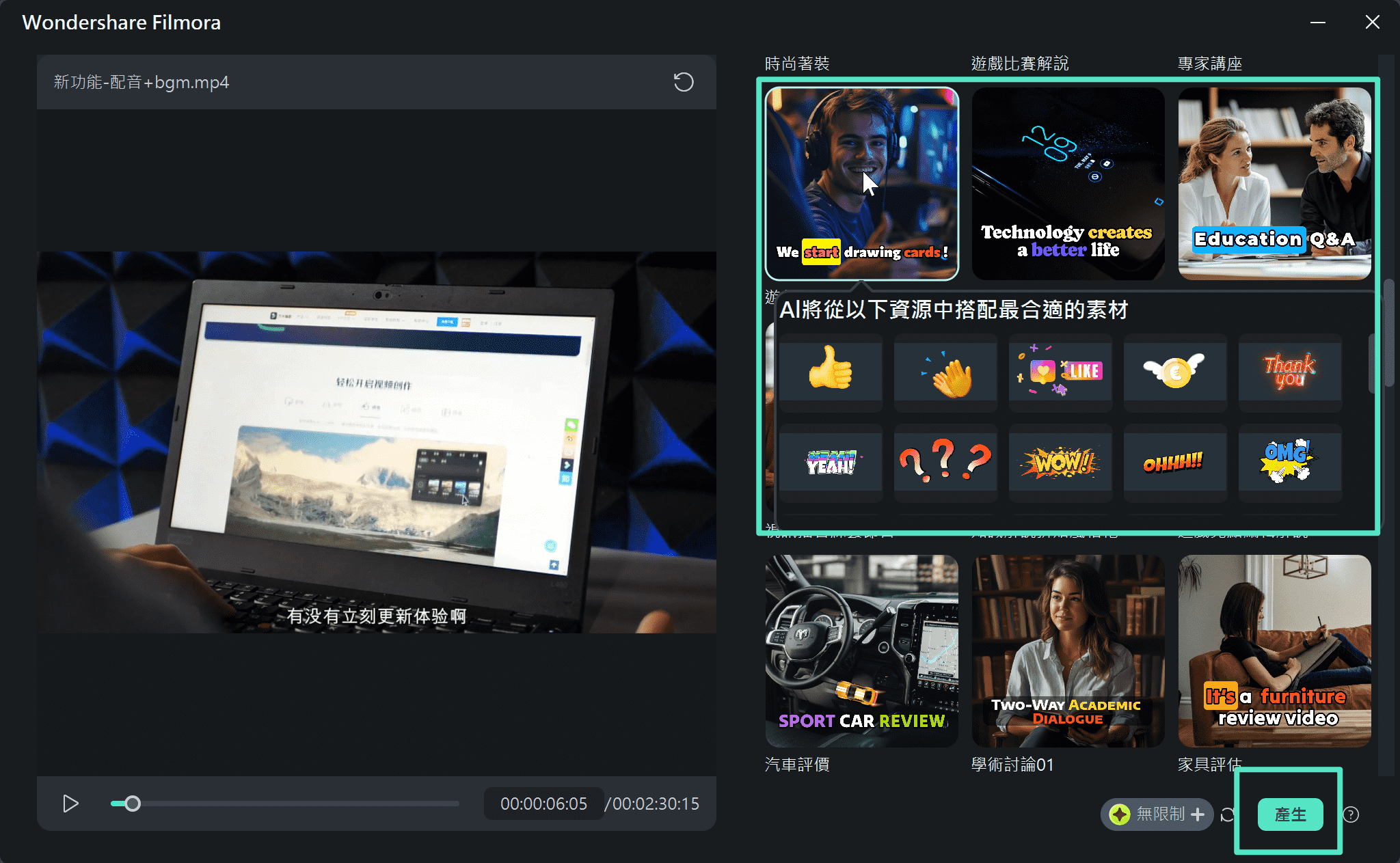
附註:
在生成過程中,您隨時可以點選「返回」進行其他影片的編輯。生成完成後,系統會發送通知郵件告知您。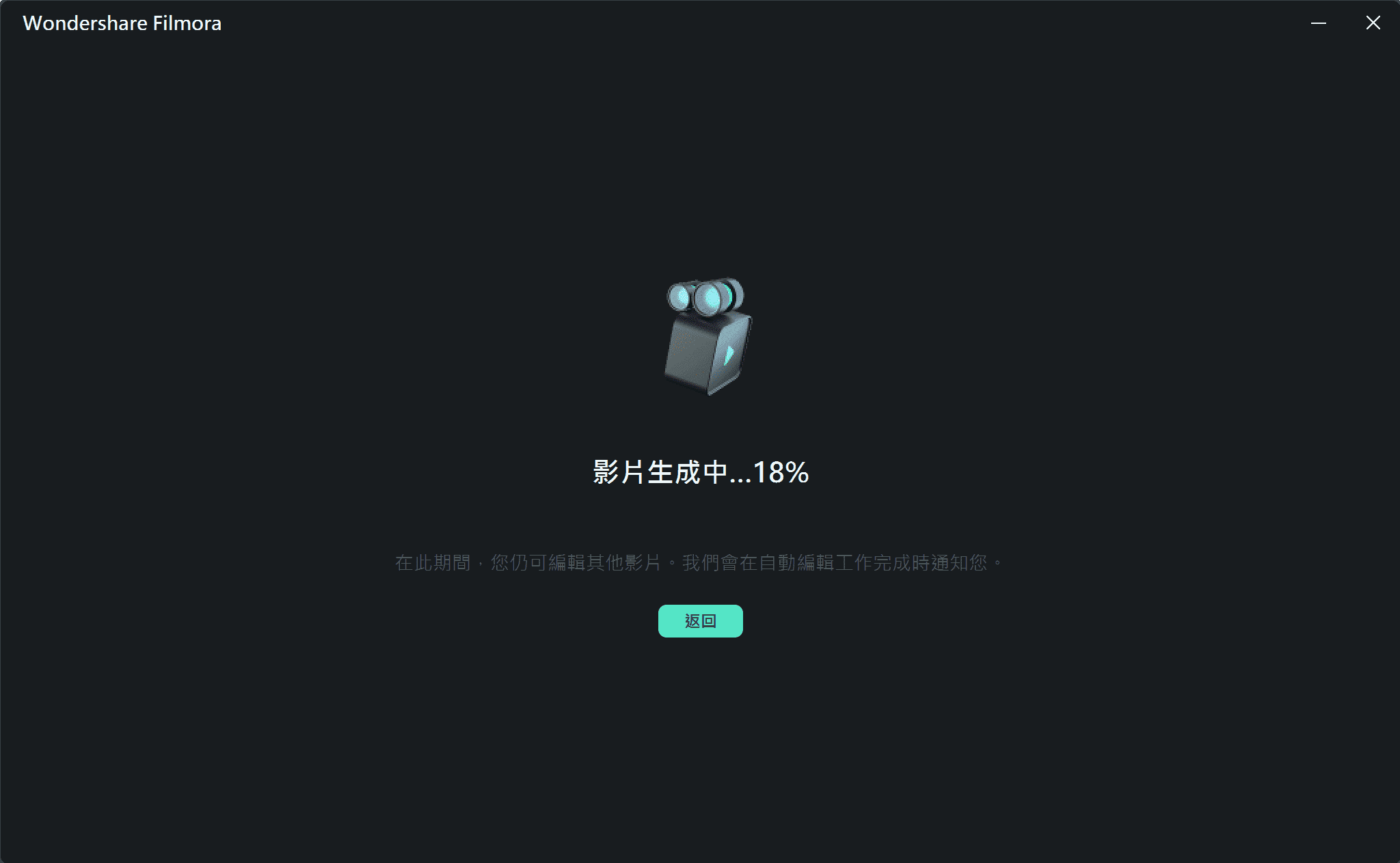
步驟二:選擇您的短片
依據上傳的影片及所選設定,系統將生成多個結果,並依據平台規範對其進行評分。
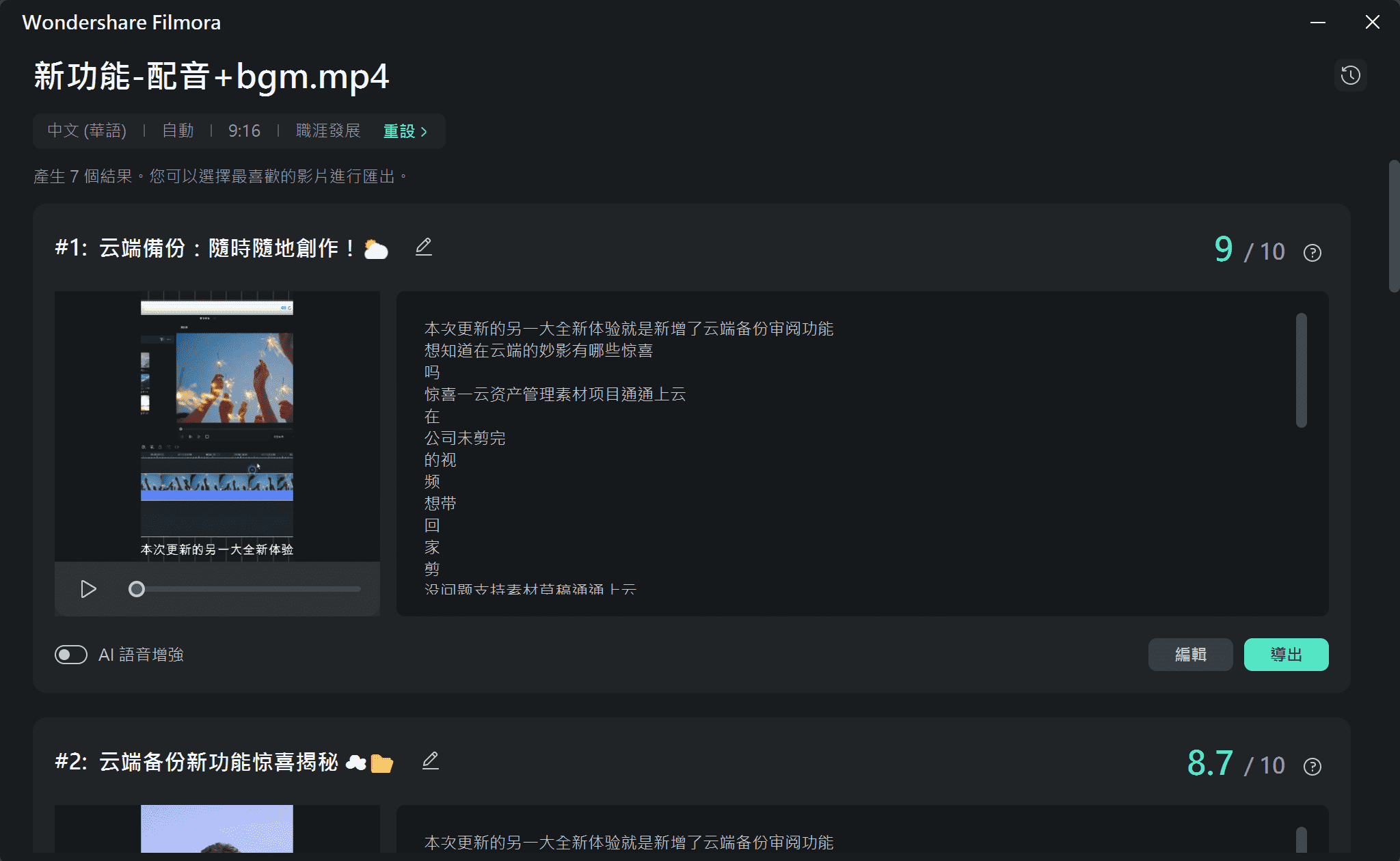
附註:
若需重新生成,您可輕鬆點選「重設」按鈕。同時,您可以選擇「AI 語音增強」功能,以提升聲音品質,除了降噪之外,還能讓聲音更加清晰動聽。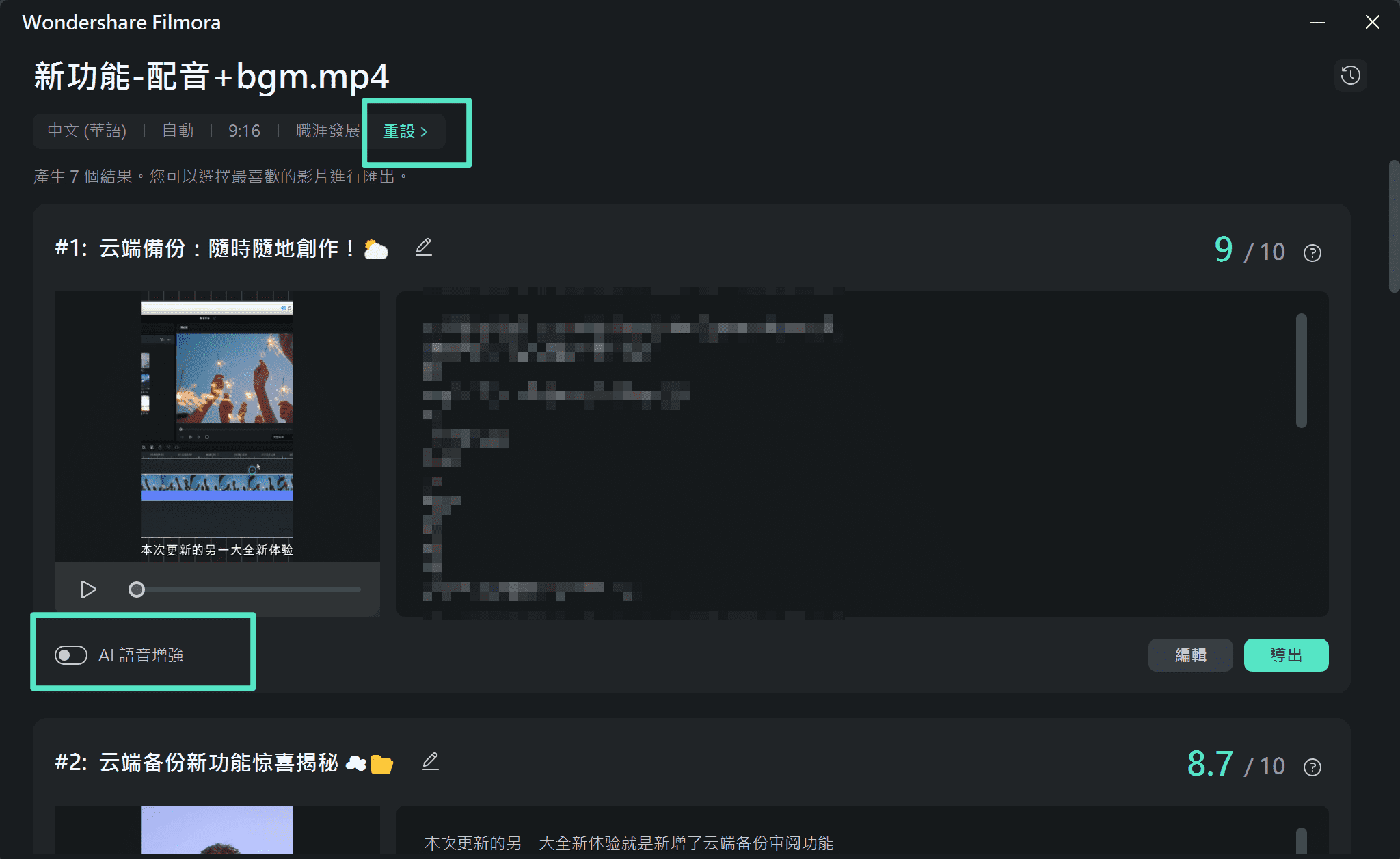
從中選擇您最喜愛的影片片段,然後即可直接匯出或進行精細調整。
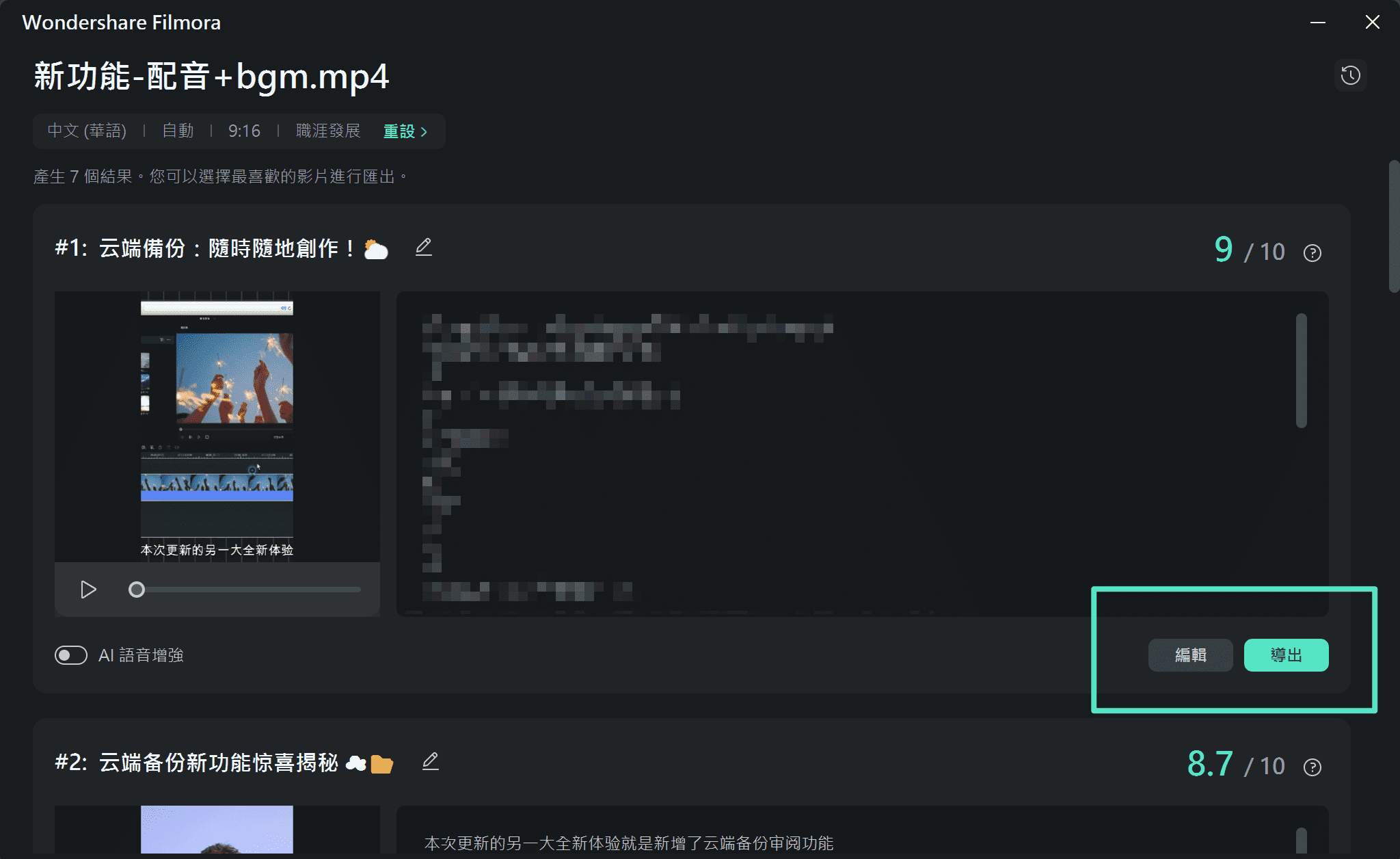
步驟三:編輯影片
點選「編輯」後,您將進入智慧長片剪短片的編輯面板。在這裡,您可以選擇顯示或隱藏特定字幕,或透過時間碼查看腳本,方便您在時間碼模式下進行精確編輯。
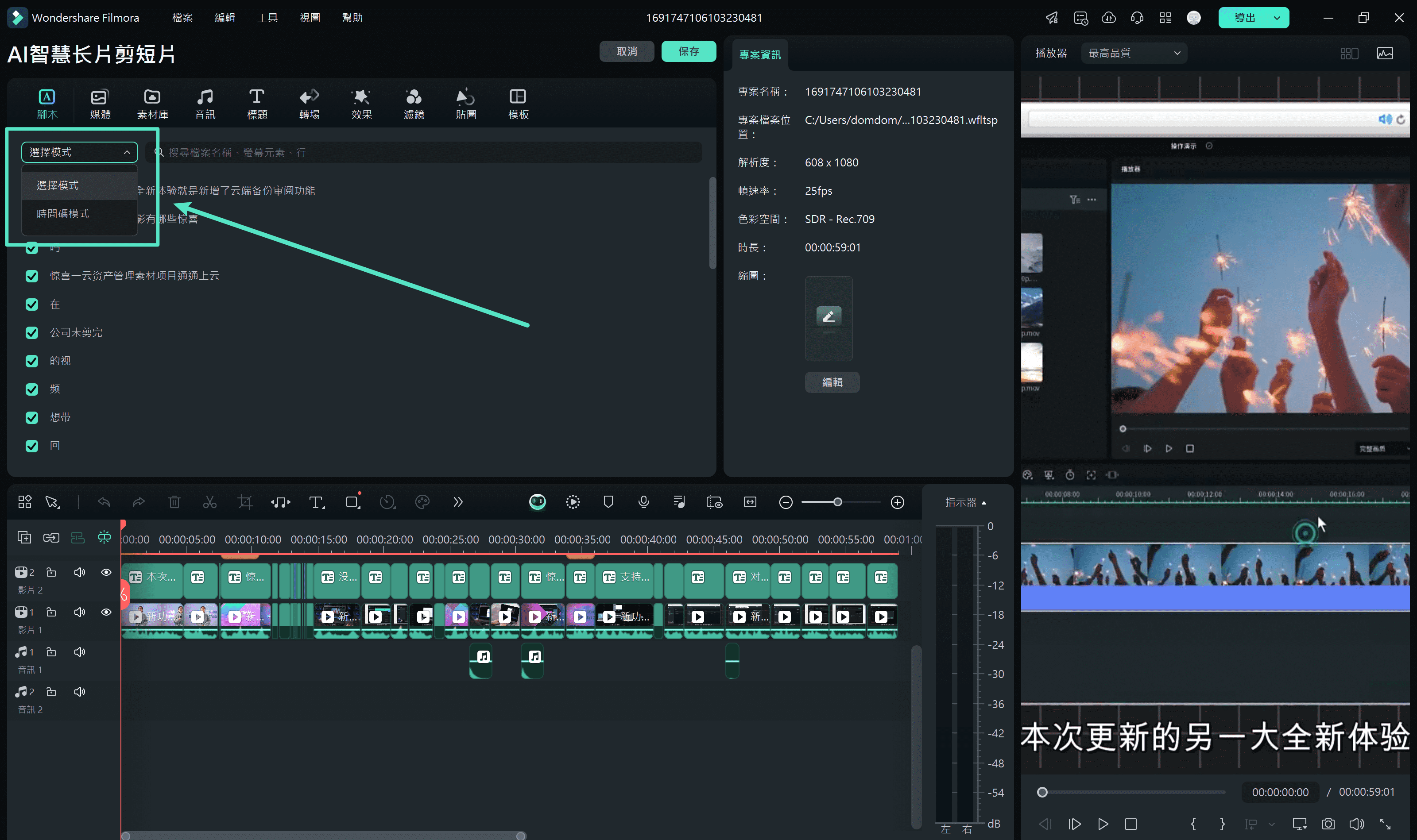
附註:
您也可以生成縮圖並依據需要選擇適當的位置進行編輯。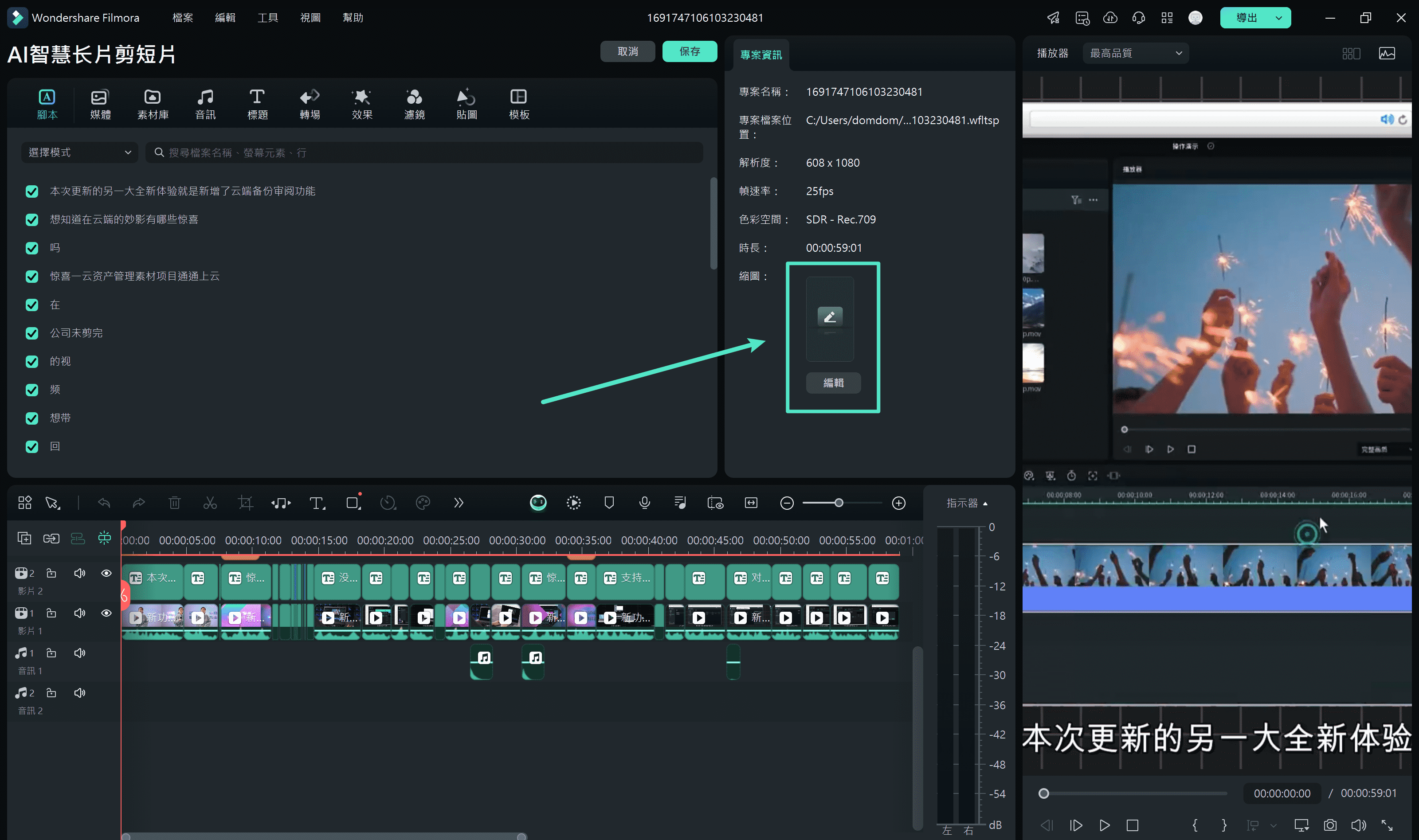
若要調整影片中的字體樣式,以更好地融入主題,您可以選擇相應的片段,導航至「字幕」標籤,然後點選「全部應用」將所選字體應用於整部影片。
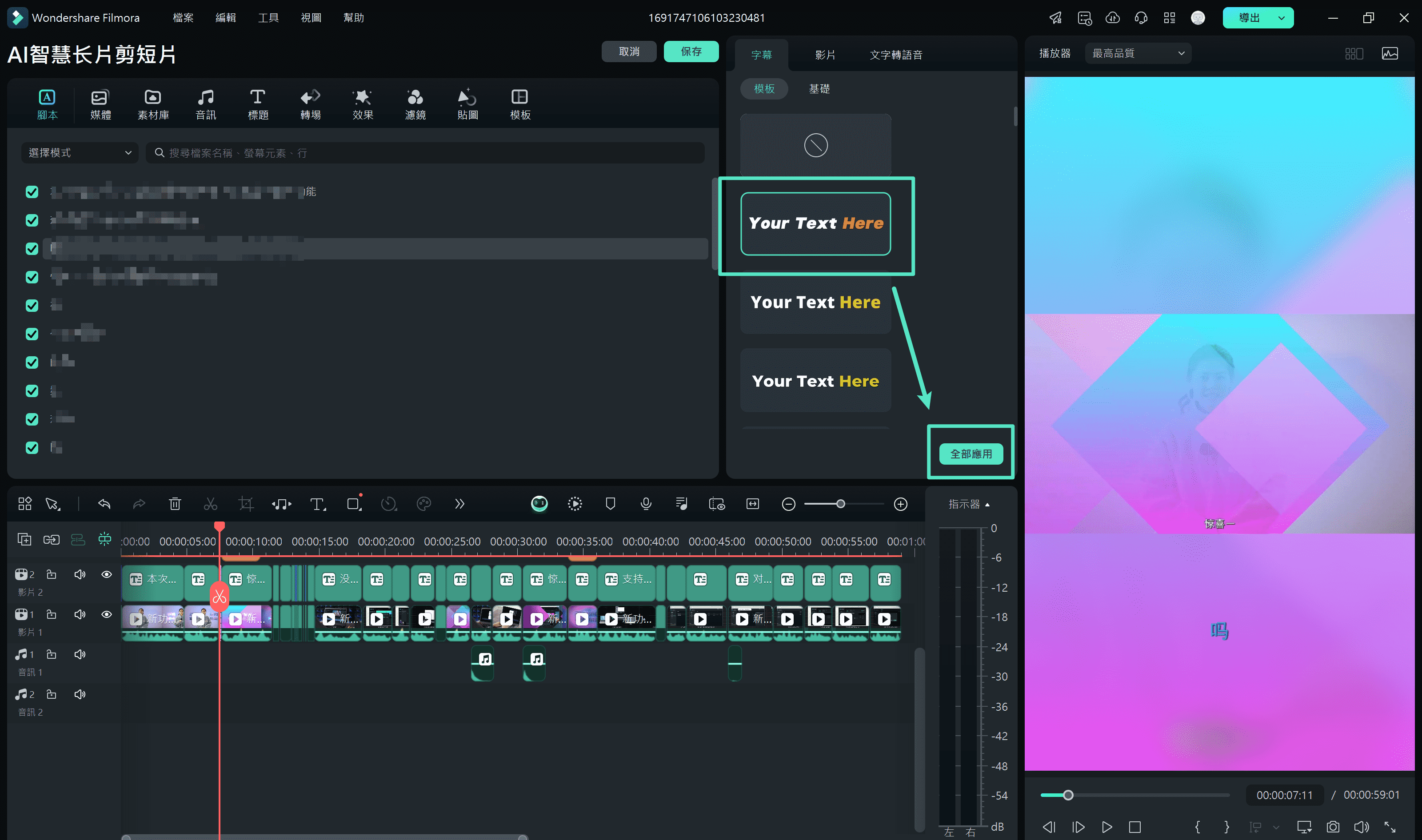
在頂部工具列中,還提供多種模板和資源,讓您能輕鬆添加標題、轉場、濾鏡和貼圖,增強影片的視覺效果。
若需修改文本,請前往「字幕」下的「基礎」選項,您可以依據需求調整文字內容,或合併、強調某些關鍵字。
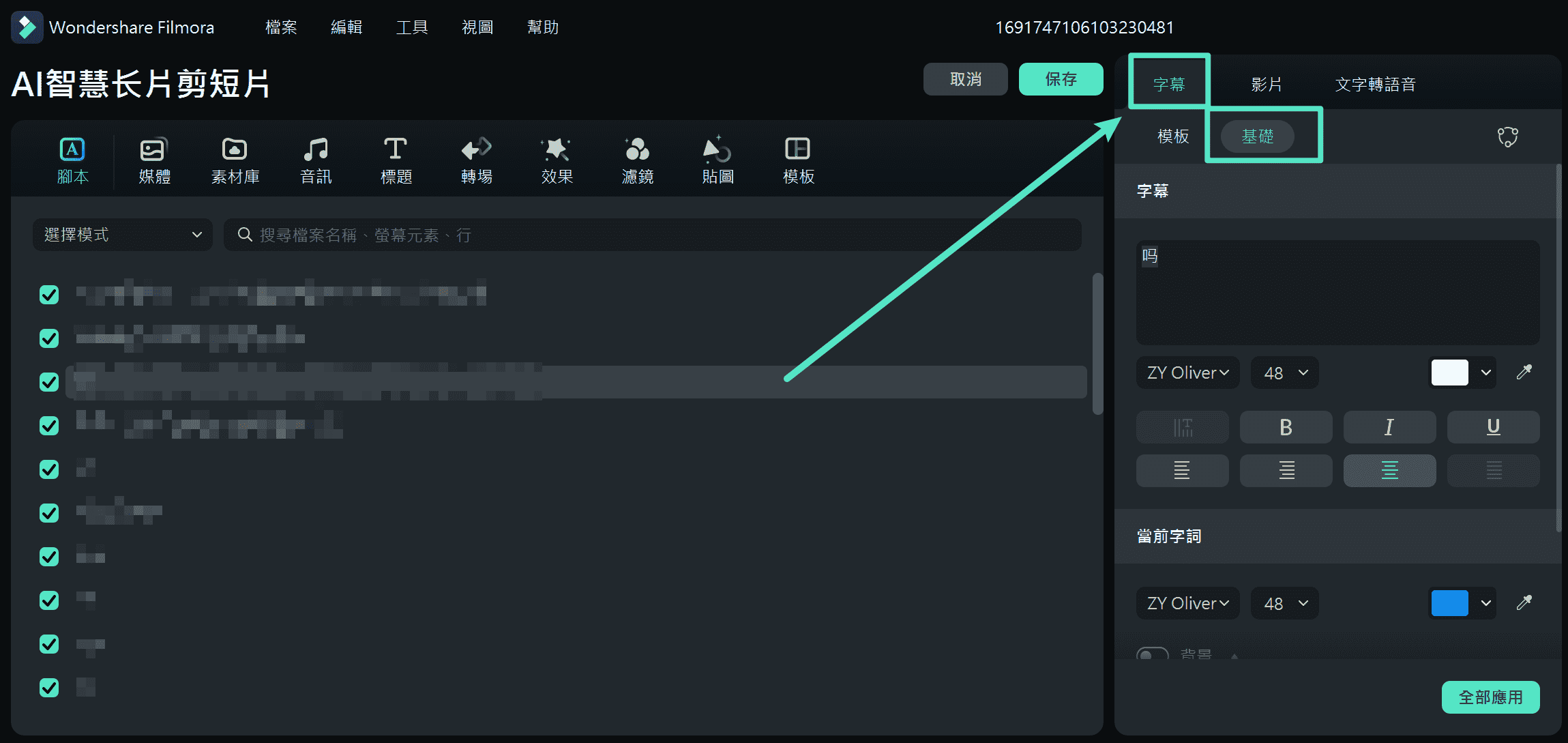
如果您對現有的語音不滿意,或想要為影片添加更多對話,您可以利用文字轉語音功能生成新的畫外音,讓影片更加生動。
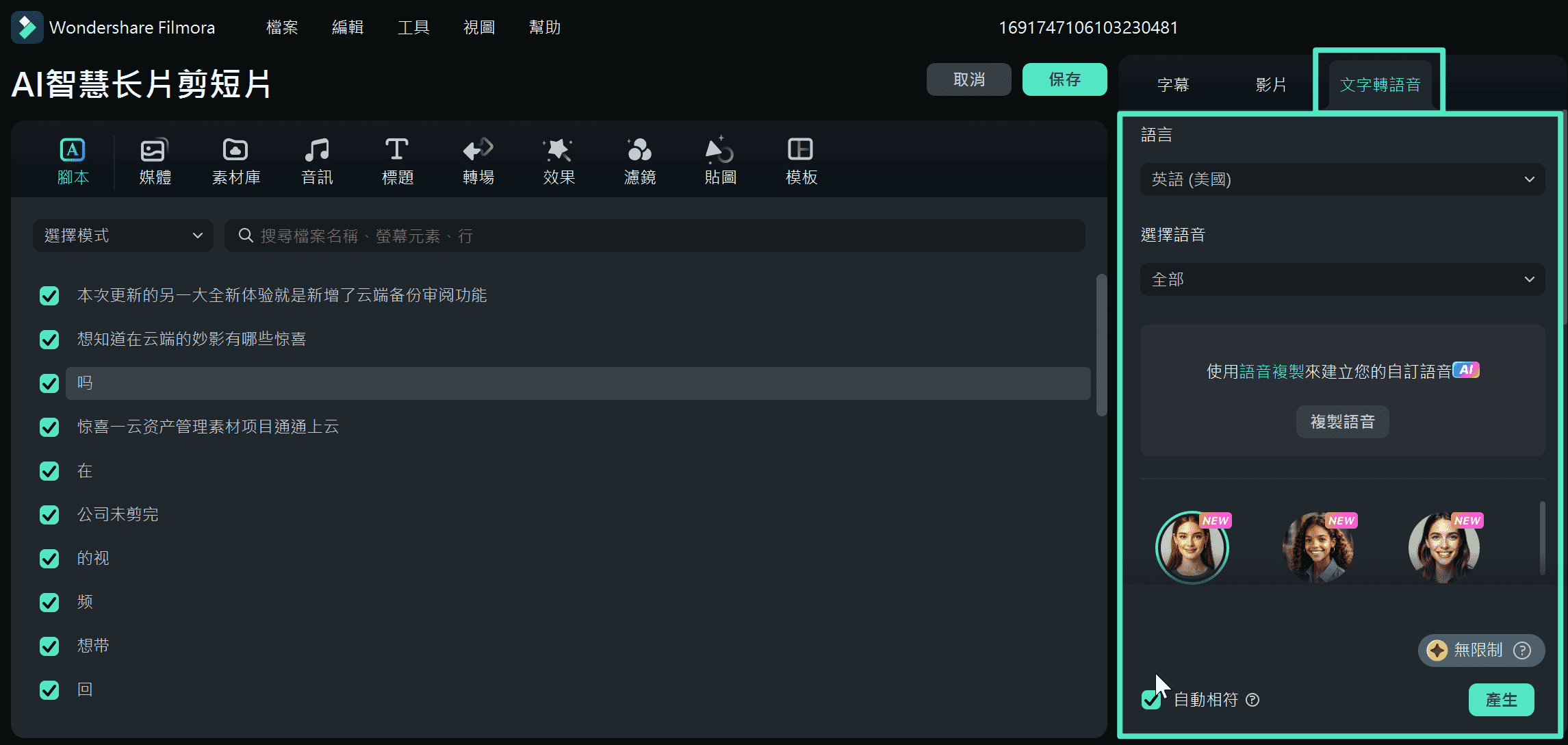
此外,您也可以透過刪除、放大或縮小的方式來調整生成影片中的貼圖等元素。
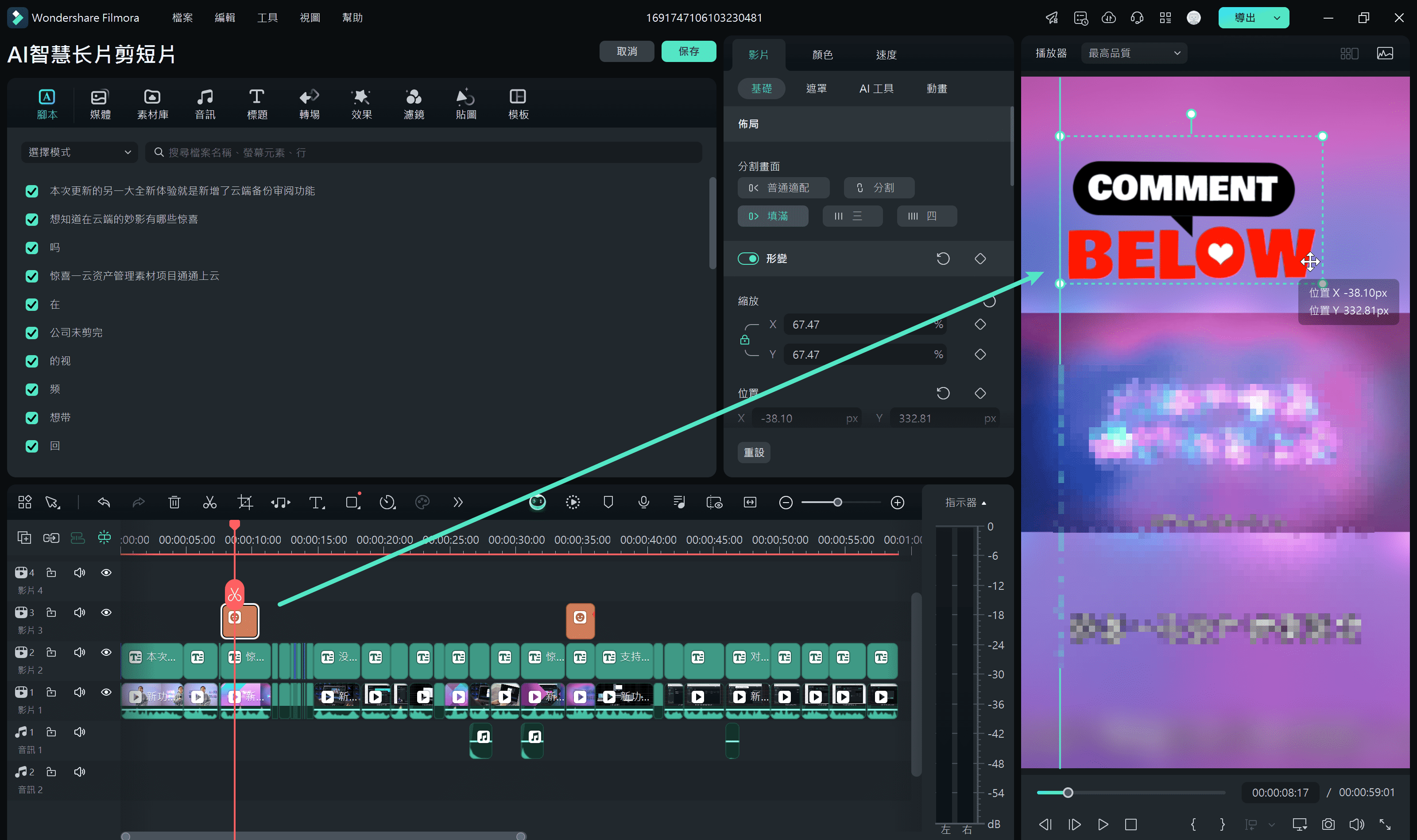
值得注意的是,AI 會依據特定場景智慧識別角色,並以合理的分割畫面佈局將其置於畫面的中心,提升整體觀賞效果。
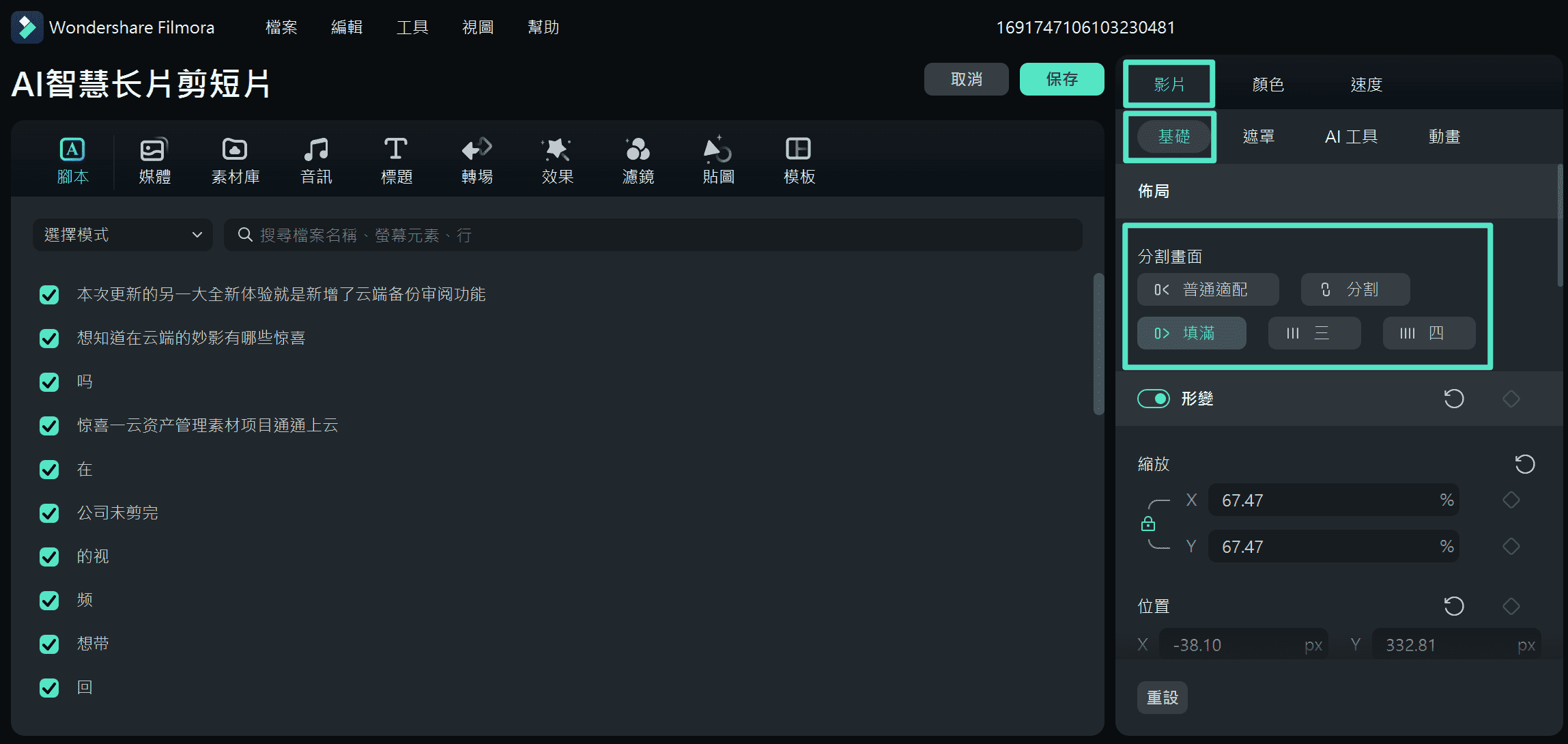
步驟四:匯出您的短片
最後,開啟「匯出」視窗,選擇您打算上傳影片的社群媒體平台(如 YouTube、Vimeo、TikTok),並自訂標題、描述、類別、解析度等設定,以滿足不同平台的需求。
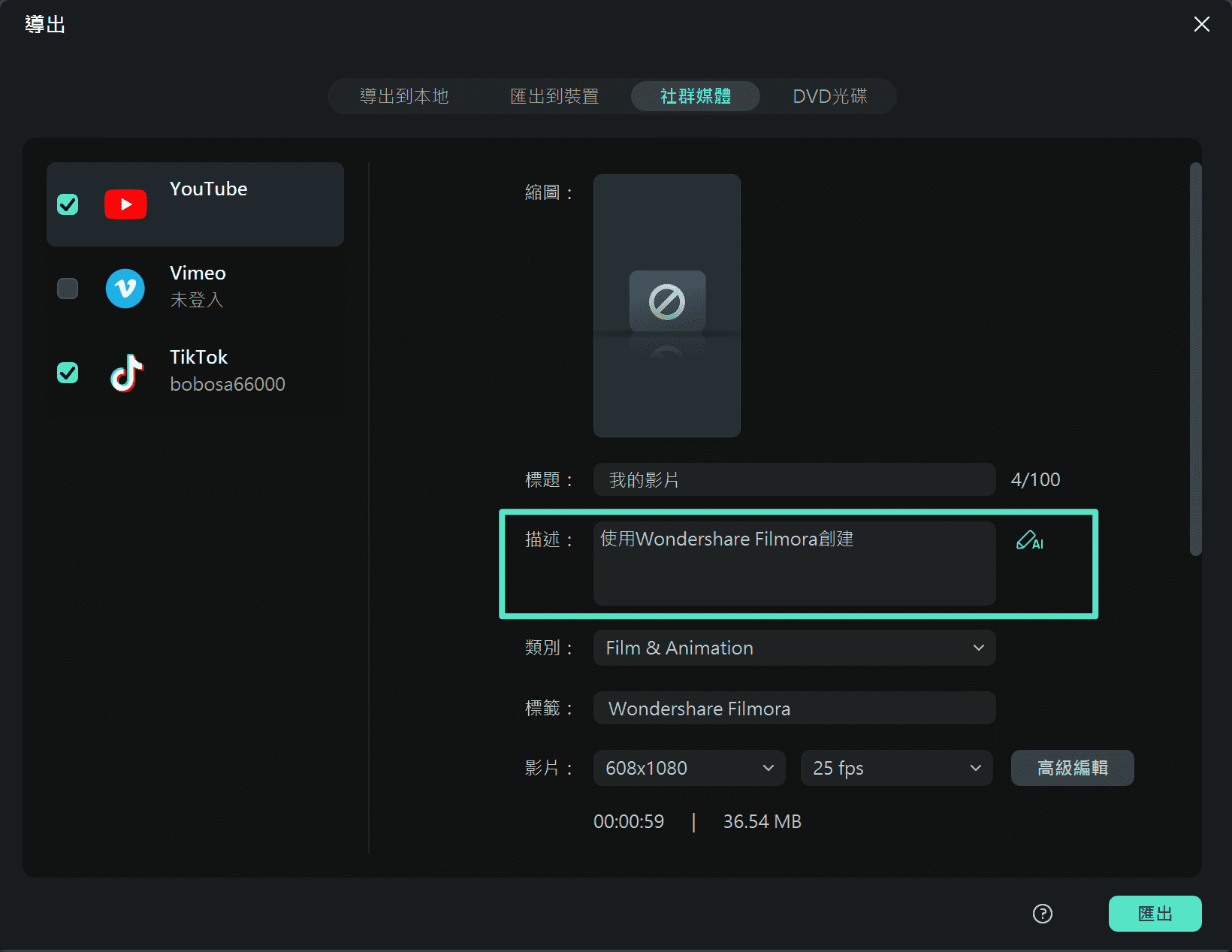
若您希望排程發布時間,可以啟用「排程」選項,並設定所需的日期與時間,確保影片能在最佳時機發布。