-
準備工作 - Win
-
帳戶(Win)
-
入門和基本設置(Win)
-
相容性和技術規格(Win)
-
性能設定(Win)
- 創意素材
-
-
建立專案 - Win
-
匯入和錄製 - Win
-
導入(Win)
-
錄製(Win)
-
-
影片編輯 - Win
-
基本影片編輯(Win)
-
進階影片編輯(Win)
-
AI 影片編輯(Win)
-
-
音訊編輯 - Win
-
文字編輯 - Win
-
基本文字編輯(Win)
-
進階文字編輯(Win)
-
AI 文本編輯(Win)
-
-
影片定制 - Win
-
視訊效果(Win)
-
音訊效果(Win)
-
轉場(Win)
-
貼圖(Win)
-
濾鏡(Win)
-
顏色編輯(Win)
-
動畫(Win)
-
模板(Win)
-
資產中心(win)
-
-
匯出&分享&雲端備份 - Win
-
匯出和分享(Win)
-
雲端備份(Win)
-
片段全選 | Filmora Windows
如果你正在使用 Filmora 進行影片剪輯,了解如何從播放頭(游標)位置向前或向後全選片段是提升工作流程效率的關鍵。這項功能不僅能幫助你輕鬆選取多個片段,還能大幅縮短在大型專案中進行編輯的時間和精力。透過這個功能,你可以更有效率地處理長時間的影片,避免每次都手動選取每個片段。
在這篇指南中,我們將為你詳細介紹如何快速向前或向後全選片段,協助你更順暢地完成影片剪輯工作。
一、在 Filmora 中向前全選片段
當你需要選取從當前剪輯位置到專案或序列開頭的所有片段時,Filmora 提供了一個簡便的方式來進行選擇。這個功能非常適合用來選取時間軸中特定位置之前的所有內容。
1. 使用「向前全選」功能或快捷鍵
在時間軸右側點選「切換鼠標狀態」 > 「向前全選」按鈕,或者直接使用快捷鍵「A」,來啟用該功能。這樣,你將能夠快速選取從游標位置開始,直到序列開頭的所有內容,包括音訊軌道和影片軌道。
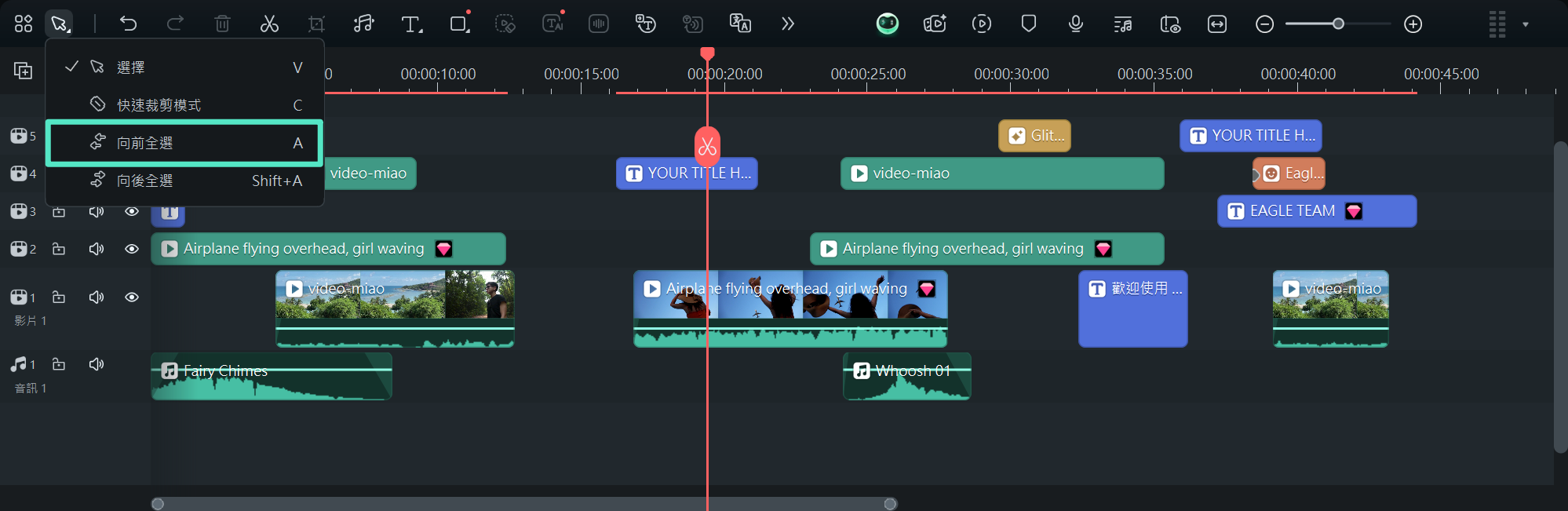
你可以點選你希望移動的最後一個片段,此時,所有位於該片段之前的片段將一併被選中。你可以拖曳這些片段,從而一次移動整個區域的內容。
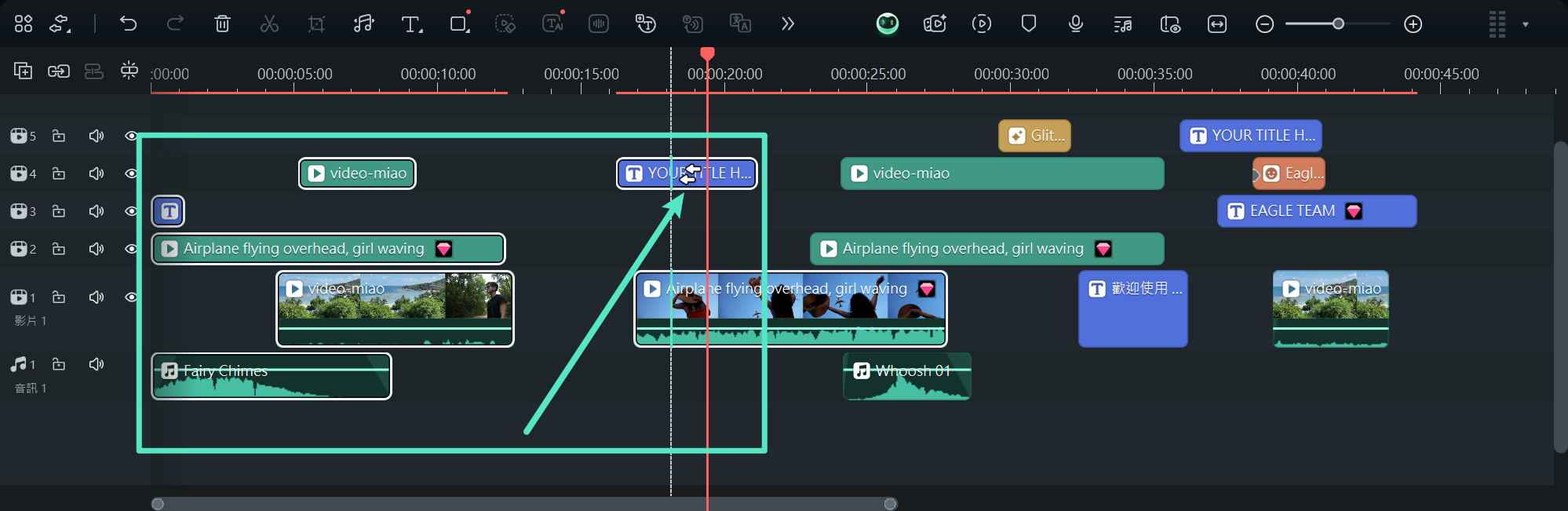
2. 取消「向前全選」
若你希望取消「向前全選」,可以點選「切換鼠標狀態」 > 「選取」,或使用快捷鍵「V」。這樣,你將解除「向前全選」功能。
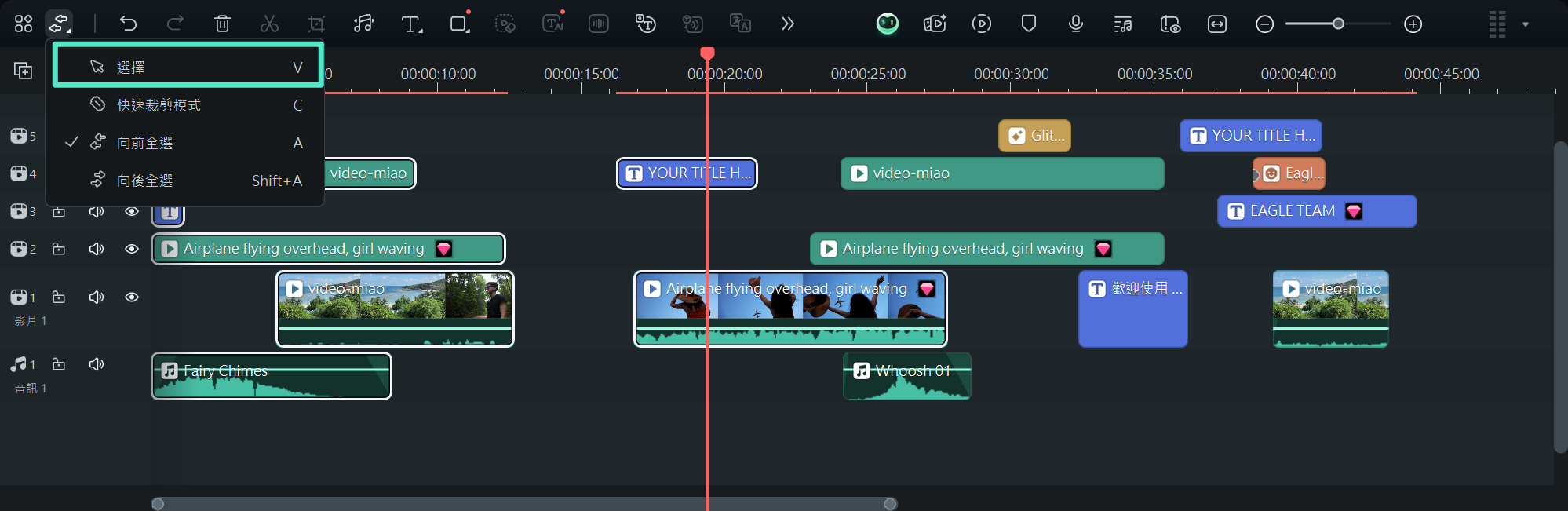
二、在 Filmora 中向後全選片段
在編輯影片時,你可能需要選取播放頭左邊的所有片段,也就是選取當前時間軸位置之後的所有片段。雖然 Filmora 並不像 Premiere Pro 一樣提供一個一鍵選取後方片段的快捷鍵,但你依然可以透過簡單的步驟達成此目的。
1. 使用「向後全選」功能或快捷鍵
在時間軸右側選擇「切換鼠標狀態」 「向後全選」功能,或直接使用快捷鍵「Shift + A」,來啟用該功能。
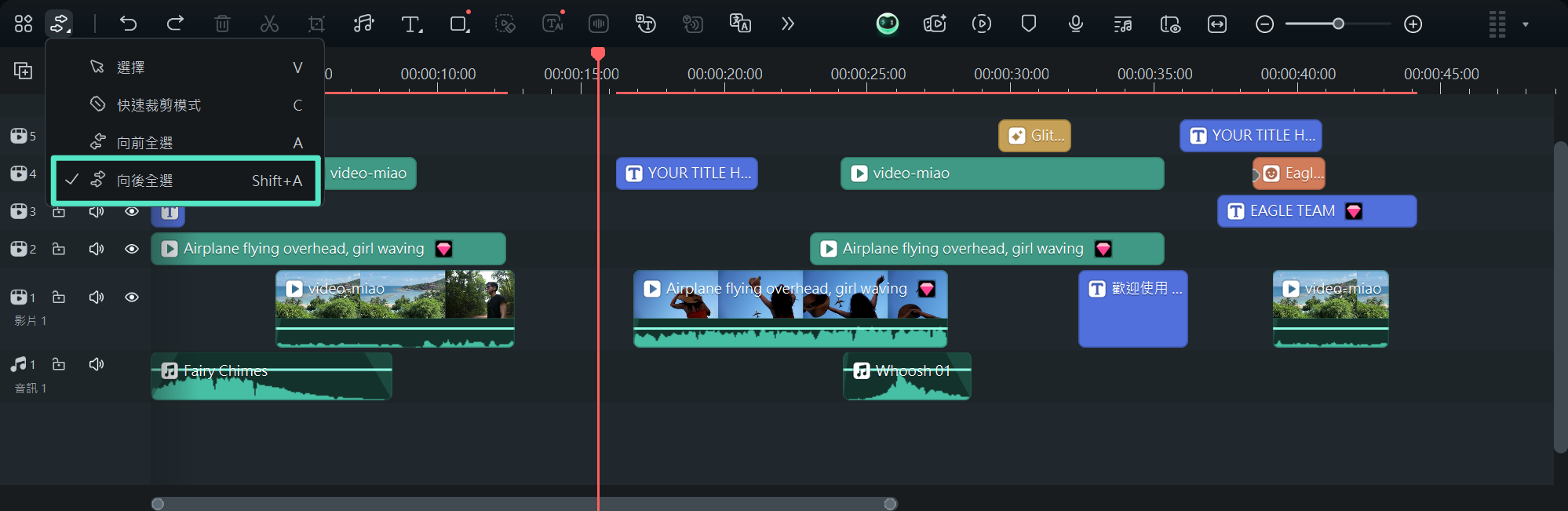
在這步驟中,點擊你想選取的第一個片段,這時,該片段之後的所有片段將自動被選取。你可以拖曳來移動所有選中的片段。
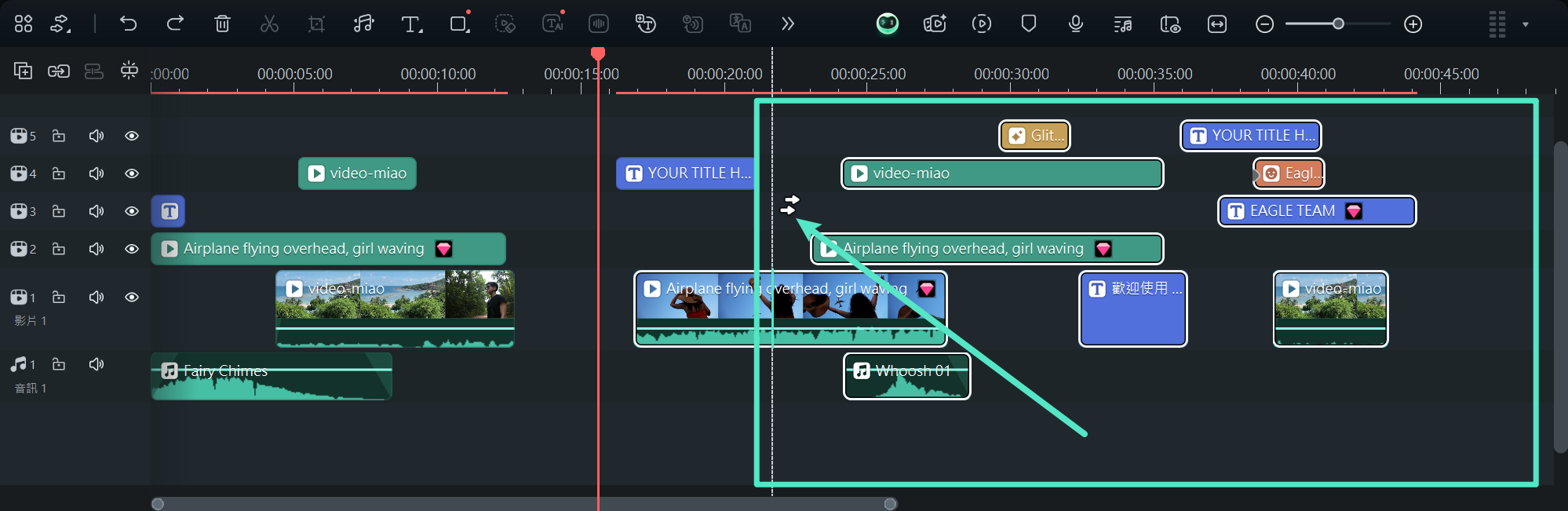
2. 取消「向後全選」
若你需要取消「向後全選」,點選「切換鼠標狀態」 > 「選取」,或使用快捷鍵「V」,即可解除該選取狀態。
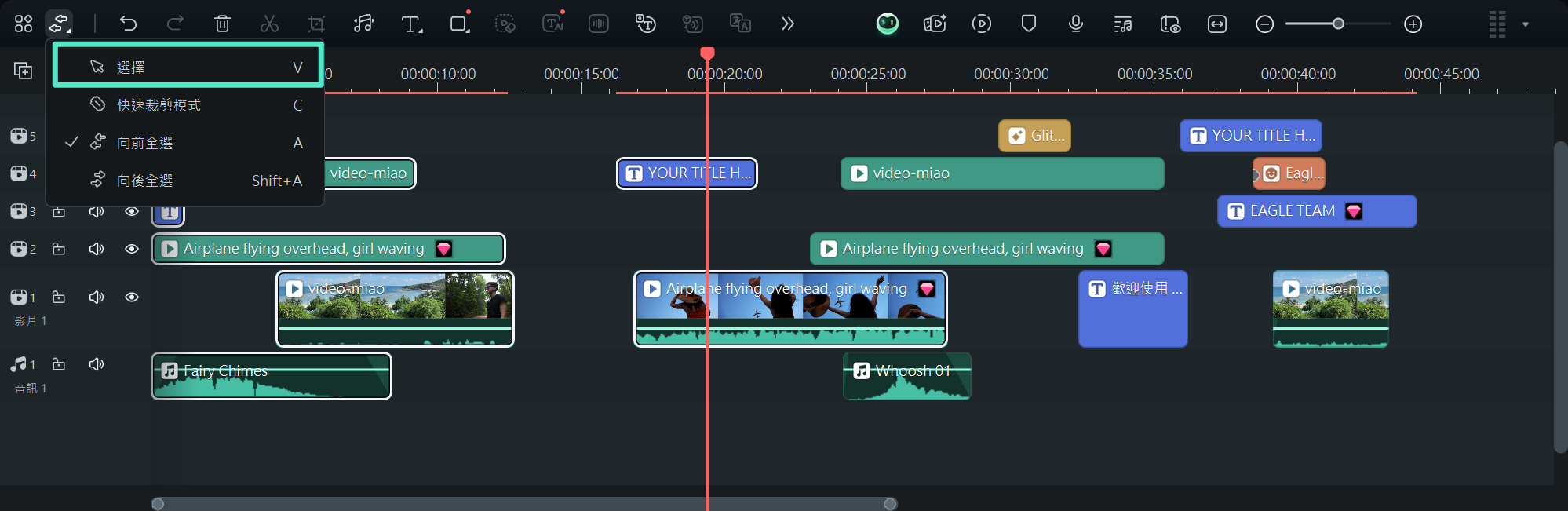
三、片段全選的使用情境
使用片段全選功能,能夠快速的選取後方或前方的片段,讓你可以在不需逐一選取的情況下,快速地進行專案內容的調整。無論是在編輯大型多軌序列,還是調整專案中的特定區段,這個方法都能顯著加快編輯流程,並提升工作效率,讓你的編輯過程更為流暢。

