-
準備工作 - Win
-
帳戶(Win)
-
入門和基本設置(Win)
-
相容性和技術規格(Win)
-
性能設定(Win)
- 創意素材
-
-
建立專案 - Win
-
匯入和錄製 - Win
-
導入(Win)
-
錄製(Win)
-
-
影片編輯 - Win
-
基本影片編輯(Win)
-
進階影片編輯(Win)
-
AI 影片編輯(Win)
-
-
音訊編輯 - Win
-
文字編輯 - Win
-
基本文字編輯(Win)
-
進階文字編輯(Win)
-
AI 文本編輯(Win)
-
-
影片定制 - Win
-
視訊效果(Win)
-
音訊效果(Win)
-
轉場(Win)
-
貼圖(Win)
-
濾鏡(Win)
-
顏色編輯(Win)
-
動畫(Win)
-
模板(Win)
-
資產中心(win)
-
-
匯出&分享&雲端備份 - Win
-
匯出和分享(Win)
-
雲端備份(Win)
-
AI 智慧切片 | Filmora Windows
AI 智慧切片技術是一種先進的影片編輯工具,專注於快速捕捉影片中的精彩瞬間。這項技術主要應用於粗剪階段,利用智慧識別系統自動分析影片內容,精確分割與提取長影片中的關鍵時刻、重要元素及物件。
透過AI 智慧切片,使用者可以輕鬆選擇提取的片段,並將其添加至主時間軸進行精細編輯。這不僅提高了編輯效率,更幫助使用者迅速組建引人入勝的短片,展現創意與專業水準。
步骤一:下載並選擇適合的縱橫比
啟動 Filmora 軟體,並在主頁選擇您要匯入影片的「縱橫比」,以便為後續編輯做好準備。
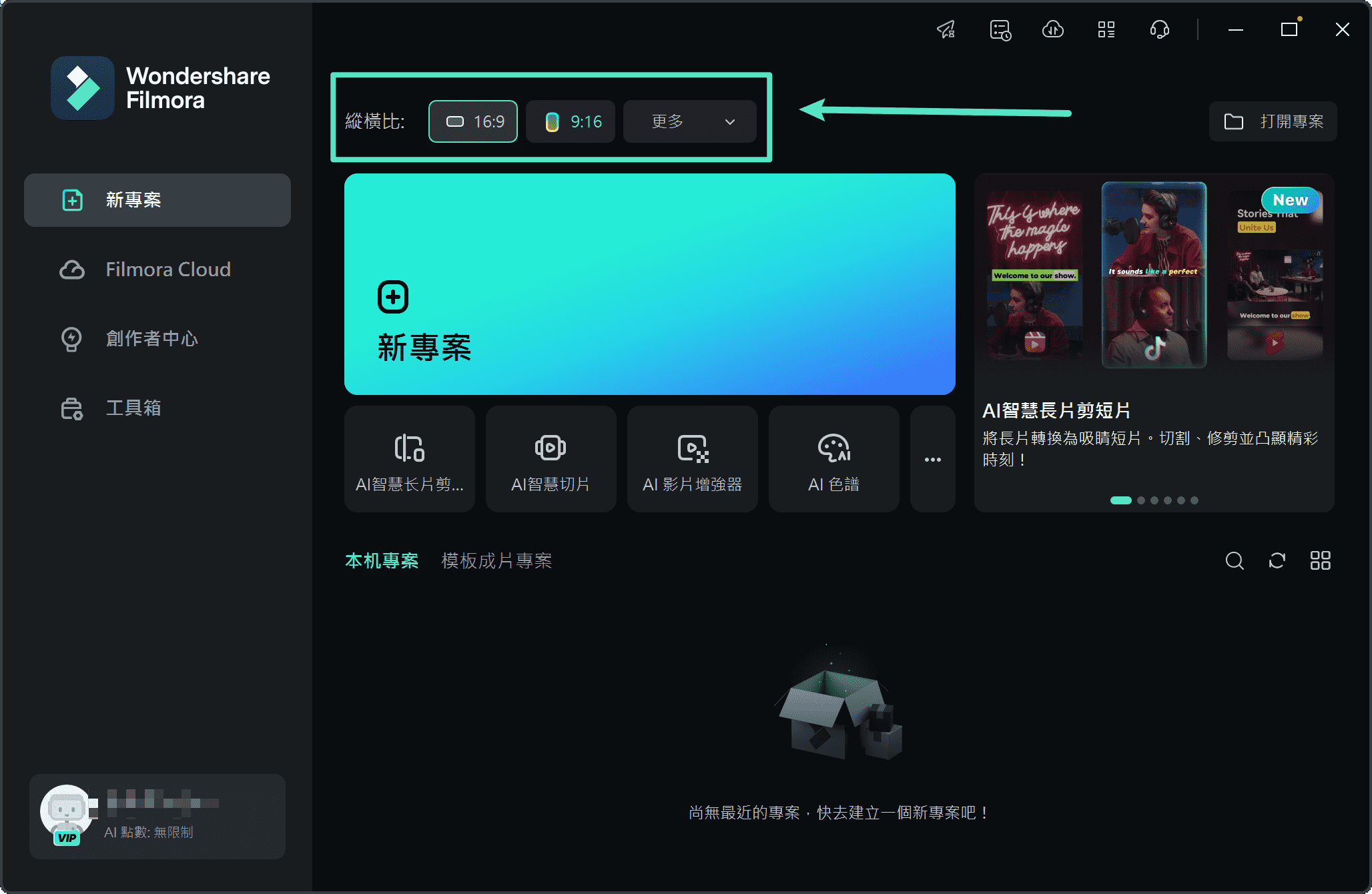
步骤二:尋找 AI 智慧切片功能
方法一
在啟動介面,您將看到兩個「AI 智慧切片」功能的選項,單擊任一選項即可直接進入AI 智慧切片介面。
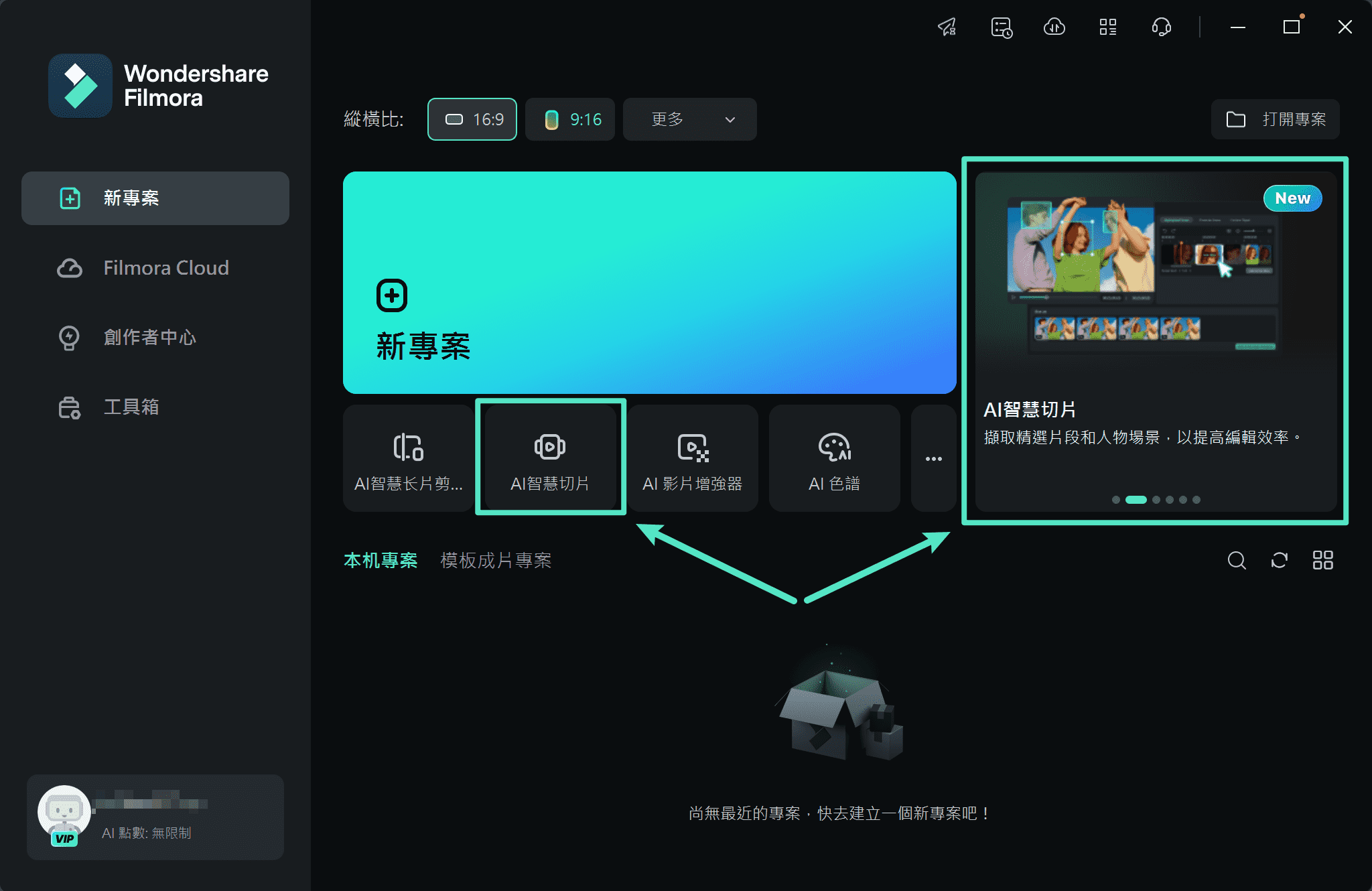
方法二
匯入影片後,直接點選影片縮圖上的「AI 智慧切片」圖示。
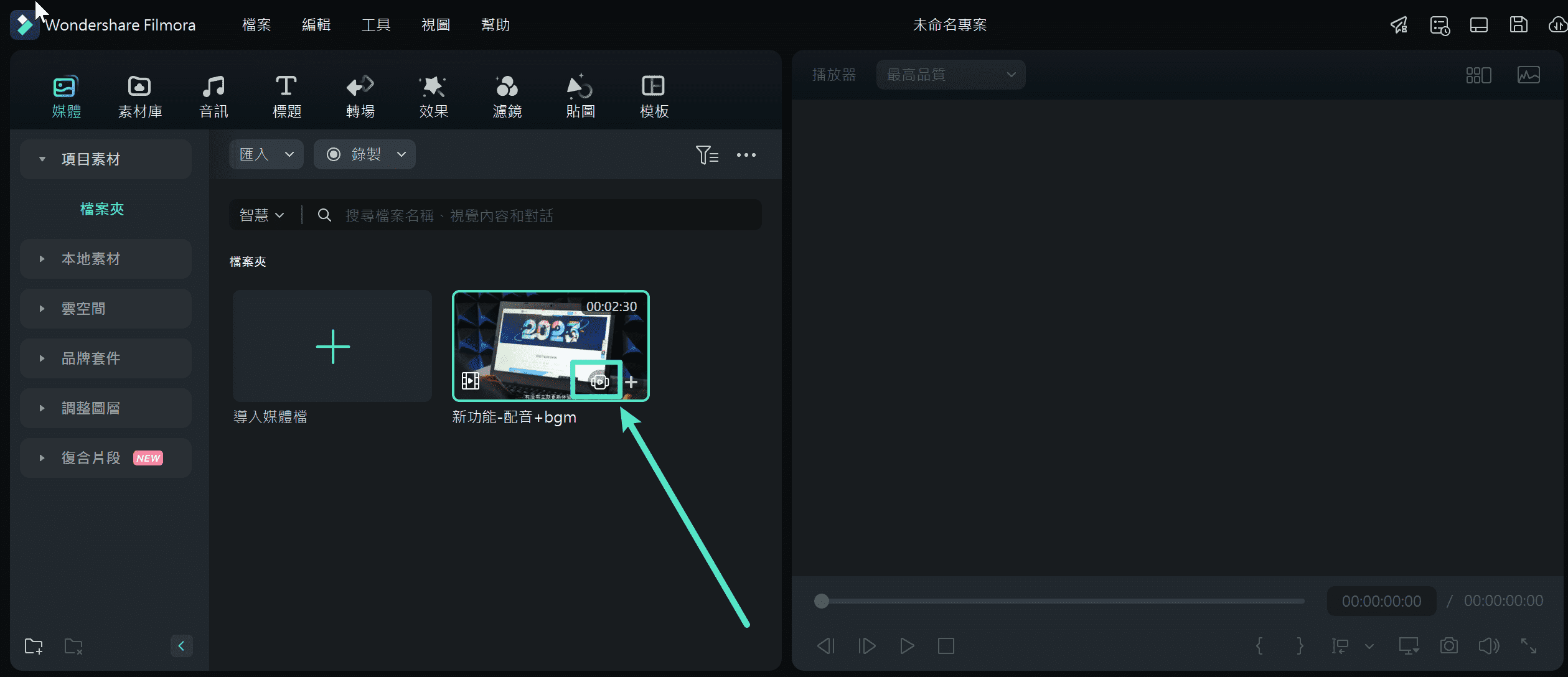
方法三
對影片進行右鍵點按,然後選擇「AI 智慧切片」,即可進入專屬的操作介面。
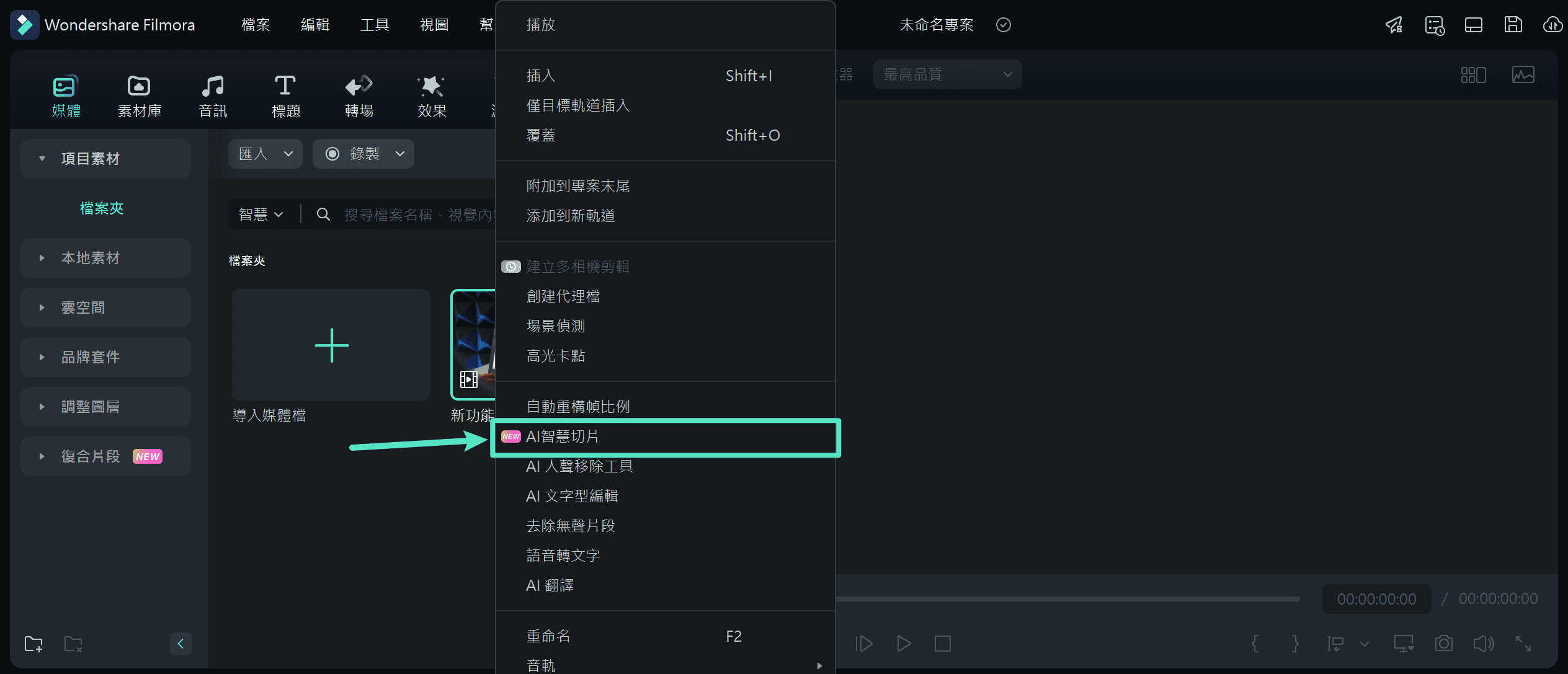
步骤三:進入AI 智慧切片功能介面
在彈出的視窗中,按下「開始」按鈕,然後耐心等待系統完成上傳過程。
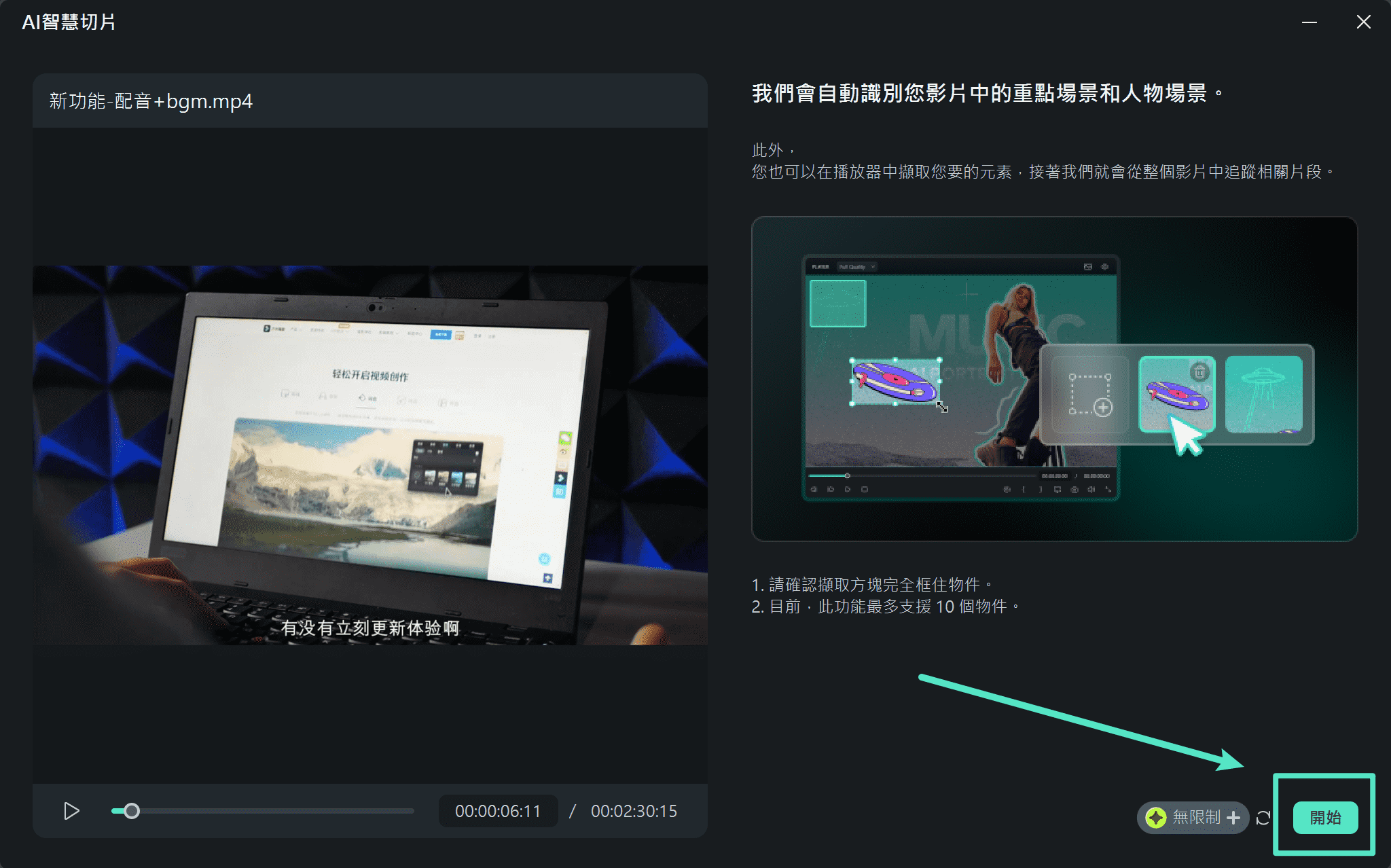
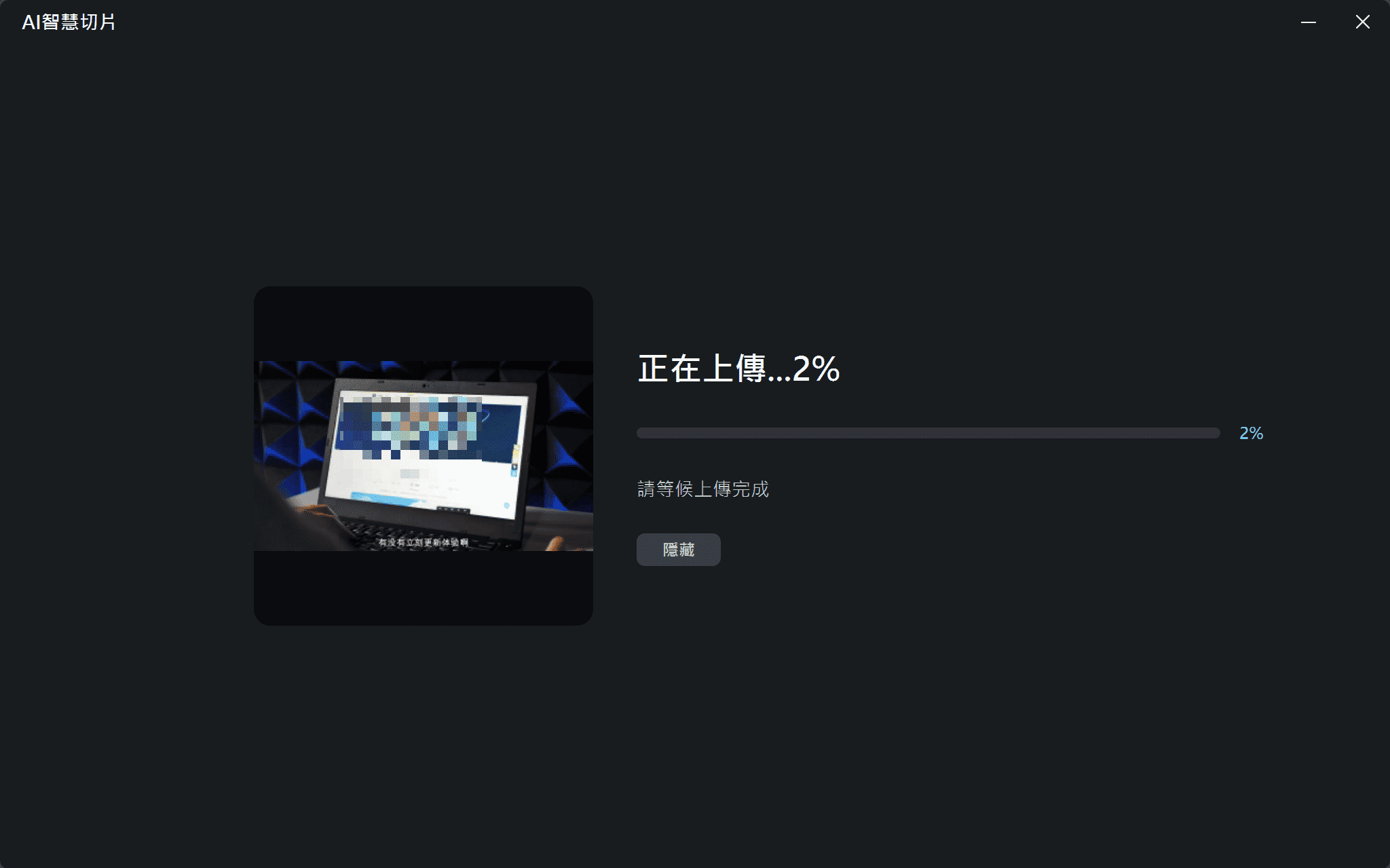
步骤四:檢視進度並編輯
您可以點選「隱藏」以隱藏進度視窗,接著在「工作清單 > AI 創作工作」視窗中,清晰地查看任務進度。
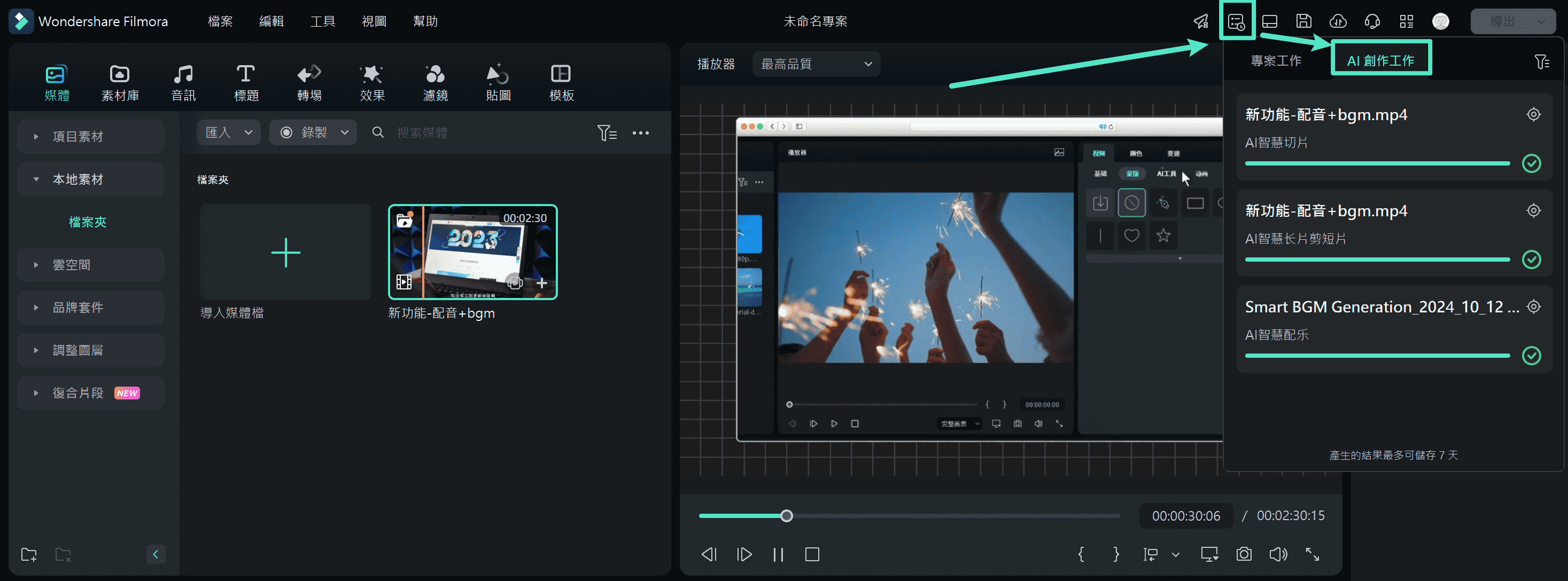
在「媒體檔案夾」中,影片縮圖的左上角有一個「資料夾」按鈕,單擊即可檢視完成的結果。
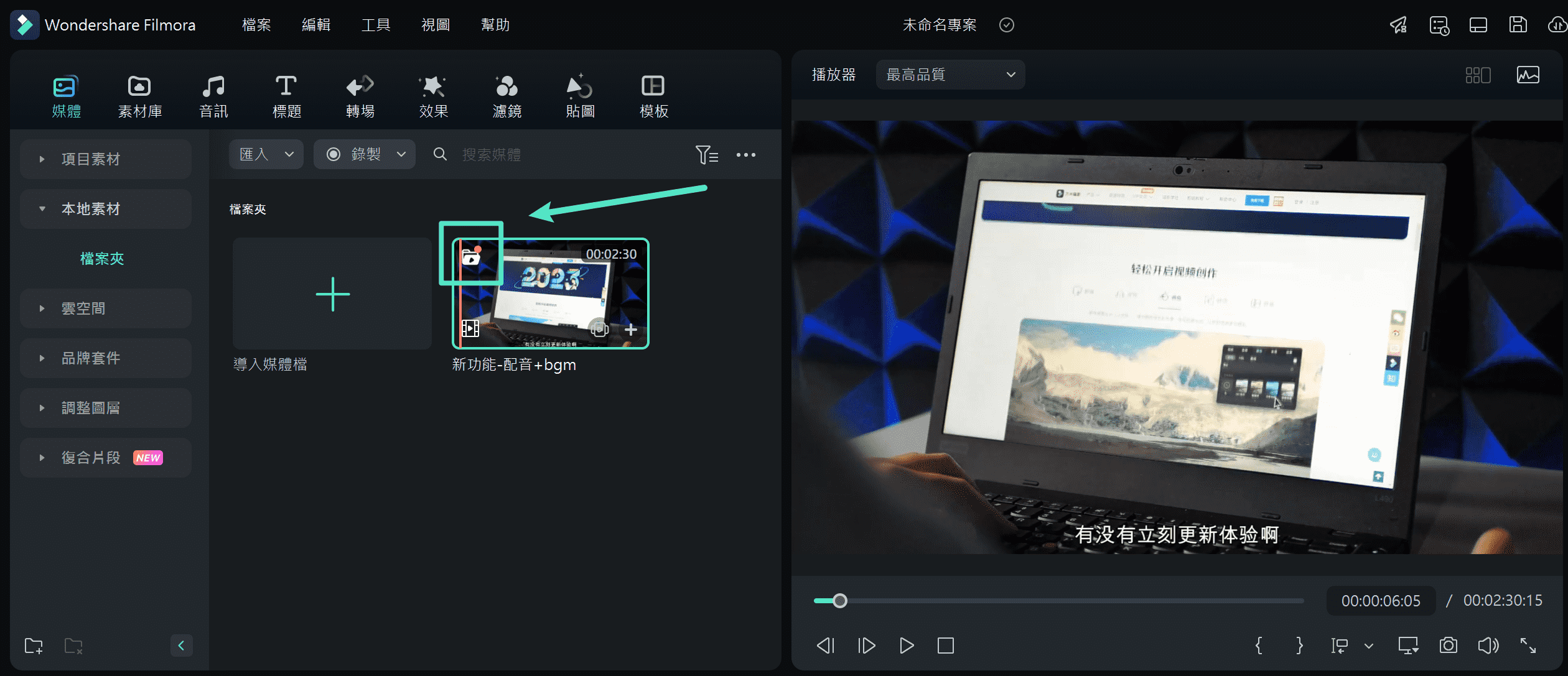
連點影片縮圖可進入編輯介面,隨時調整您的影片。
附註:
若在生成過程中不點選「隱藏」,則會直接顯示後續的結果預覽介面。步骤五:檢視完成的結果
在 AI 智慧切片的結果頁面,您將看到三個選擇類別:「重點場景」、「人物場景」及「自訂物件」。
1.重點場景
此功能可幫助您智慧捕捉精彩場景。您可以挑選印象深刻的片段,將它們添加到時間軸,以便在主軌道上進行進一步編輯。
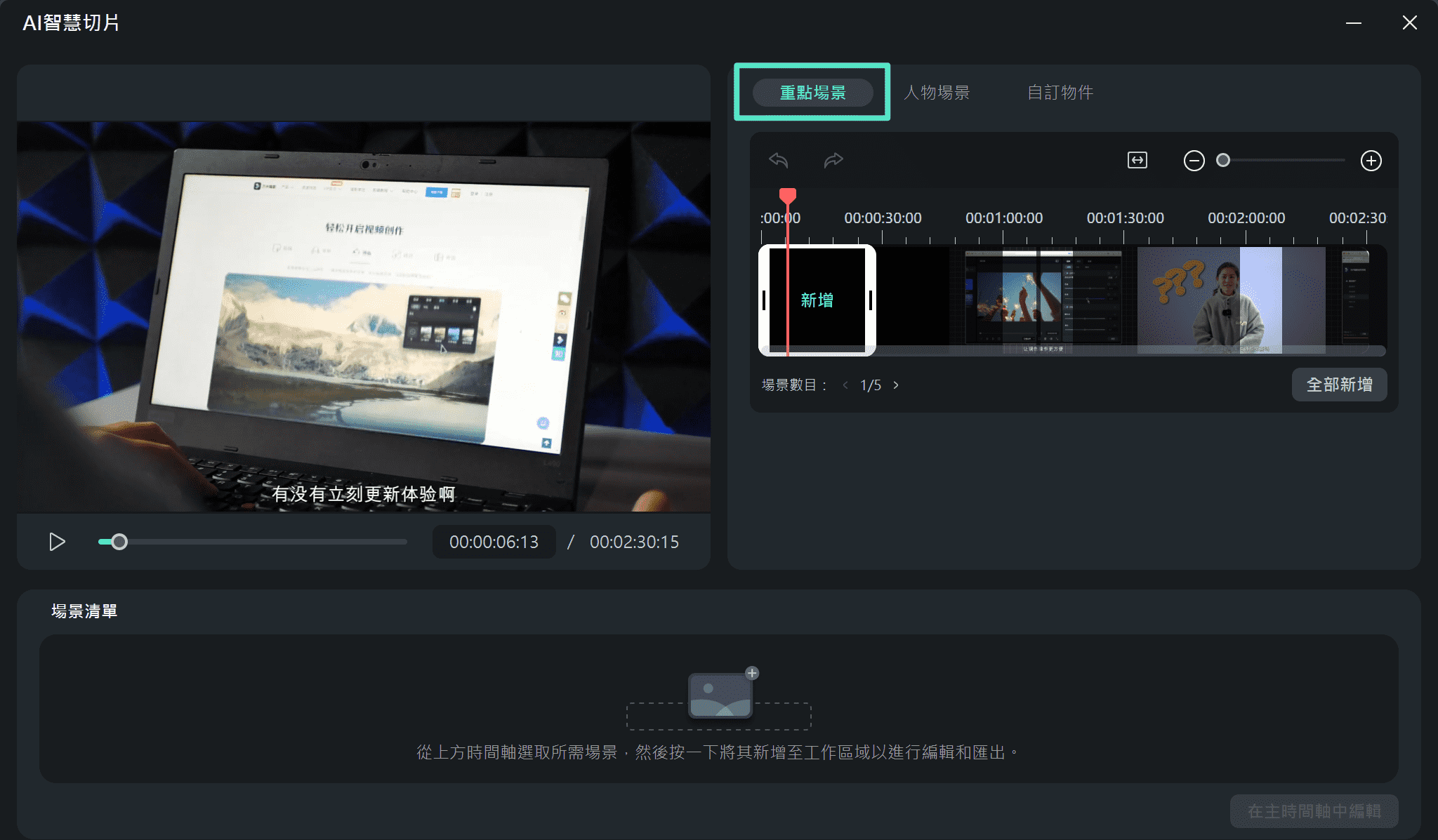
2.人物場景
系統會依據人物出現的情境自動提取亮點,強調關鍵片段,讓您更專注於重要內容。
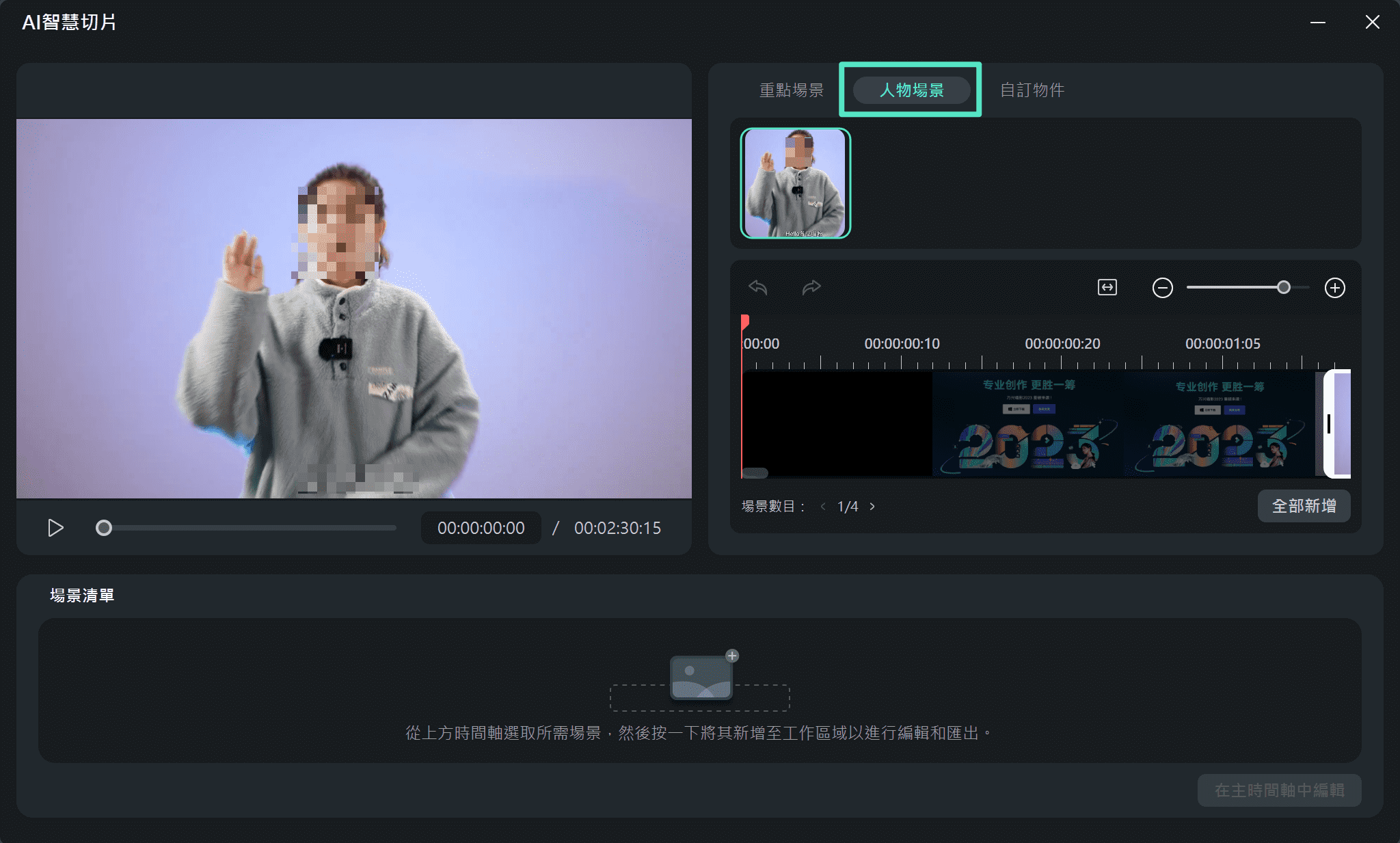
3.自訂物件
您還可以在影片中捕捉所需的自訂元素,Filmora 將追蹤整部影片中的相關片段,以助於精確剪輯。
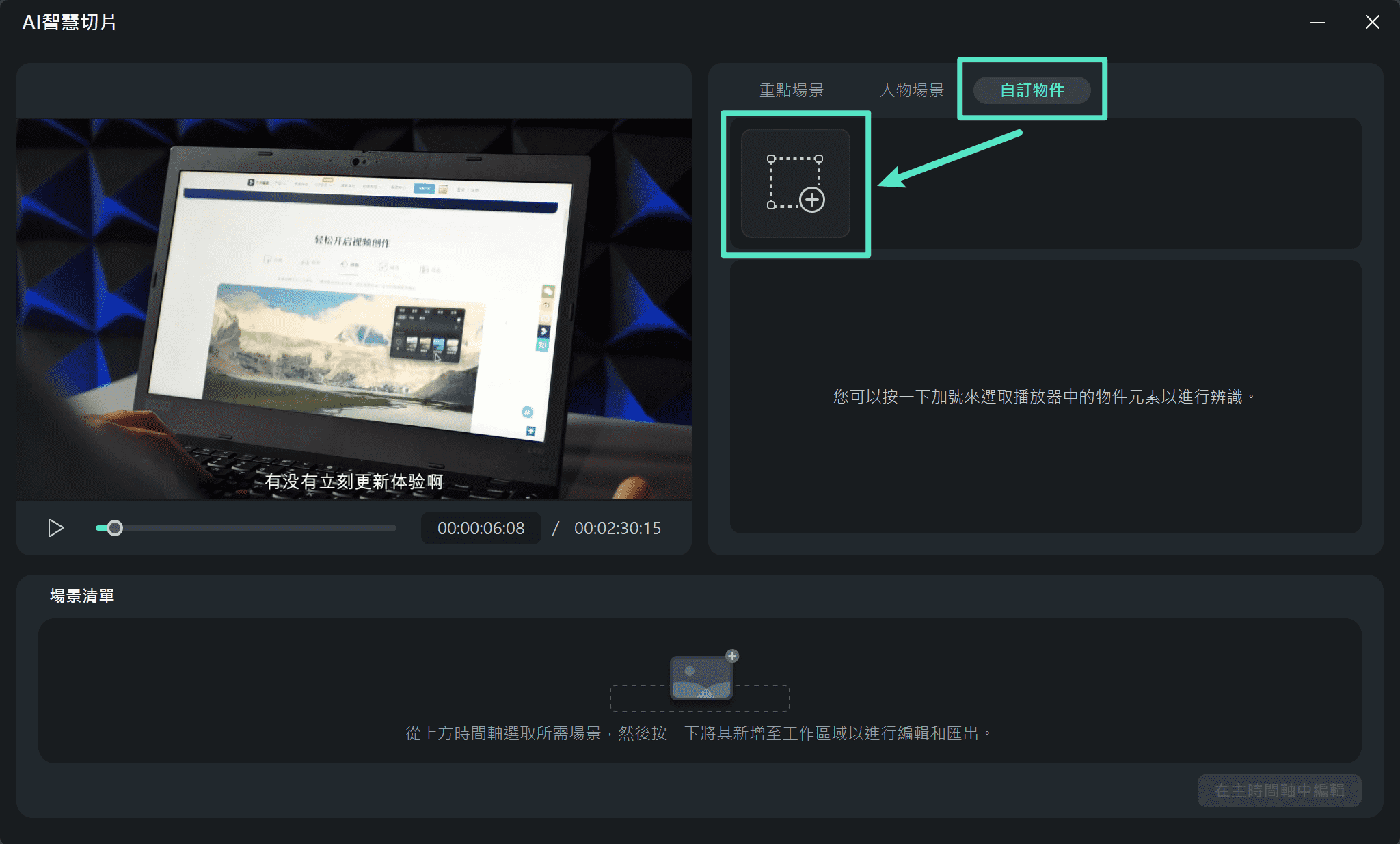
附註:
最多只能選擇 10 個物件進行操作。步骤六:在主時間軸中編輯
選擇所有場景後,點選「在主時間軸中編輯」。
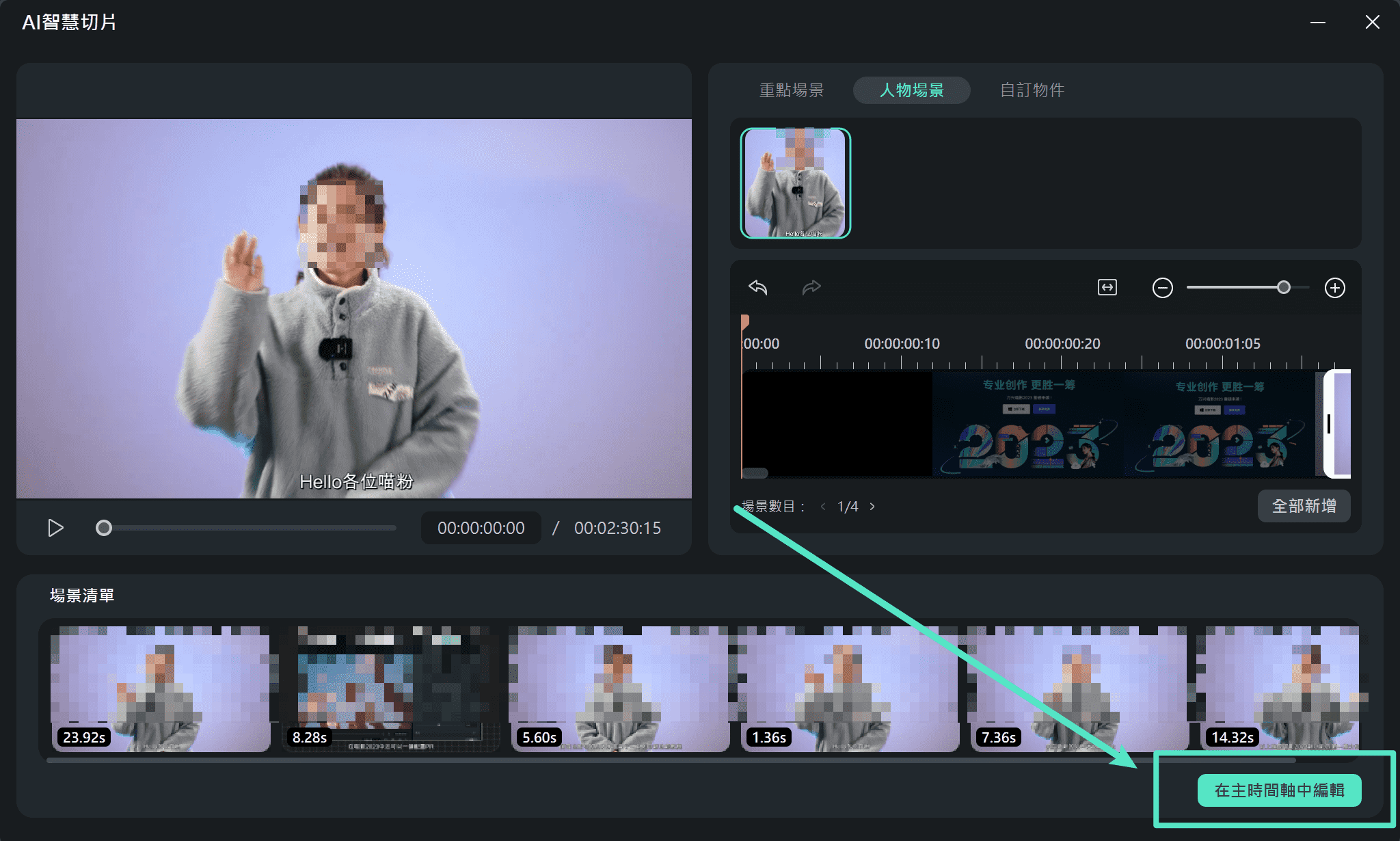
透過主時間軸中的精彩片段,您可以依據需要進行編輯,添加文字、音效、轉場效果等,讓您的影片更加專業且引人入勝。
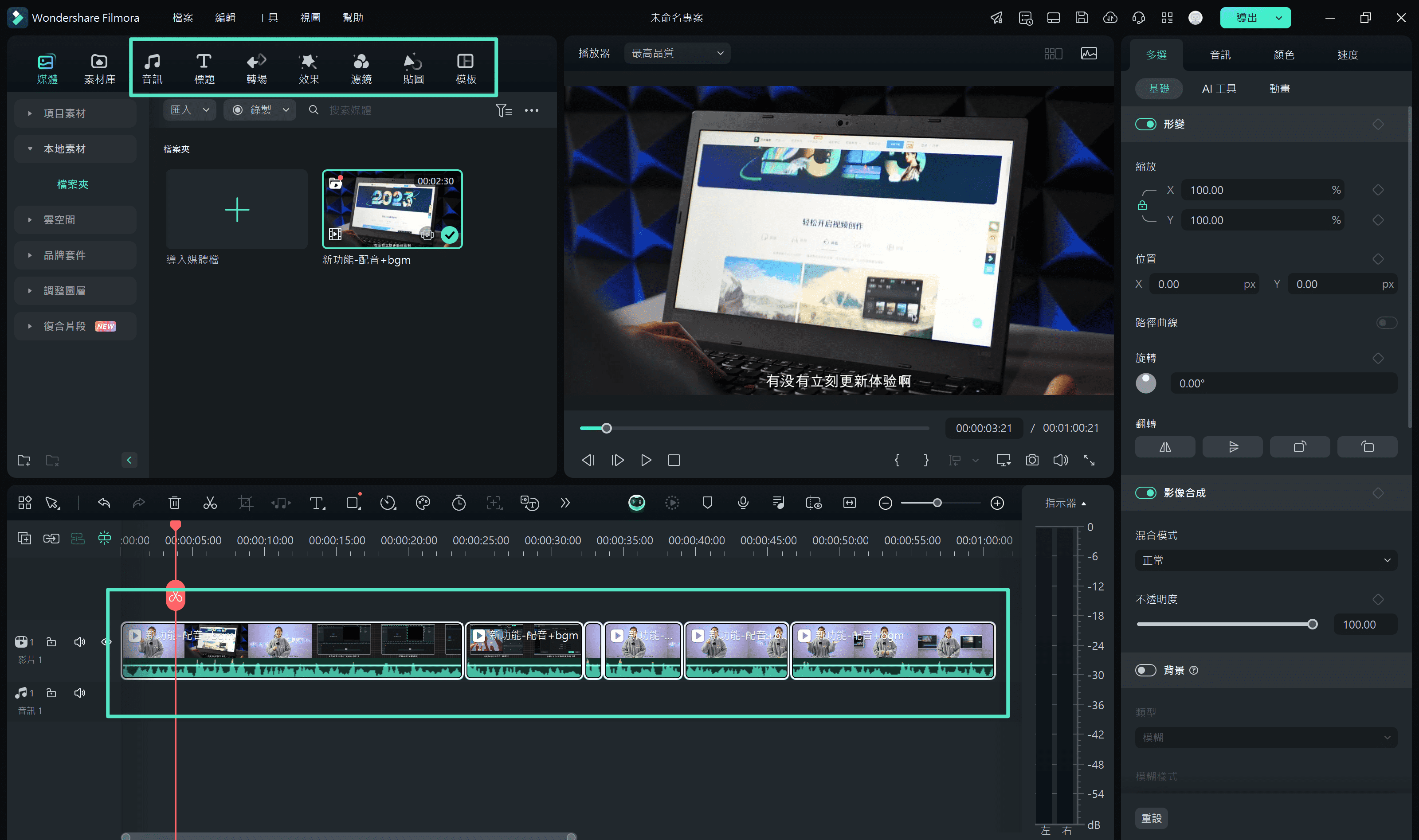
步骤七:導出並分享
選擇導出,將格式設定為「MP4」或其他影片格式。依據需求編輯其他導出設定,然後按下「匯出」即可。
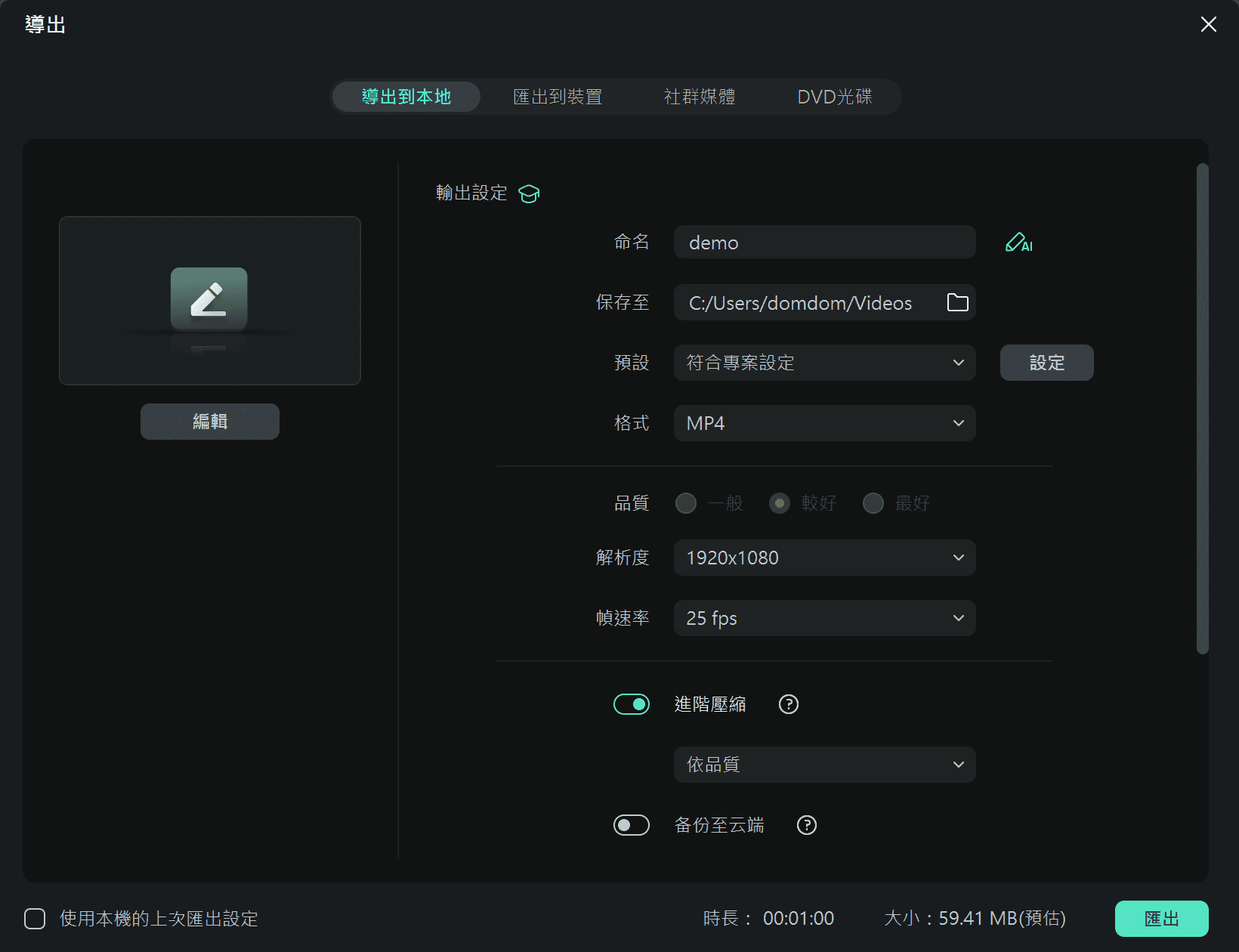
您也可以選擇直接匯入社群媒體平台,並自訂影片的縮圖、標題及描述,讓您的作品輕鬆與世界分享。

