Filmora 用戶指南
-
準備工作 - Win
-
帳戶(Win)
-
入門和基本設置(Win)
-
相容性和技術規格(Win)
-
性能設定(Win)
- 創意素材
-
-
建立專案 - Win
-
匯入和錄製 - Win
-
導入(Win)
-
錄製(Win)
-
-
影片編輯 - Win
-
基本影片編輯(Win)
-
進階影片編輯(Win)
-
AI 影片編輯(Win)
-
-
音訊編輯 - Win
-
文字編輯 - Win
-
基本文字編輯(Win)
-
進階文字編輯(Win)
-
AI 文本編輯(Win)
-
-
影片定制 - Win
-
視訊效果(Win)
-
音訊效果(Win)
-
轉場(Win)
-
貼圖(Win)
-
濾鏡(Win)
-
顏色編輯(Win)
-
動畫(Win)
-
模板(Win)
-
資產中心(win)
-
-
匯出&分享&雲端備份 - Win
-
匯出和分享(Win)
-
雲端備份(Win)
-
Filmora-FAQs
Filmora-舊版本
影片降噪 | Filmora Windows
影片降噪是提升影片視覺品質的關鍵技術,專為消除拍攝中可能出現的視覺雜訊而設計。利用 AI 的強大功能,Filmora 的影片降噪工具在低光與高 ISO 環境下表現尤為卓越,讓您的片段更加清晰流暢。您可以輕鬆調整降噪平滑等級,選擇從輕微到強烈的效果,完全符合您的需求。
讓我們一起探索如何透過簡單的為影片降噪,顯著提升視覺清晰度與整體品質!
如何在 Filmora 中對影片進行降噪?
步驟一:將影片導入 Wondershare Filmora
前往「媒體」,然後點選「導入」,輕鬆導入您的影片至Wondershare Filmora。

將影片導入Wondershare Filmora
步驟二:將導入的媒體新增至時間軸
只需點選「+」按鈕將媒體新增至時間軸,或直接拖放至時間軸中。

將媒體新增至時間軸
步驟三:導航並開啟影片降噪功能
選擇時間軸上的影片片段,進入「影片」>「AI 工具」>「影片降噪」,開啟此功能以清除噪點。
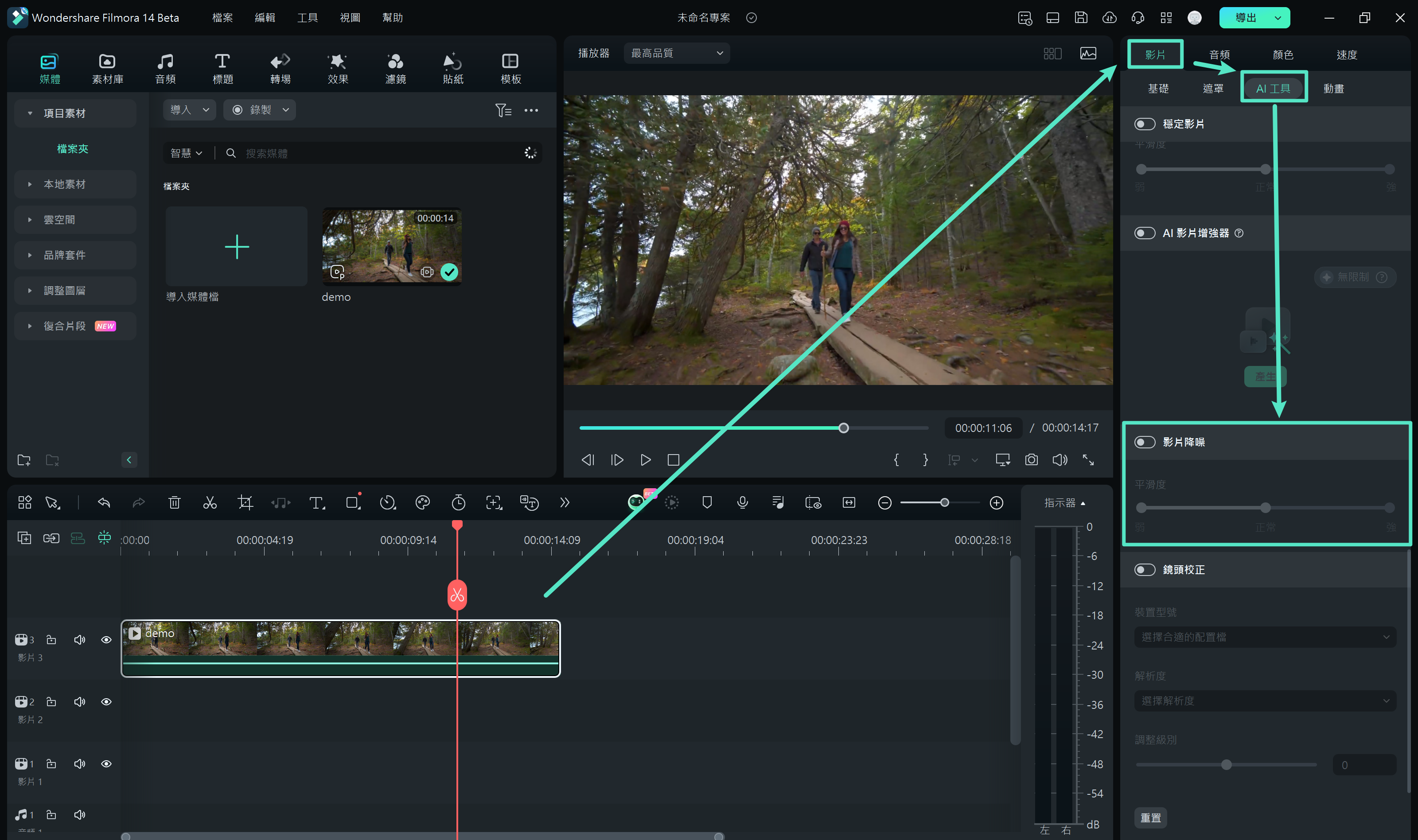
導航並開啟影片降噪功能
您可以透過調整滑桿來自訂降噪程度,讓影片的視覺效果更佳,從弱到強,隨心所欲。
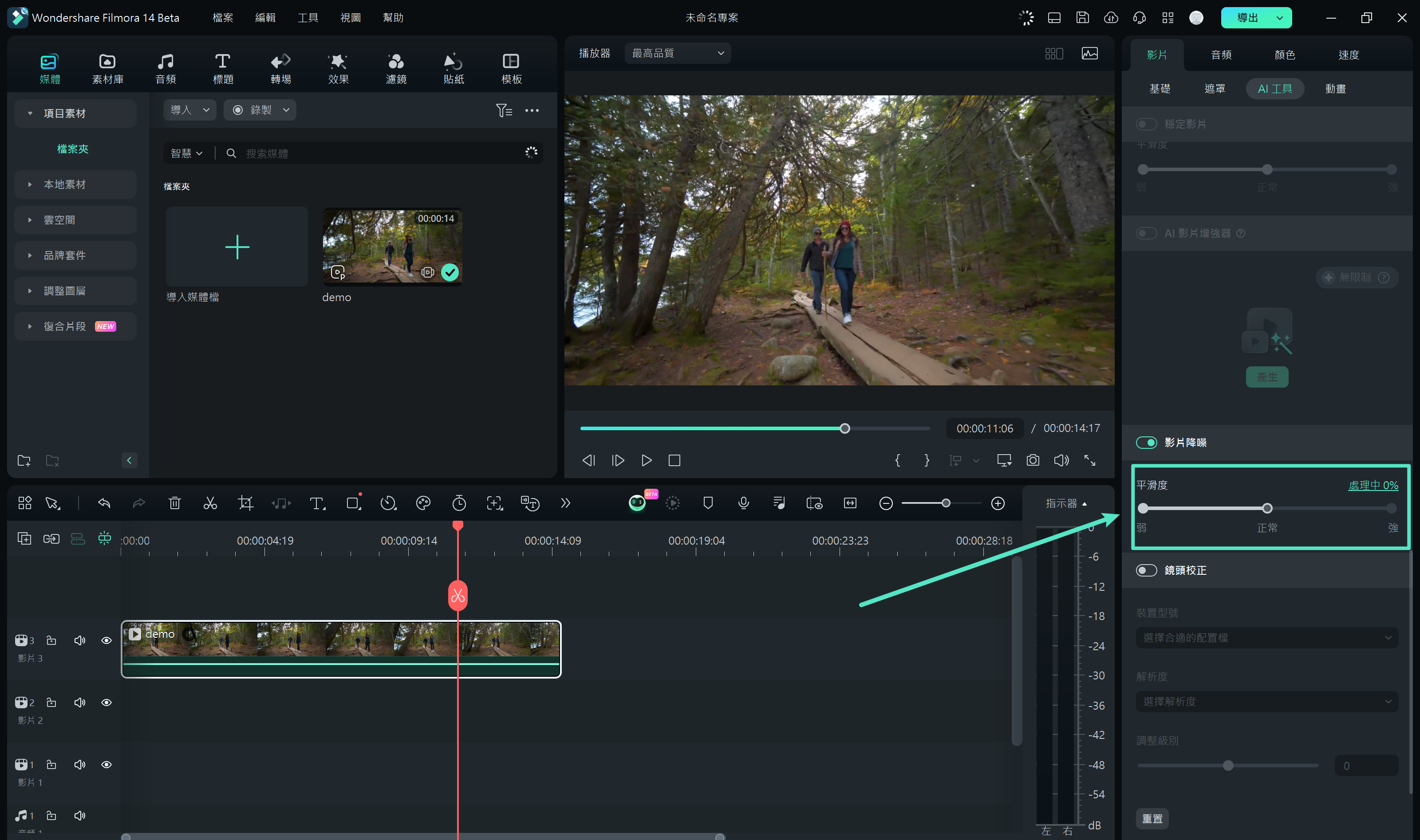
自訂降噪程度
步驟四:預覽並導出影片
等待處理完成後,立即預覽成果,並導出影片以儲存您的創作。
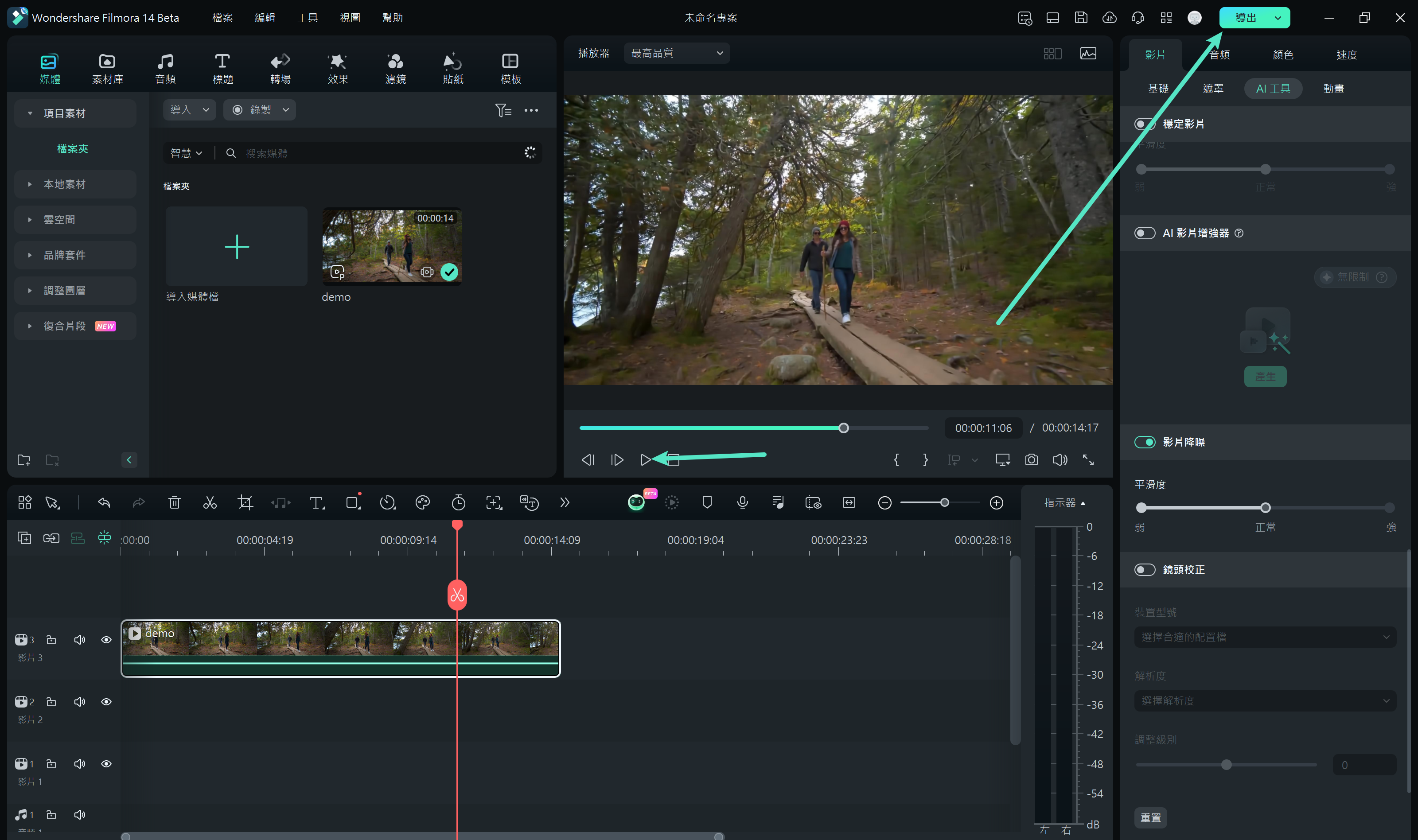
預覽並導出影片

