Filmora 用戶指南
-
準備工作 - Win
-
帳戶(Win)
-
入門和基本設置(Win)
-
相容性和技術規格(Win)
-
性能設定(Win)
- 創意素材
-
-
建立專案 - Win
-
匯入和錄製 - Win
-
導入(Win)
-
錄製(Win)
-
-
影片編輯 - Win
-
基本影片編輯(Win)
-
進階影片編輯(Win)
-
AI 影片編輯(Win)
-
-
音訊編輯 - Win
-
文字編輯 - Win
-
基本文字編輯(Win)
-
進階文字編輯(Win)
-
AI 文本編輯(Win)
-
-
影片定制 - Win
-
視訊效果(Win)
-
音訊效果(Win)
-
轉場(Win)
-
貼圖(Win)
-
濾鏡(Win)
-
顏色編輯(Win)
-
動畫(Win)
-
模板(Win)
-
資產中心(win)
-
-
匯出&分享&雲端備份 - Win
-
匯出和分享(Win)
-
雲端備份(Win)
-
Filmora-FAQs
Filmora-舊版本
AI 影片增強器|Filmora Windows
AI 影片增強器專為改善因老舊裝置拍攝、低解析度錄影,或鏡頭沾染灰塵造成的畫質不佳而設計。只需一鍵操作,即可大幅提升影片的清晰度與細節,輕鬆滿足快速、有效的畫質改善需求。
Filmora 現提供兩種影片增強方案:傳統的雲端增強,以及全新推出的本地 AI 增強。若硬體條件相容,本地 AI 增強更能完全解除影片長度限制,讓創作更自由。
透過本指南,您將全面掌握如何運用 AI 技術有效升級影片品質:
本地 AI 增強全新登場:全面解鎖效能
為突破雲端處理的時間與長度限制,Filmora 為 AI 影片增強器推出強大的本地運算模式。透過直接調用您電腦的硬體資源,無論影片長短或解析度高低,都能即時完成處理,完全不必等待。
核心優勢:
- 無長度與解析度限制: 從長篇電影到高解析度素材,皆可無限制增強。
- 零額外成本: 本地運算不消耗 AI 點數,也不需額外付費。
- 極致品質: 裝置端演算法能更精準進行降噪與邊緣銳化,細節與清晰度全面優於雲端增強。
- 操作更流暢: 一次性設定即可永久解鎖無限次增強。
硬體需求:
欲啟用本地 AI 增強,系統需符合以下條件:
- 顯示卡: NVIDIA GeForce RTX 30 系列或更高版本。
Filmora 會自動偵測硬體相容性,若符合條件,系統將提示您下載並安裝所需的本地 AI 模型。
步驟一:匯入媒體並放置於時間軸
新建專案,將影片素材「匯入」 Wondershare Filmora,然後直接拖放到時間軸上,為後續編輯做好準備。

匯入媒體檔案

將影片放到時間軸
步驟二:啟用 AI 影片增強器
在時間軸中選取影片片段,即可開啟右側編輯面板,接著前往「影片 > AI 工具 > AI 影片增強器」。後續操作流程會依照您的硬體支援狀況有所不同。
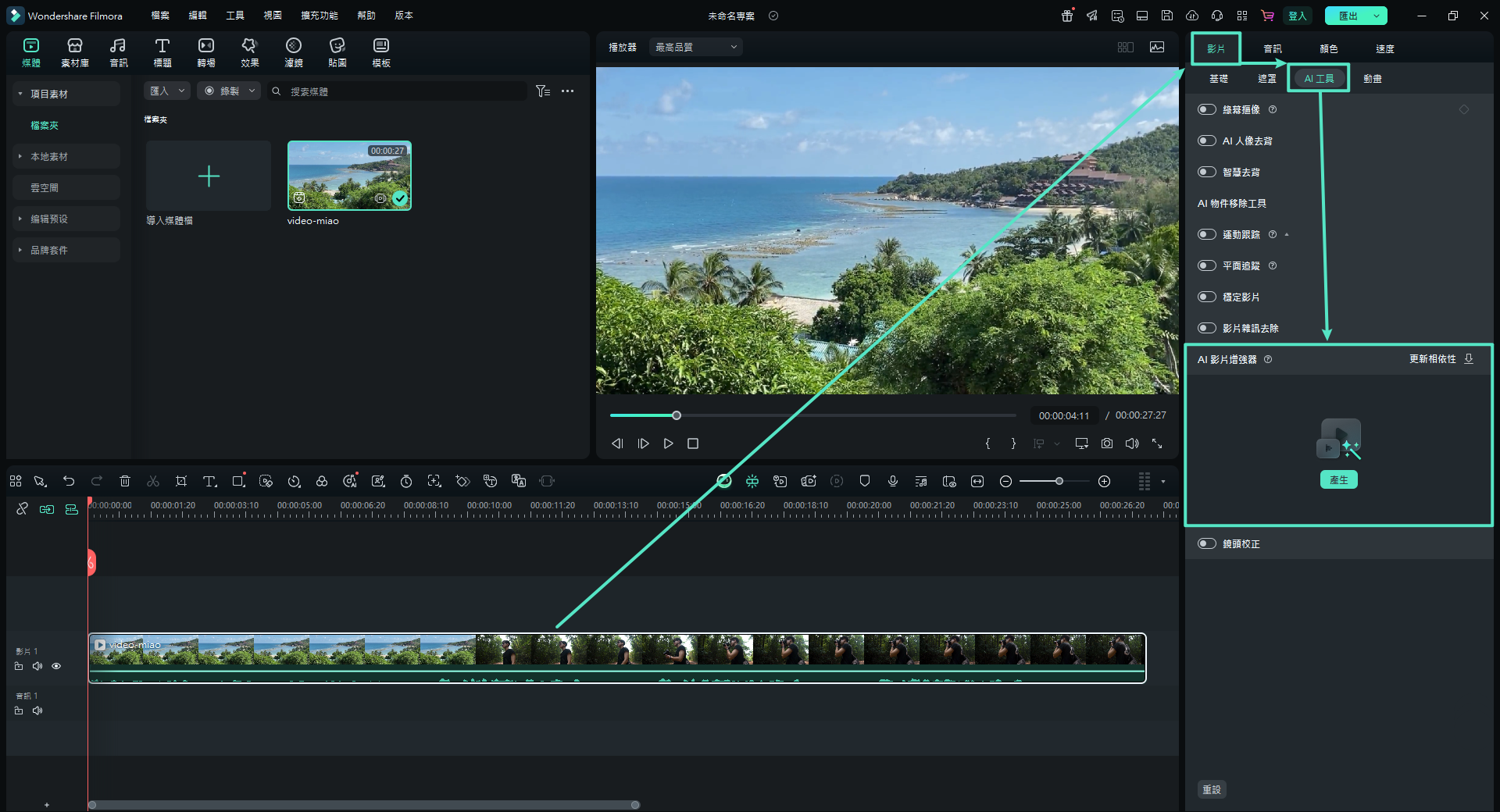
本地 AI 影片增強器
相容硬體的使用者(本地增強):
- 若系統偵測到您的顯示卡為 NVIDIA RTX 30 系列或更新版本,介面會顯示「更新相依性」下載按鈕。點選下載本地模型,此步驟僅需執行一次。
- 下載完成後,開啟「本機產生」開關,並點選「產生」,即可啟動本地增強流程。
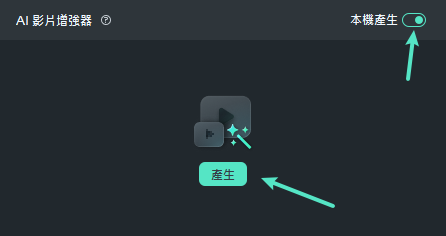 啟用 AI 影片增強器
啟用 AI 影片增強器注意:
系統會自動檢查顯示卡驅動程式版本,如過舊,將跳出提示引導至官方頁面更新。 - 完成模型安裝並啟用功能後,影片增強將完全在本地處理,無時間或長度限制。
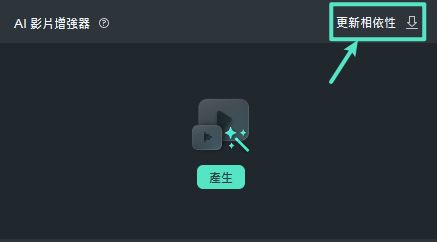
本地更新相依性
其他使用者(雲端增強):
- 開啟「AI 影片增強器」開關。
- 點選「產生」,系統將透過雲端進行智慧分析與增強處理。
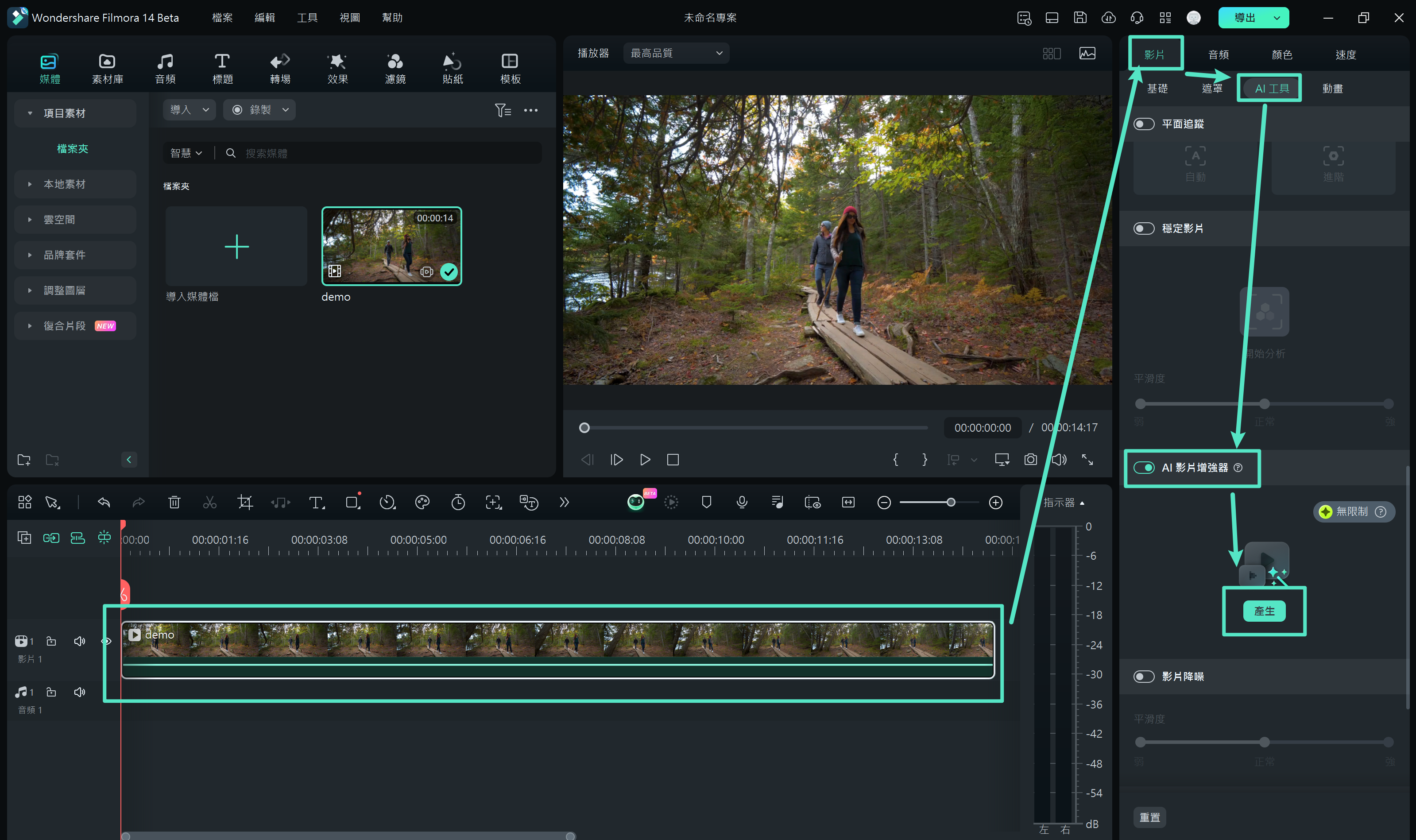
啟用 AI 影片增強器
雲端處理限制:
使用雲端模式時,處理會受影片解析度與長度限制:- 若影片解析度高於 1080P,單段長度需在 1 分鐘以內。
- 若影片解析度為 1080P 或以下,單段長度需在 3 分鐘以內。
附註:
在此過程中,時間線上的片段會變為灰色,無法選擇或移動。若您想要中止任務,按一下該片段提示相關對話方塊點選「取消工作」即可。步驟三:預覽增強效果
處理完成後,系統會自動生成增強後的片段並顯示在媒體庫中。
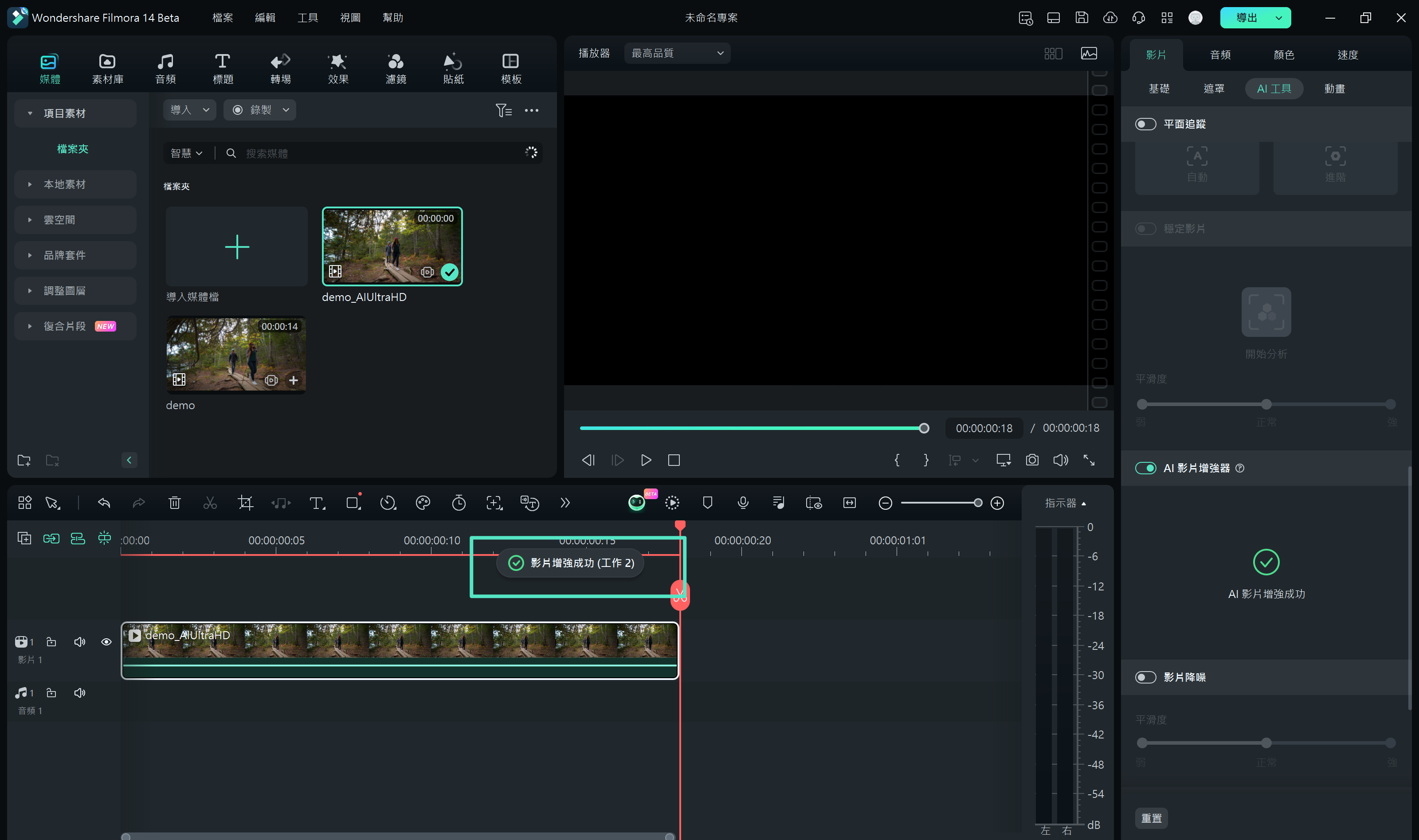
預覽增強後的影片
時間軸也會同步更新為增強後的版本。點選「播放」按鈕,即可在播放器中即時檢視改善後的成果。
步驟四:匯出並分享
完成所有編輯後,點選「匯出」,選擇合適的格式儲存最終影片,並快速分享至各大平台。

