Filmora 用戶指南
-
準備工作 - Win
-
帳戶(Win)
-
入門和基本設置(Win)
-
相容性和技術規格(Win)
-
性能設定(Win)
- 創意素材
-
-
建立專案 - Win
-
匯入和錄製 - Win
-
導入(Win)
-
錄製(Win)
-
-
影片編輯 - Win
-
基本影片編輯(Win)
-
進階影片編輯(Win)
-
AI 影片編輯(Win)
-
-
音訊編輯 - Win
-
文字編輯 - Win
-
基本文字編輯(Win)
-
進階文字編輯(Win)
-
AI 文本編輯(Win)
-
-
影片定制 - Win
-
視訊效果(Win)
-
音訊效果(Win)
-
轉場(Win)
-
貼圖(Win)
-
濾鏡(Win)
-
顏色編輯(Win)
-
動畫(Win)
-
模板(Win)
-
資產中心(win)
-
-
匯出&分享&雲端備份 - Win
-
匯出和分享(Win)
-
雲端備份(Win)
-
Filmora-FAQs
Filmora-舊版本
磁吸時間軸 | Filmora Windows
Wondershare Filmora 的磁吸時間軸功能為您提供一個簡單高效的方式,確保每個片段都能完美對齊。當您將素材拖放到時間軸上時,系統會自動將其吸附到相鄰的片段,讓您的專案始終保持流暢、整齊。
想要了解如何充分利用這項強大功能嗎?請參考以下指南:
導入您的影片
輕鬆導入要編輯的影片片段,然後將其拖曳到時間軸上。
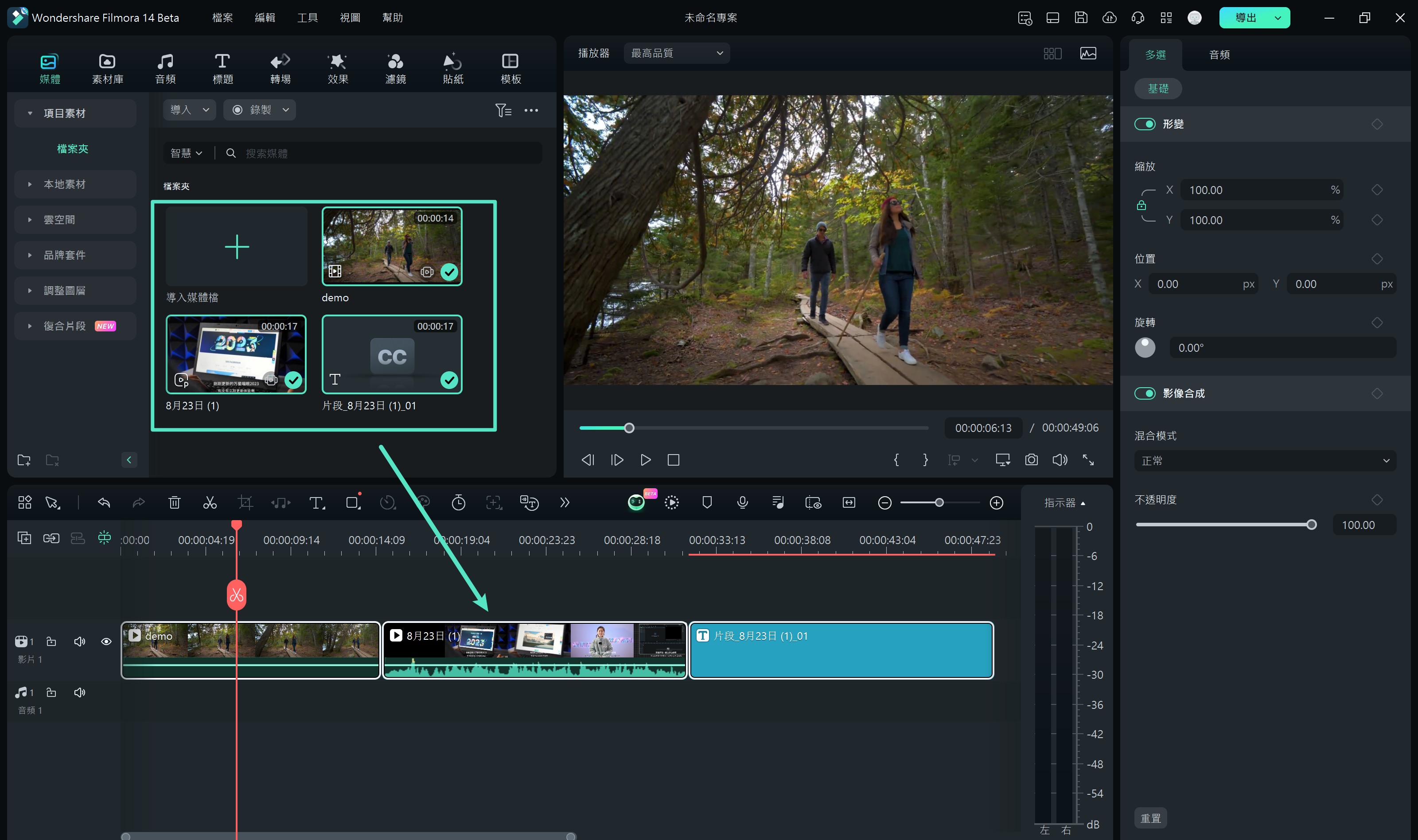
導入影片
點選相應圖示,即可開啟磁吸時間軸,讓編輯過程更精確便捷。
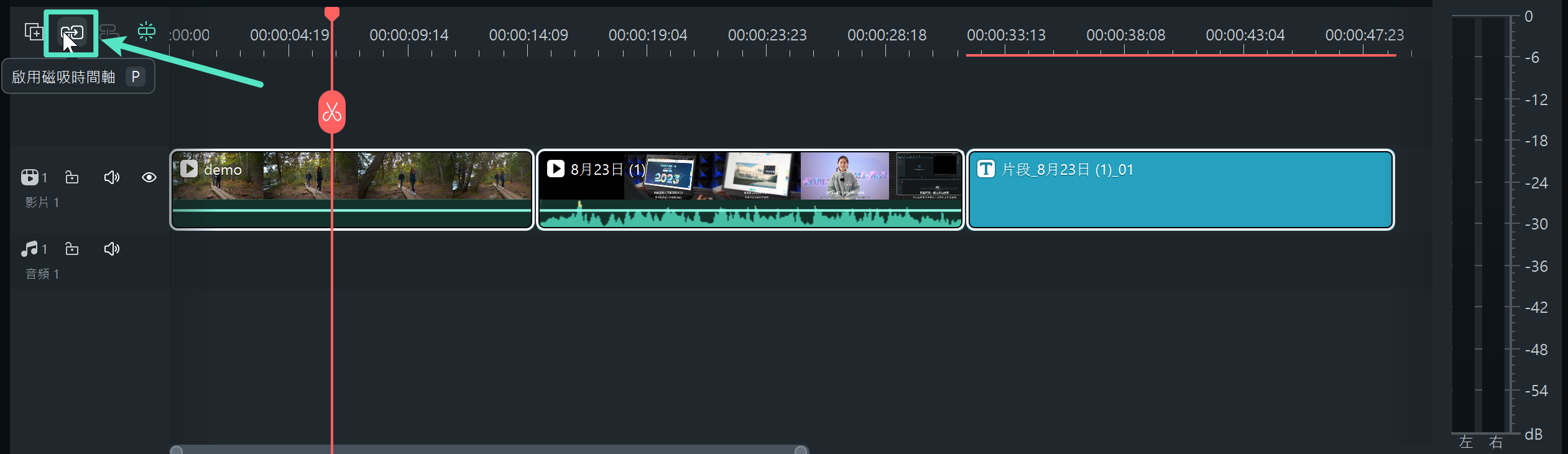
磁吸時間軸
附註:
如果時間軸上已有影片片段該怎麼辦?不必擔心!如果您需要添加新片段,只需在不同位置插入,時間軸會自動調整,原有影片片段將會向後移動,保持編輯的靈活性與順暢性。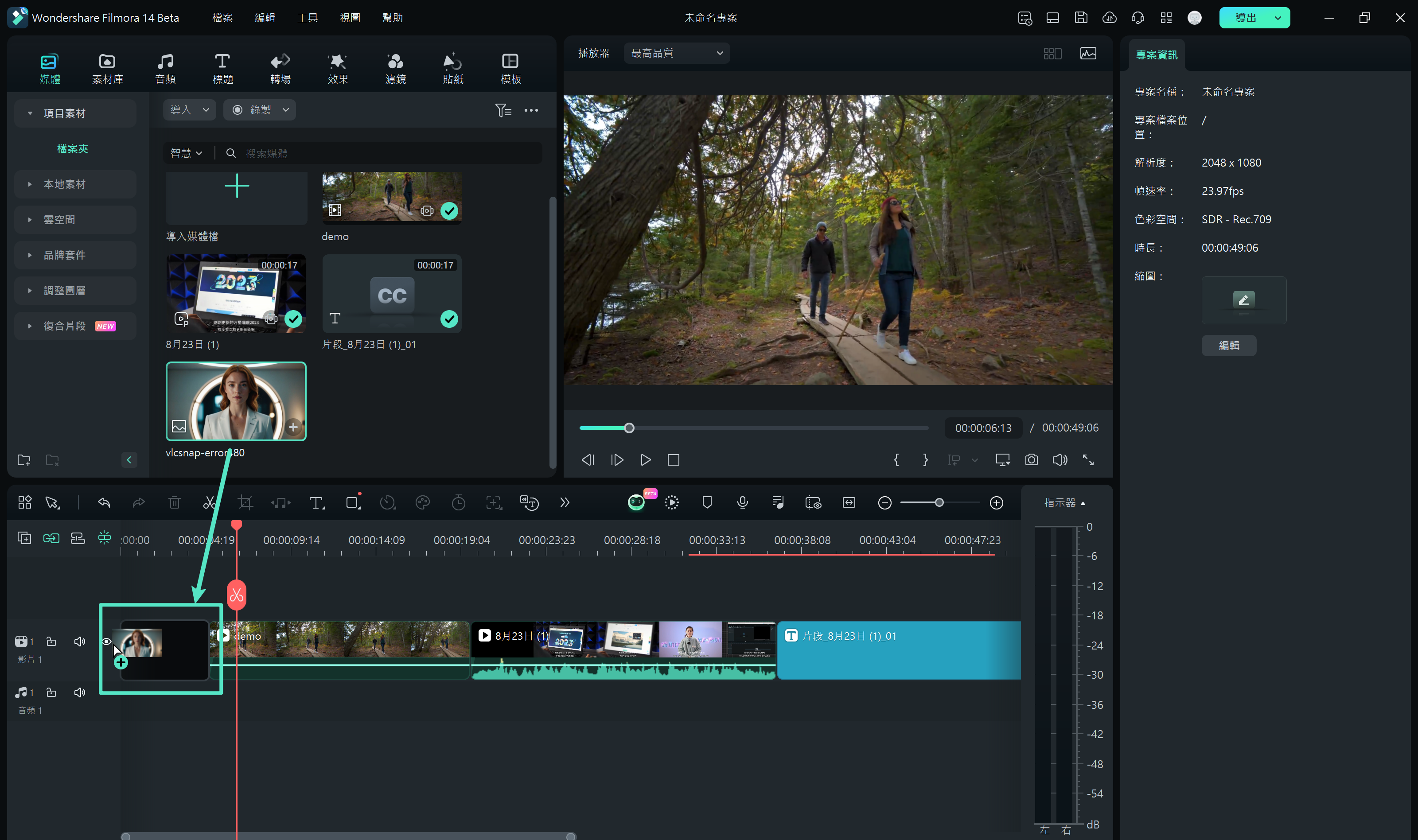
自動調整時間軸示例
在不同軌道自由拖曳影片
您可以輕鬆地將影片從主軌道拖放到其他軌道上,系統會自動將影片精確對齊,無需擔心間隙問題。
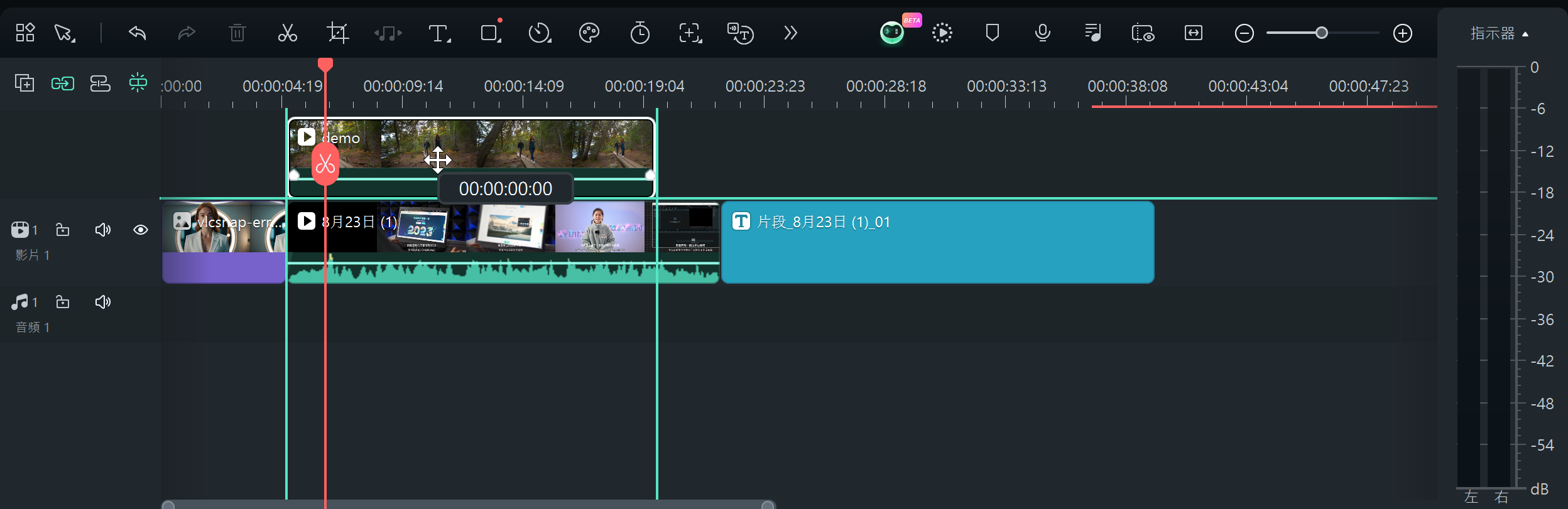
影片拖放示例
附註:
輔助線可以讓您更直觀地理解剪辑流程。磁吸時間軸功能介紹
修剪
您可以輕鬆選擇特定的影片軌道進行編輯,或者同時選擇多個軌道,根據需要同步調整長度,讓影片剪輯更加靈活!
複製/貼上
若要複製的影片片段來自主軌道,後續的片段將會自動向後移動,為新影片片段留出空間,保證整體流程不受影響。
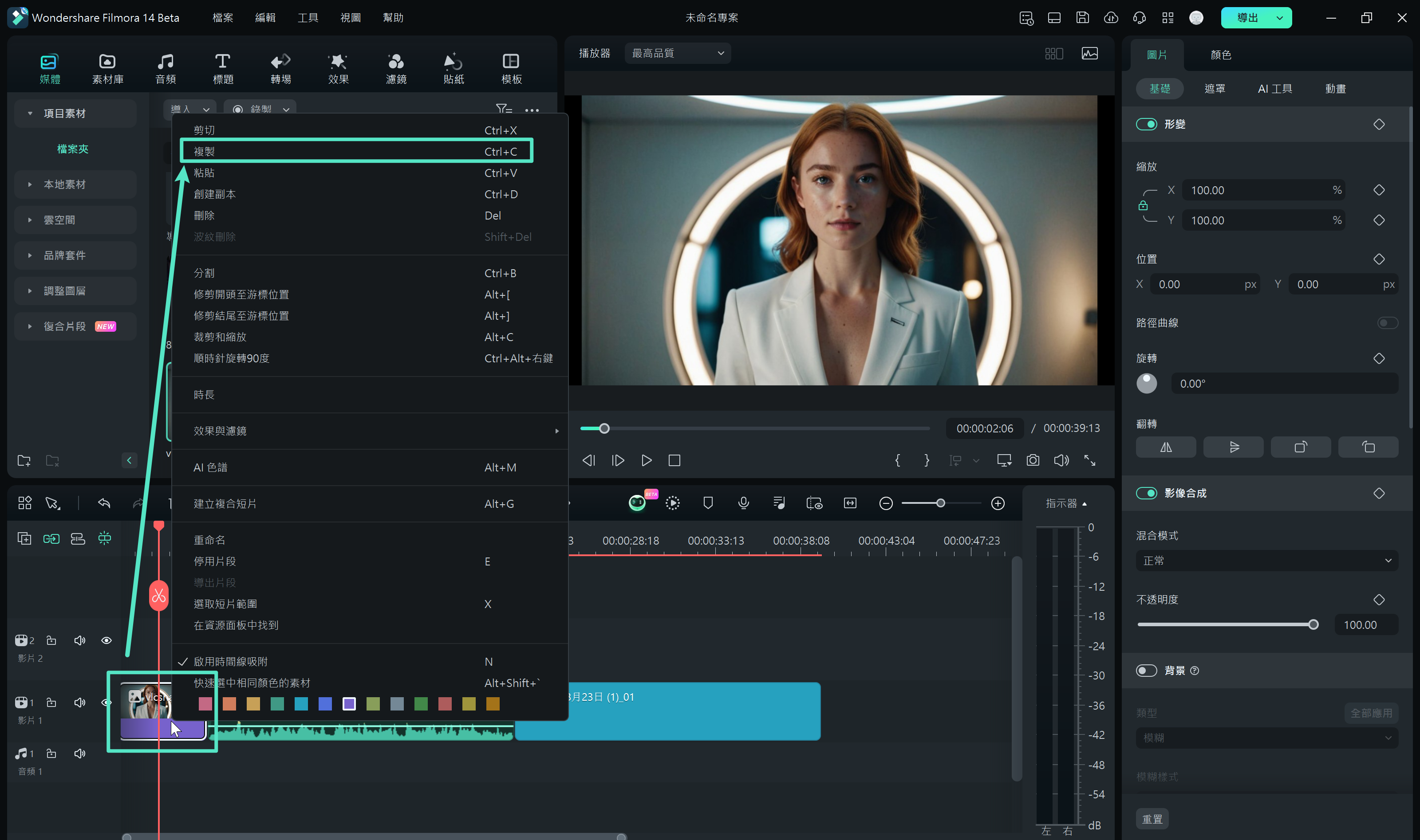
複製影片片段示例
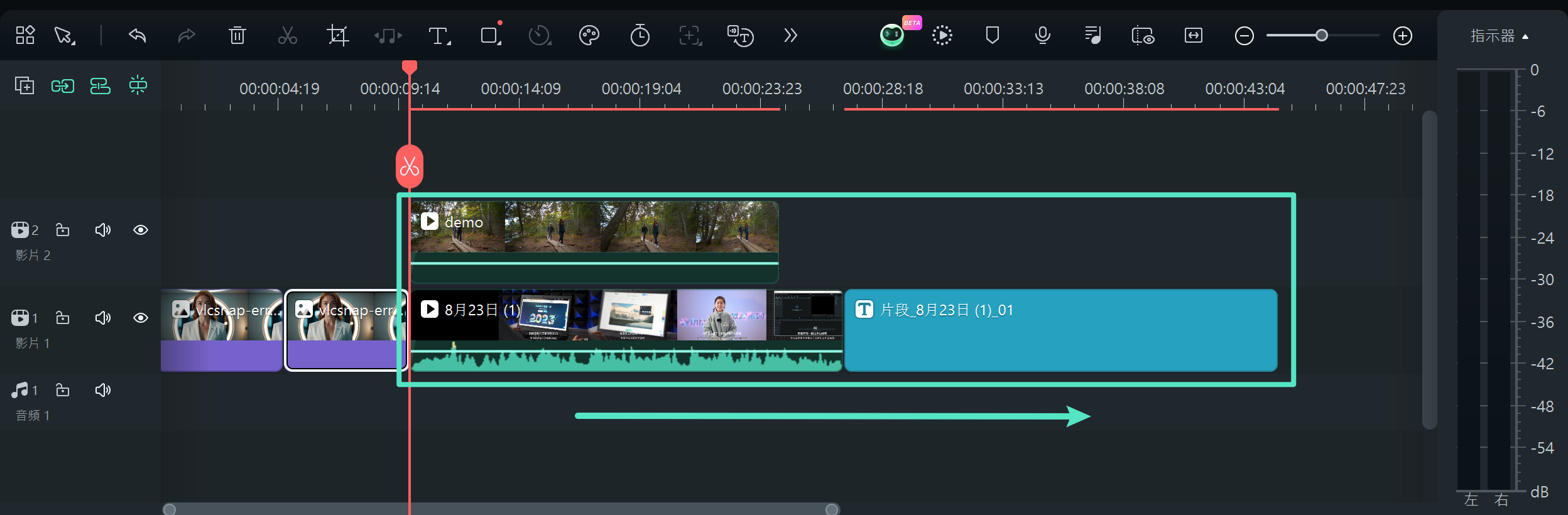
複製影片片段示例
若要複製的片段不來自主軌道,則新片段將直接貼上在您選擇的片段上方。
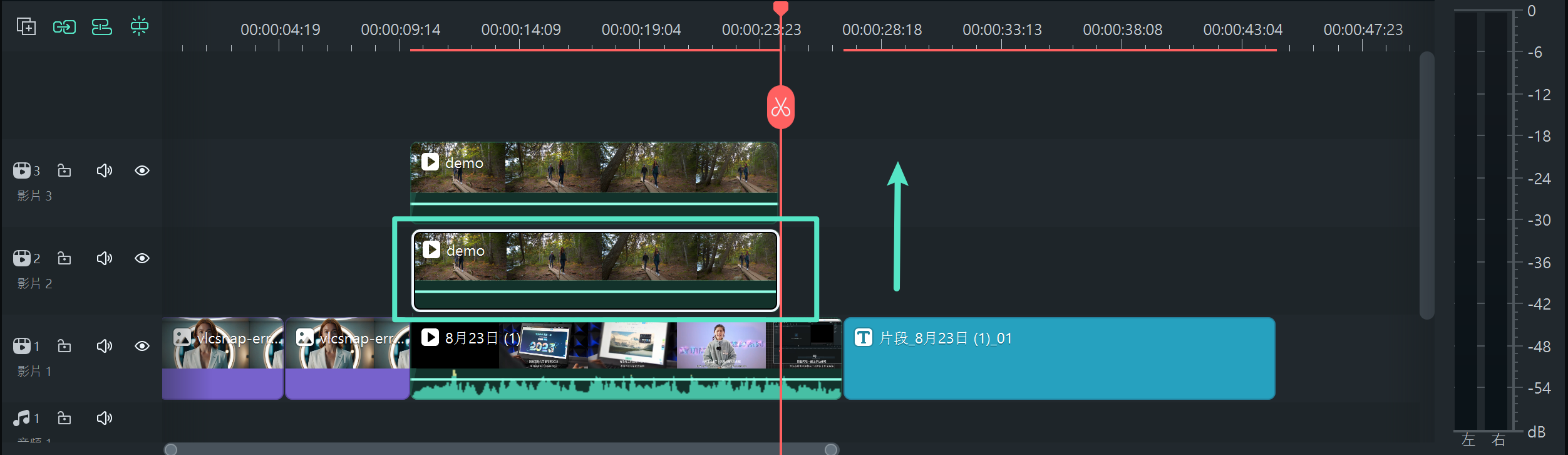
複製影片片段示例
刪除
刪除影片片段時,請注意與其他片段相連的影片也會一併刪除,確保您不會錯過任何重要內容!
效率
此外,磁吸時間軸提供了多種便捷功能,讓您的影片編輯效率倍增:新增轉場、套用模板、放置 SRT 字幕等,讓創作過程更加順暢!
結語
Filmora 的磁吸時間軸專為初學者設計,透過自動附加軌道片段和連結子軌道片段,顯著提升編輯效率,讓你在創作中能夠輕鬆駕馭高頻編輯功能。

