Filmora 用戶指南
-
準備工作 - Win
-
帳戶(Win)
-
入門和基本設置(Win)
-
相容性和技術規格(Win)
-
性能設定(Win)
- 創意素材
-
-
建立專案 - Win
-
匯入和錄製 - Win
-
導入(Win)
-
錄製(Win)
-
-
影片編輯 - Win
-
基本影片編輯(Win)
-
進階影片編輯(Win)
-
AI 影片編輯(Win)
-
-
音訊編輯 - Win
-
文字編輯 - Win
-
基本文字編輯(Win)
-
進階文字編輯(Win)
-
AI 文本編輯(Win)
-
-
影片定制 - Win
-
視訊效果(Win)
-
音訊效果(Win)
-
轉場(Win)
-
貼圖(Win)
-
濾鏡(Win)
-
顏色編輯(Win)
-
動畫(Win)
-
模板(Win)
-
資產中心(win)
-
-
匯出&分享&雲端備份 - Win
-
匯出和分享(Win)
-
雲端備份(Win)
-
Filmora-FAQs
Filmora-舊版本
自動字幕 | Filmora Windows
Wondershare Filmora 近期推出全新「自動字幕」功能,不僅能自動將影片語音生成字幕,還支援動態字幕特效,讓您的影片更具吸引力與互動性。透過此功能,使用者不僅可以快速完成字幕製作,還能高亮關鍵內容,增強觀眾的觀看體驗,大幅提升影片的專業感與視覺效果。
如何使用 Wondershare Filmora 語音轉文字的自動字幕功能
若您正在尋找一個方便、高效且能提升字幕質感的工具,「自動字幕」功能是不可錯過的選擇。以下為操作步驟與功能亮點:
步驟一:啟用 Filmora 並啟用語音轉文字
在您的 Windows 裝置上開啟 Wondershare Filmora,點選 「新專案」 開始您的影片製作之旅。進入專案後,點選 「匯入」 將影片檔案加入媒體庫,然後拖曳影片至時間軸進行編輯。素材成功加入時間軸後,右鍵點選影片片段,從彈出的選單中選擇 「語音轉文字」。
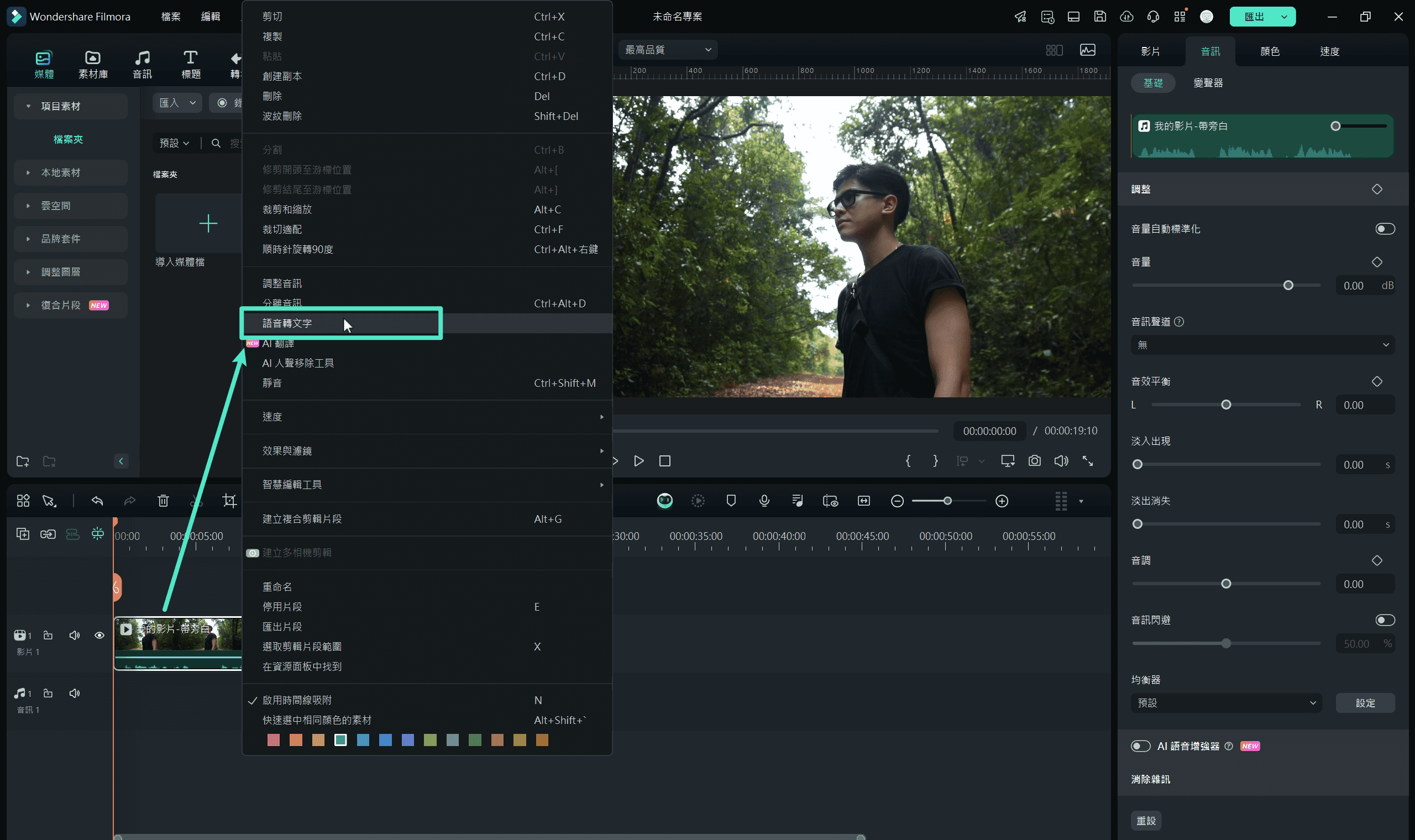
語音轉文字功能
步驟二:啟用自動字幕功能並執行轉錄
在跳出的設定視窗中,請確認已勾選 「自動新增當前字詞」,並依據需求微調語言或其他相關選項。完成設定後,點選 「產生」 開始語音轉文字的轉錄流程。
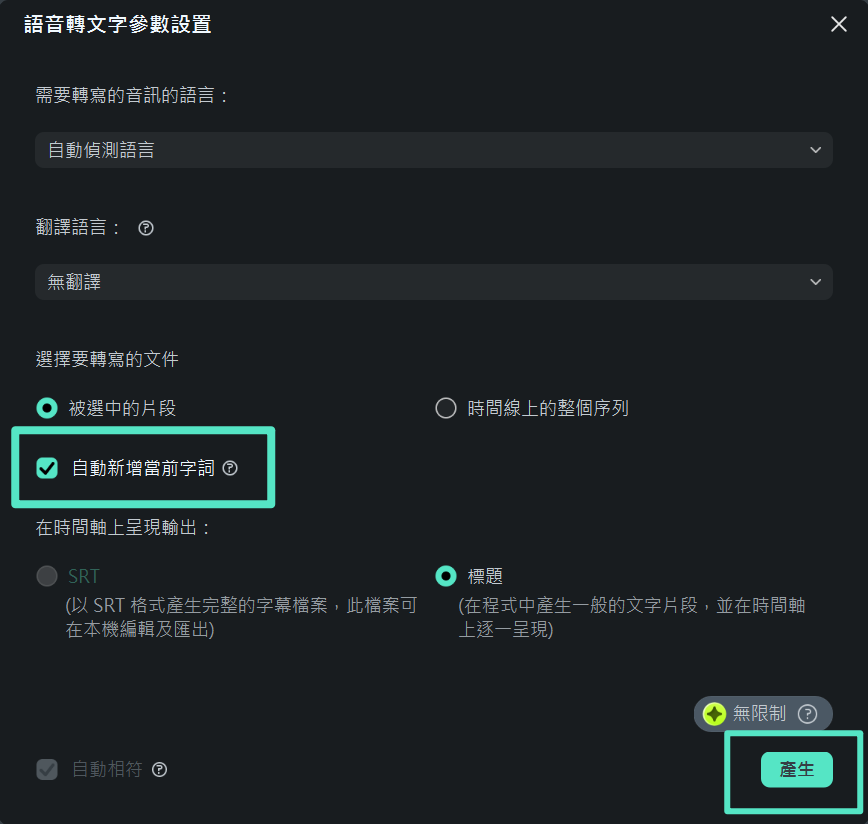
自動字幕設定
步驟三:運用模板設計專業字幕樣式
轉錄完成後,字幕將以預設樣式呈現在時間軸上。若想提升字幕的視覺效果,可前往 「字幕」 區域,探索內建的多款字幕樣式模板。在 「模板」 子選單中,挑選您喜歡的設計,並點選 「全部應用」,統一修改所有字幕的外觀。
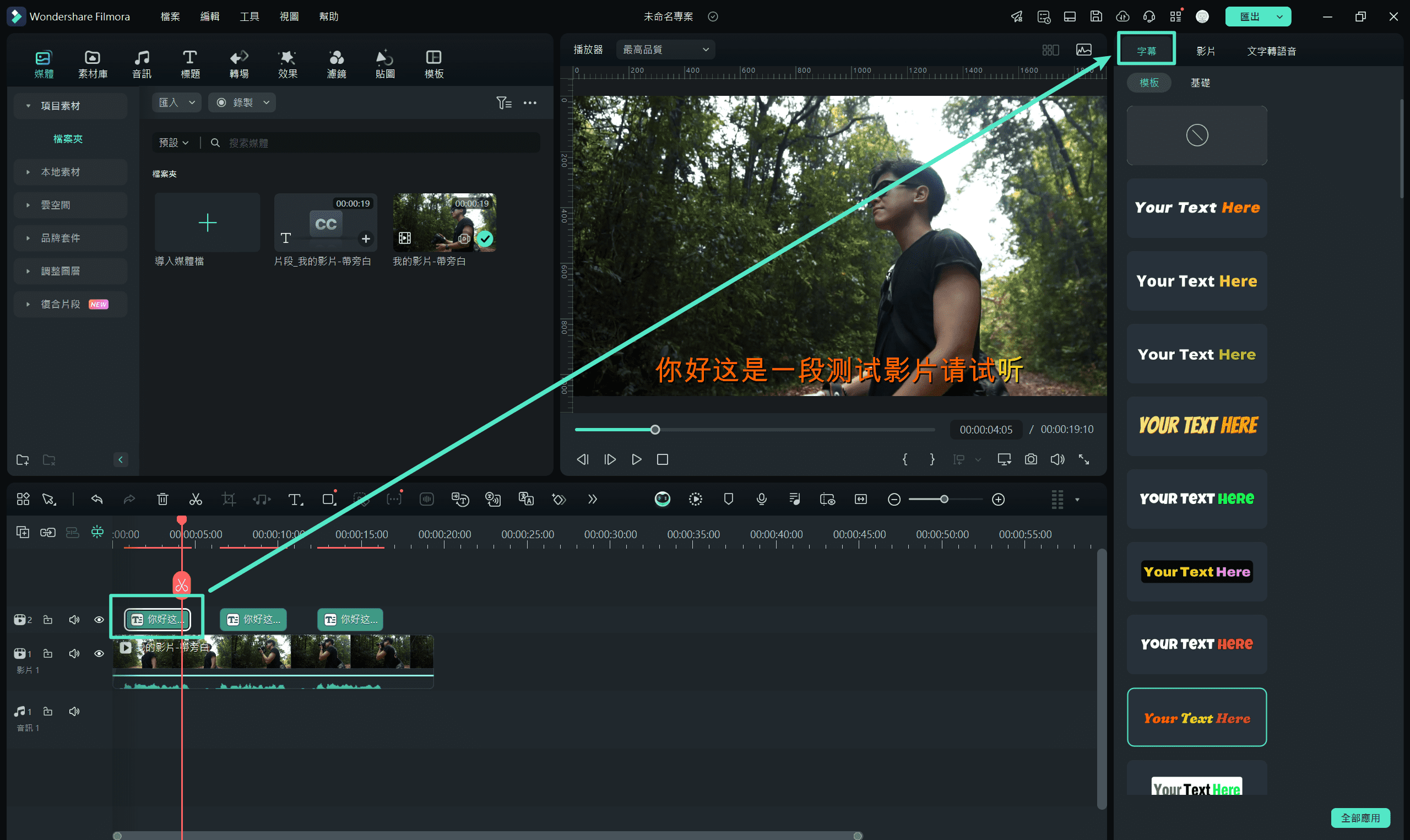
模板字幕樣式
步驟四:調整字體屬性並完成影片匯出
如需進一步調整字幕的字體樣式、大小或顏色,可進入 「基礎」 子選單進行細部修改。完成調整後,記得點選 「全部應用」,將修改套用至影片中的所有字幕。
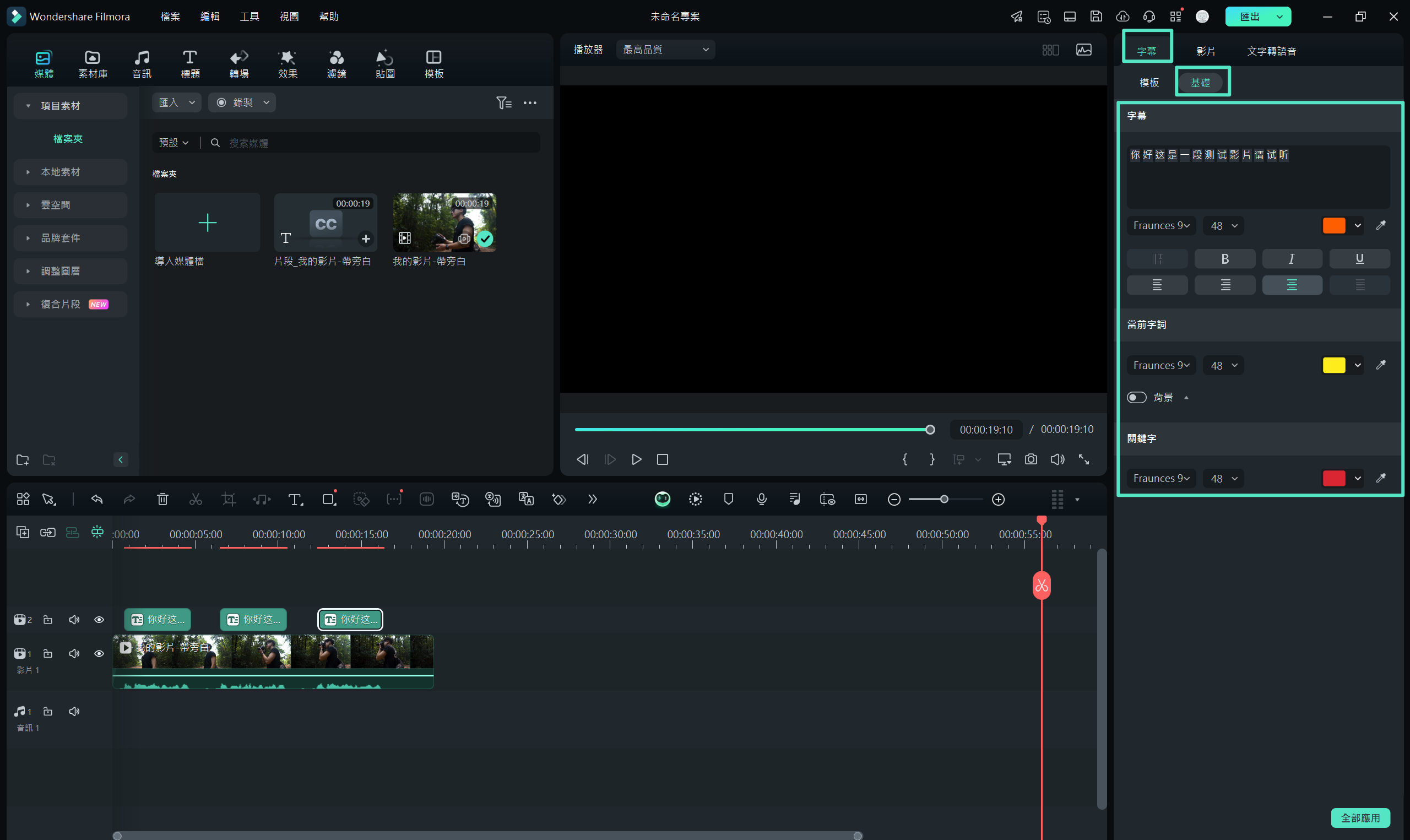
字體屬性調整
最後,點選 「匯出」,選擇適合的檔案格式與輸出設定,將編輯完成的影片存檔至您的電腦。

