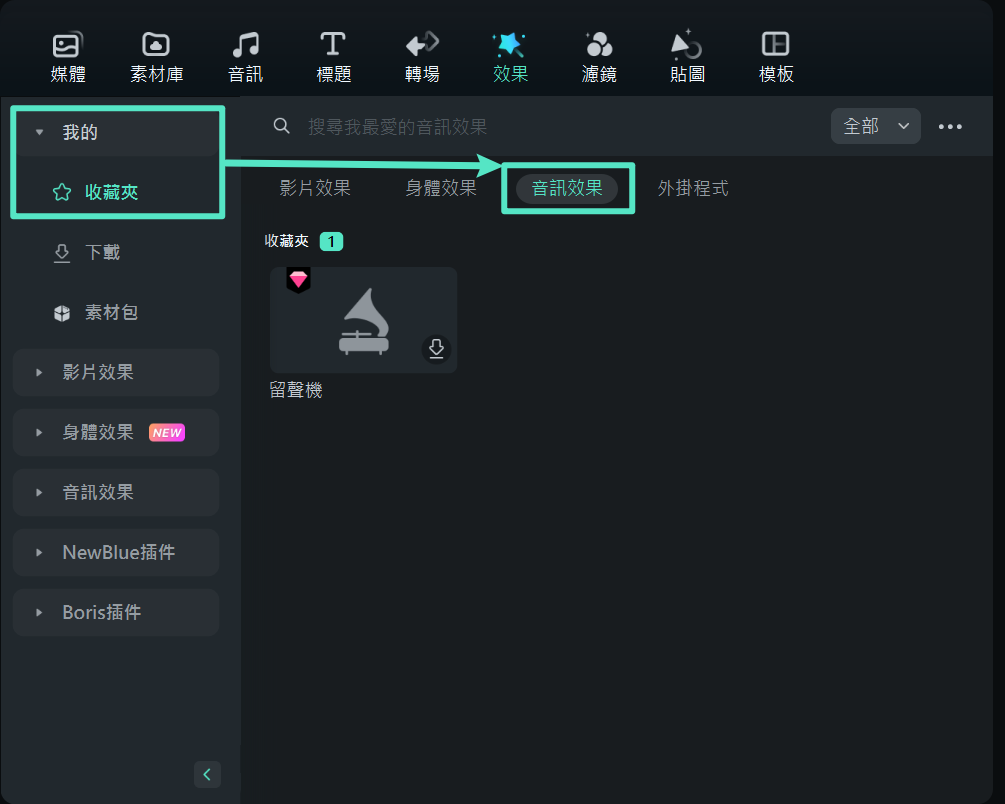-
準備工作 - Win
-
帳戶(Win)
-
入門和基本設置(Win)
-
相容性和技術規格(Win)
-
性能設定(Win)
- 創意素材
-
-
建立專案 - Win
-
匯入和錄製 - Win
-
導入(Win)
-
錄製(Win)
-
-
影片編輯 - Win
-
基本影片編輯(Win)
-
進階影片編輯(Win)
-
AI 影片編輯(Win)
-
-
音訊編輯 - Win
-
文字編輯 - Win
-
基本文字編輯(Win)
-
進階文字編輯(Win)
-
AI 文本編輯(Win)
-
-
影片定制 - Win
-
視訊效果(Win)
-
音訊效果(Win)
-
轉場(Win)
-
貼圖(Win)
-
濾鏡(Win)
-
顏色編輯(Win)
-
動畫(Win)
-
模板(Win)
-
資產中心(win)
-
-
匯出&分享&雲端備份 - Win
-
匯出和分享(Win)
-
雲端備份(Win)
-
變聲器-變聲效果 | Filmora Windows
Wondershare Filmora 的變聲功能,結合創新「聲音濾鏡」與「聲音角色」技術,提供用戶輕鬆調整音效的解決方案。不論是要改變影片的整體音色,還是增強特定音效細節,Filmora 都能透過多樣化選項,讓音效編輯變得更加簡單直觀。無論是提升影片的聲音質感、塑造獨特的聲音角色,還是添加趣味變聲效果,Filmora 皆能滿足需求。
以下將詳細說明如何透過 Filmora 使用變聲功能,讓您的影片音效更具層次與魅力:
如何使用 Filmora 變聲器功能
步驟一:啟用 Filmora 並開啟專案
成功下載 Filmora 後,開啟軟體並從主選單登入或註冊帳號。接著,點選 「新專案」。

步驟二:新增變聲效果
進入編輯介面後,點選時間軸上需套用效果的音訊,切換至 「效果」 選項卡,並在左側面板找到 「音訊效果」 類別。點選展開 「變聲音色」 分類,您將看到多款內建變聲效果範本。
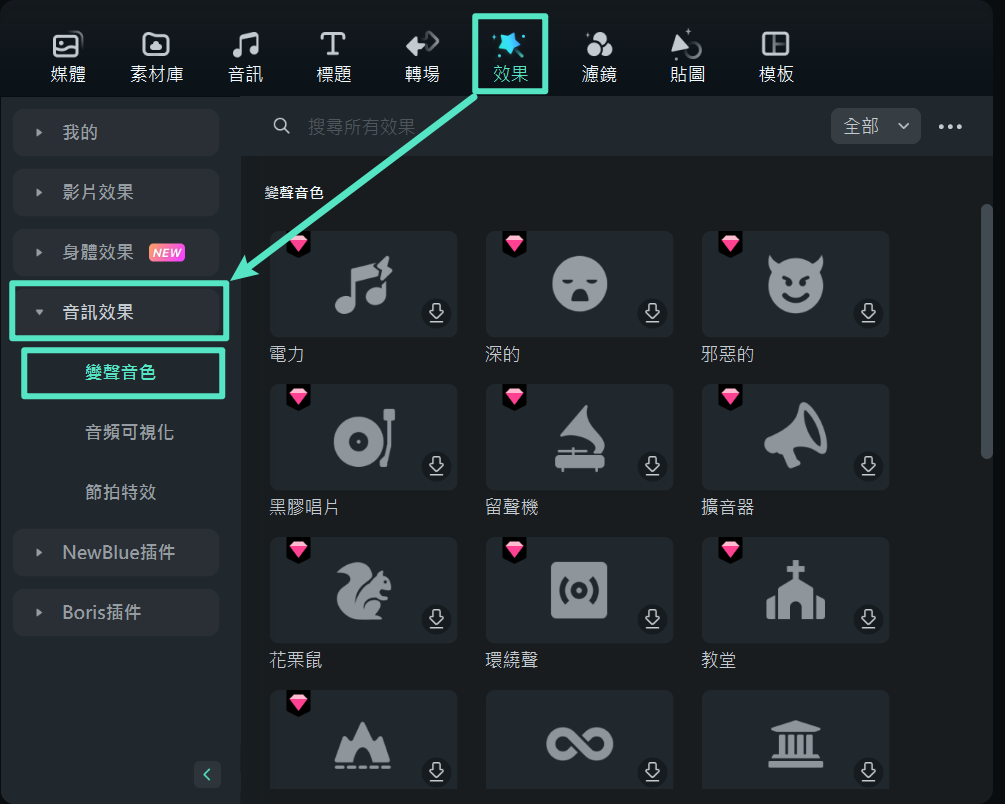
只需點選範本上的 「+」 按鈕(如未下載請先點選 「下載」圖示),即可將選定的變聲效果加入專案。
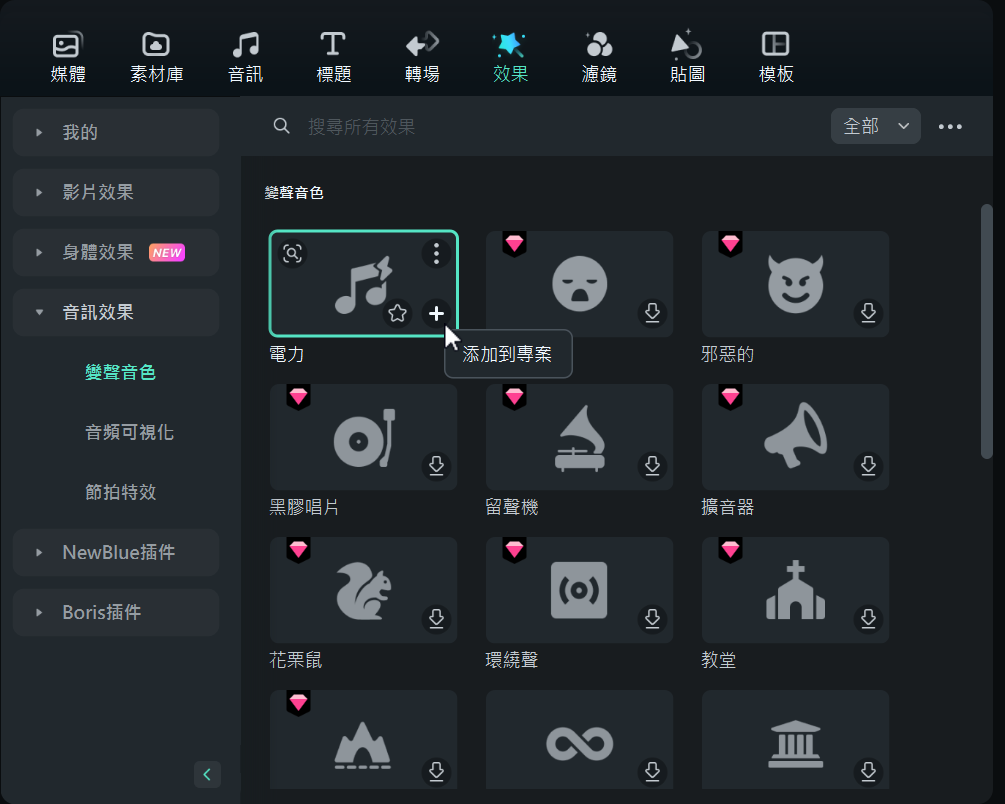
步驟三:套用變聲效果
你也可以選擇喜愛的變聲效果後,將該效果直接拖曳至時間軸上的音訊片段即可。完成後,您可以透過播放器視窗播放影片,立即聆聽變聲後的成果,確保音效符合您的需求。
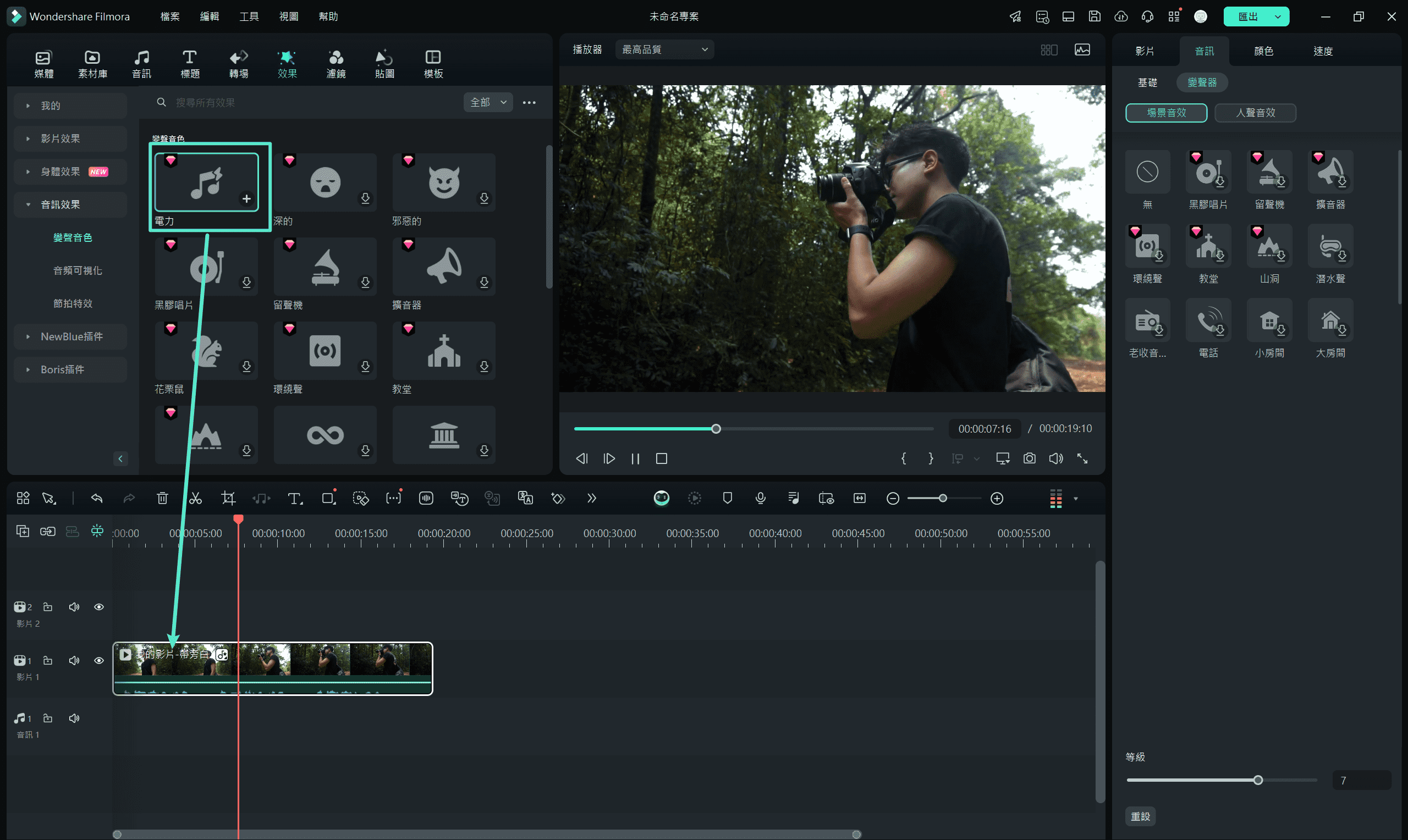
步驟四:調整變聲效果
若需微調變聲效果,您只需點選時間軸上的變聲效果,即可開啟調整介面。
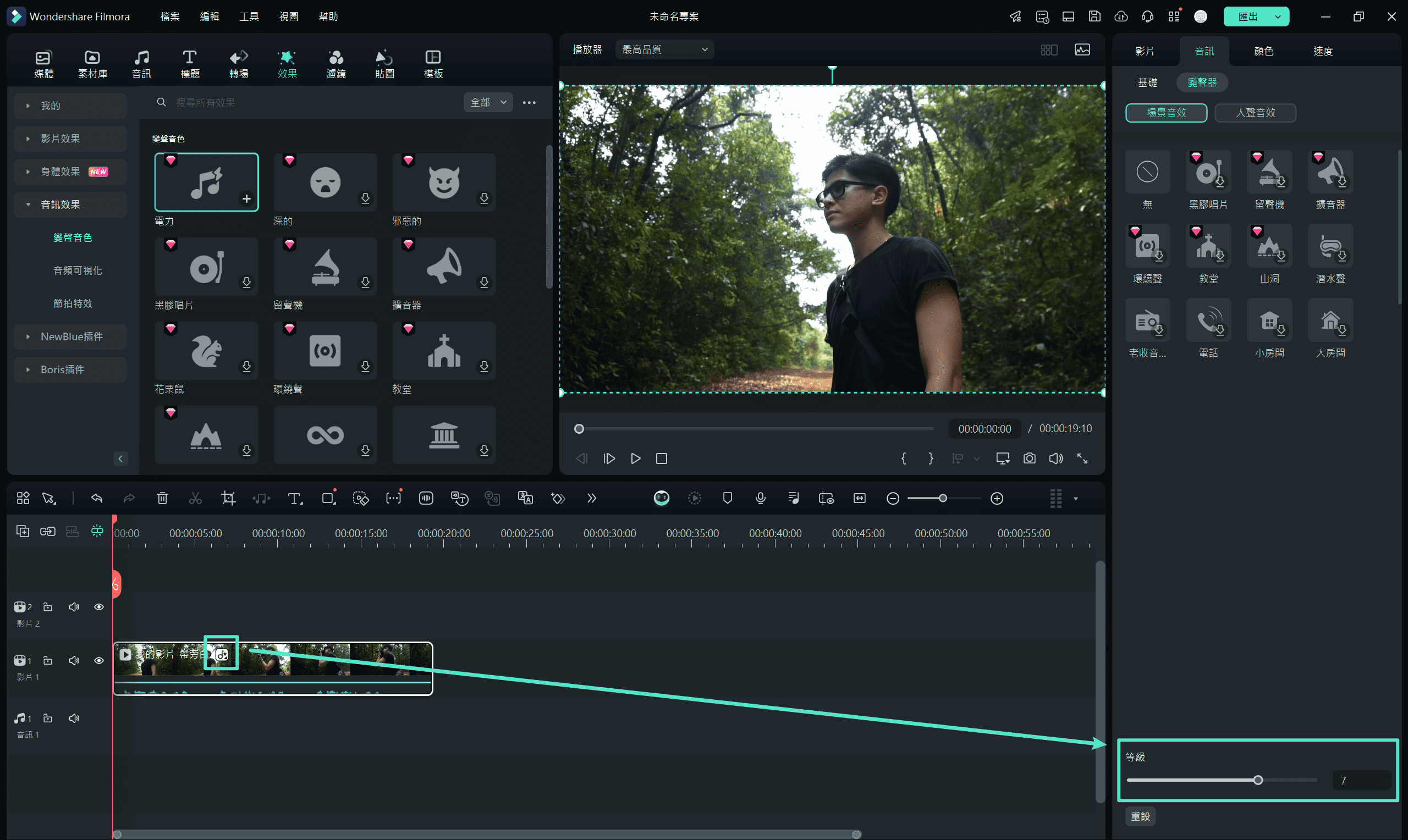
或者,您可以直接選取影片,進入 「音訊」 設定,找到 「變聲器」 選項來調整相關設定。在 「場景音效」 區域中,點選任一效果即可更改影片的聲音特質,並利用滑桿調整 「強度」 和 「雜訊」。
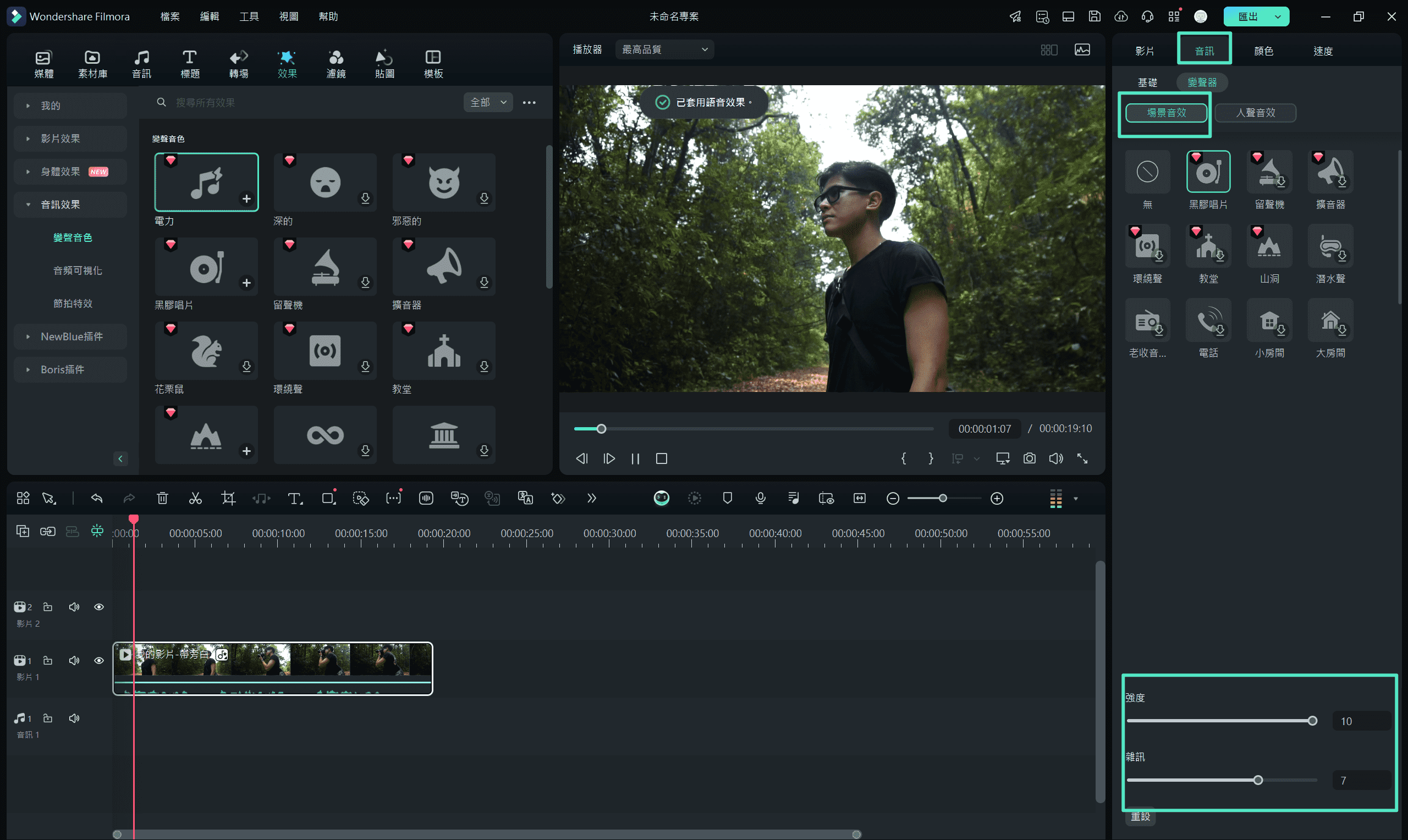
在 「人聲音效」 區域中,則可以選擇任一角色效果來改變影片的聲音風格。
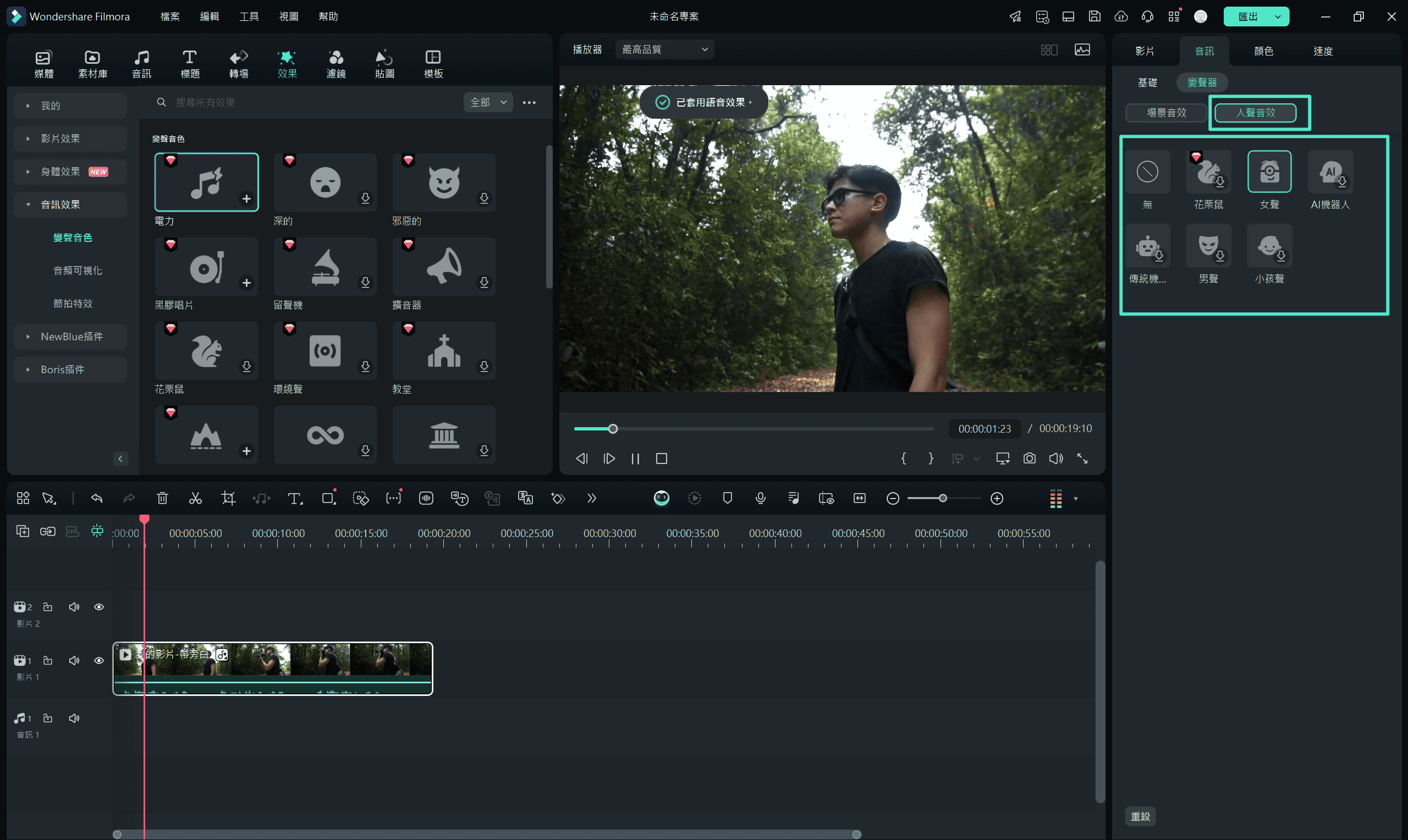
步驟五:移除變聲效果
若需移除已套用的變聲效果,選取音訊片段後進入 「音訊」 設定,找到 「變聲器」 區域,並將選項改為 「無」,即可恢復原始音效。
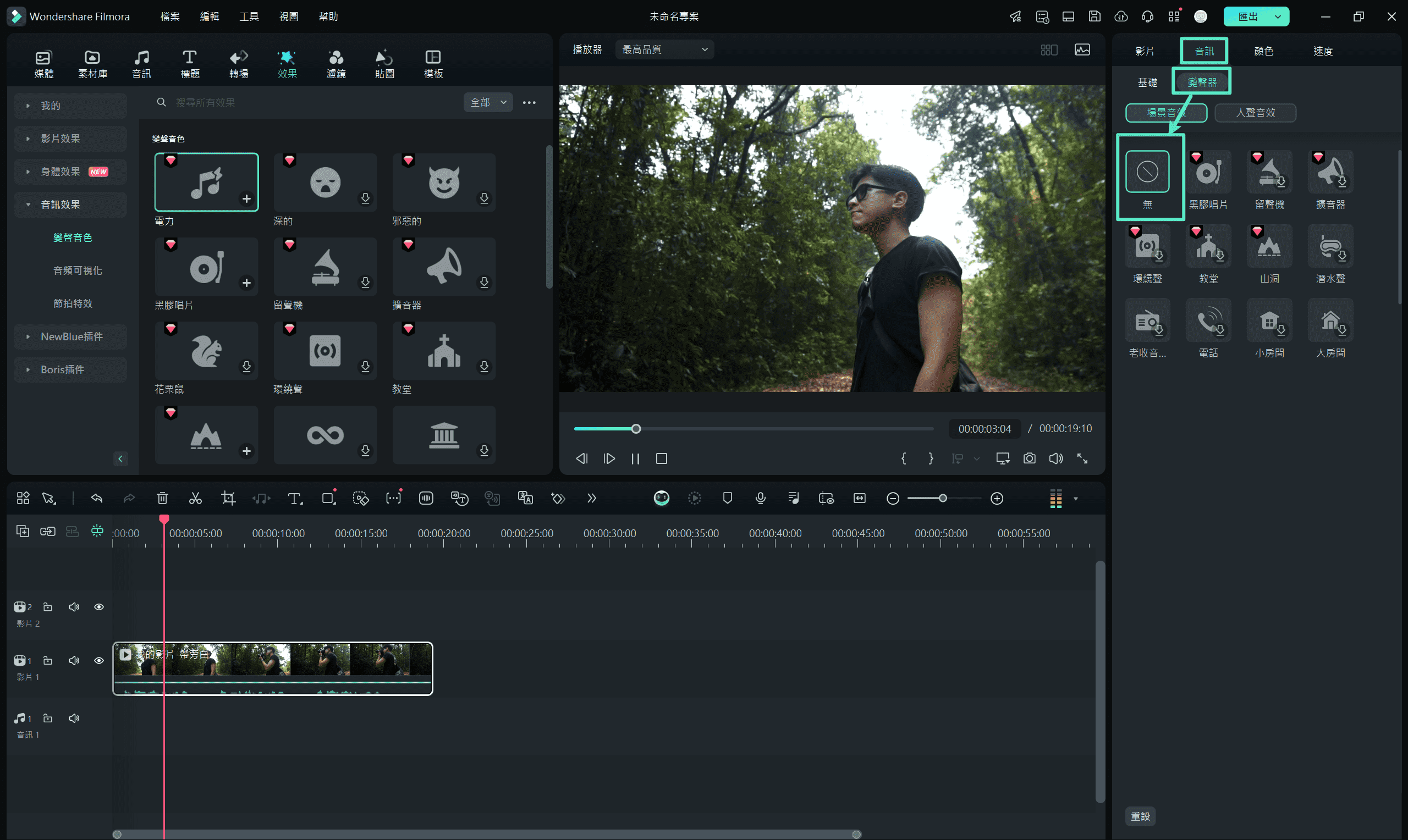
步驟六:將變聲效果加入收藏
對於常用或喜愛的變聲效果,可在效果範本點右鍵,選擇 「加入收藏」。
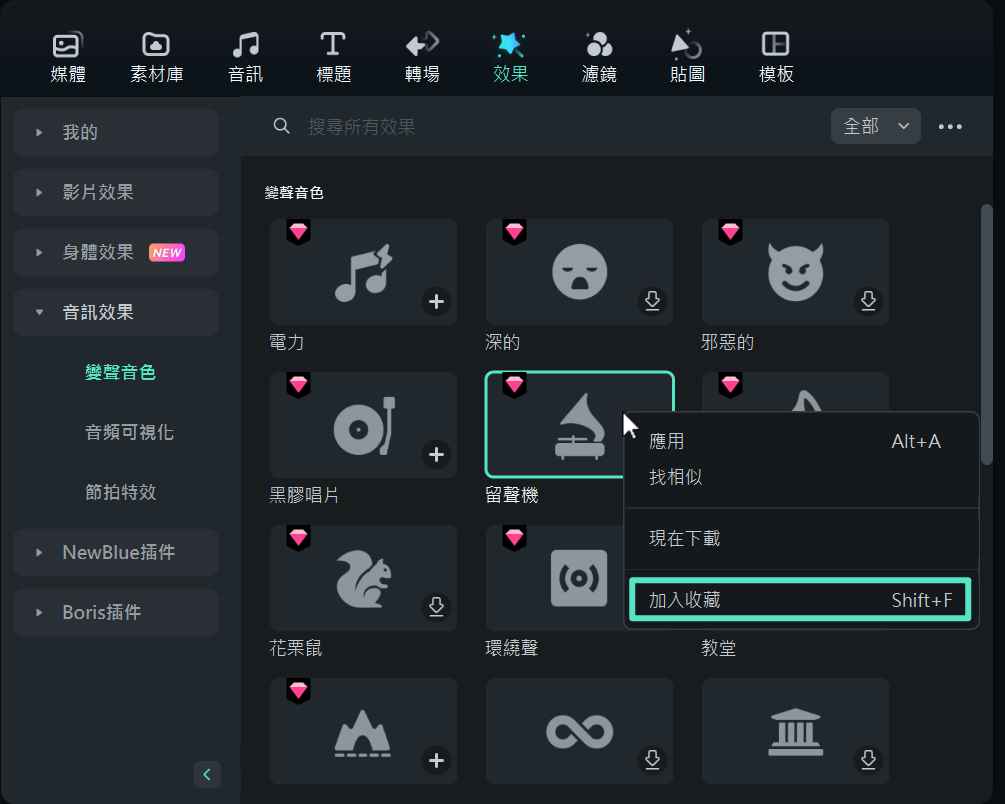
或者,直接點選效果右上角的 「星形」 圖示,將其標記為綠色,即完成收藏。
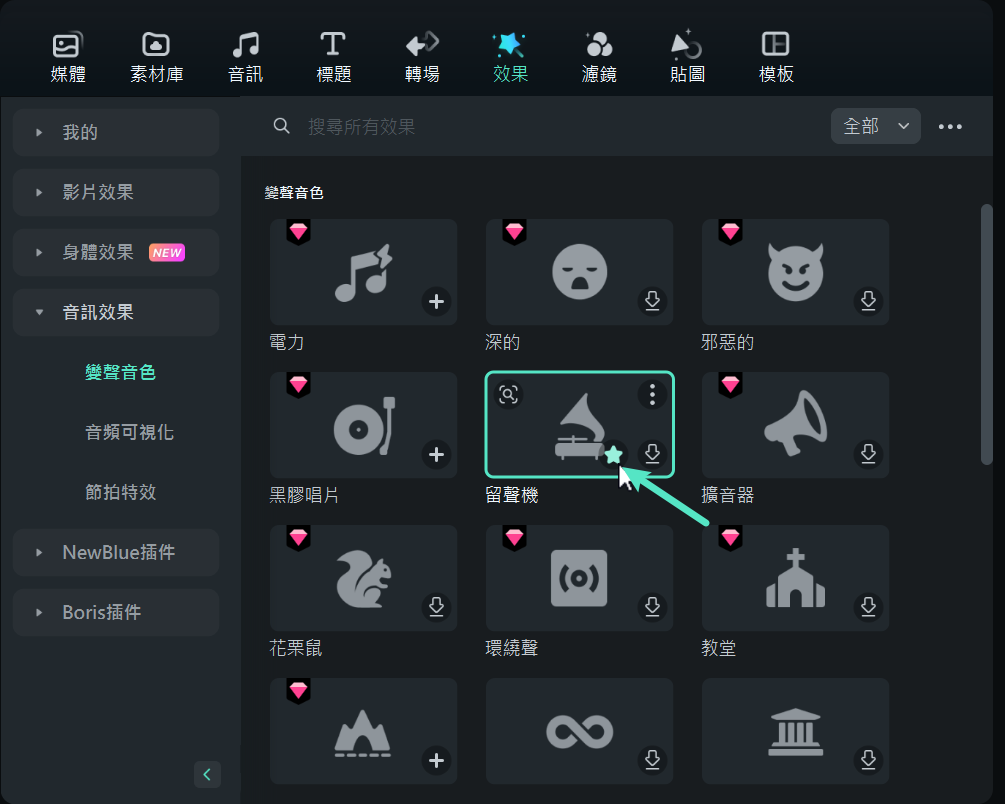
要查看收藏的變聲效果,請前往左側面板的下拉選單,選擇 「我的」>「收藏夾」,即可快速存取已收藏的內容。