Filmora 用戶指南
-
準備工作 - Win
-
帳戶(Win)
-
入門和基本設置(Win)
-
相容性和技術規格(Win)
-
性能設定(Win)
- 創意素材
-
-
建立專案 - Win
-
匯入和錄製 - Win
-
導入(Win)
-
錄製(Win)
-
-
影片編輯 - Win
-
基本影片編輯(Win)
-
進階影片編輯(Win)
-
AI 影片編輯(Win)
-
-
音訊編輯 - Win
-
文字編輯 - Win
-
基本文字編輯(Win)
-
進階文字編輯(Win)
-
AI 文本編輯(Win)
-
-
影片定制 - Win
-
視訊效果(Win)
-
音訊效果(Win)
-
轉場(Win)
-
貼圖(Win)
-
濾鏡(Win)
-
顏色編輯(Win)
-
動畫(Win)
-
模板(Win)
-
資產中心(win)
-
-
匯出&分享&雲端備份 - Win
-
匯出和分享(Win)
-
雲端備份(Win)
-
Filmora-FAQs
Filmora-舊版本
影片編輯尺規 | Filmora Windows
Filmora 以其簡便易用的特點,深受影片剪輯師的青睞。市面上雖然有許多影片剪輯軟體能夠提供高效的剪輯功能,但對於那些需要精準布局的專業需求,Filmora 最近推出了一項嶄新的功能——尺規輔助工具。這項新功能讓用戶能夠輕鬆使用尺規進行精確的視覺化編輯與佈局設定,顯著提升了工作效率和使用體驗。
如何在 Filmora 中使用影片編輯尺規
在進行影片編輯時,精確調整影像佈局是一項重要的技巧。Filmora 提供的影片編輯尺規功能,能有效協助你在不同時間點精準調整影像位置。以下是如何在 Filmora 中使用影片尺規的詳細步驟:
步驟一:匯入影片素材
首先,開啟 Filmora 並建立一個新的專案。進入編輯介面後,點選「匯入」按鈕,選擇你要編輯的影片素材,將其匯入到專案中。

匯入影片素材
步驟二:啟用影片尺規
當素材匯入並拖入時間軸後,你可以開始編輯影片。如果需要更精確的調整,首先要啟用「尺規」功能。只需在播放器視窗上點右鍵,從下拉選單中選擇「尺規」,即可顯示尺規。你也可以使用快捷鍵「CTRL + P」來開啟尺規。啟用後,預覽畫面上會顯示一條尺規,協助你精準對齊元素。
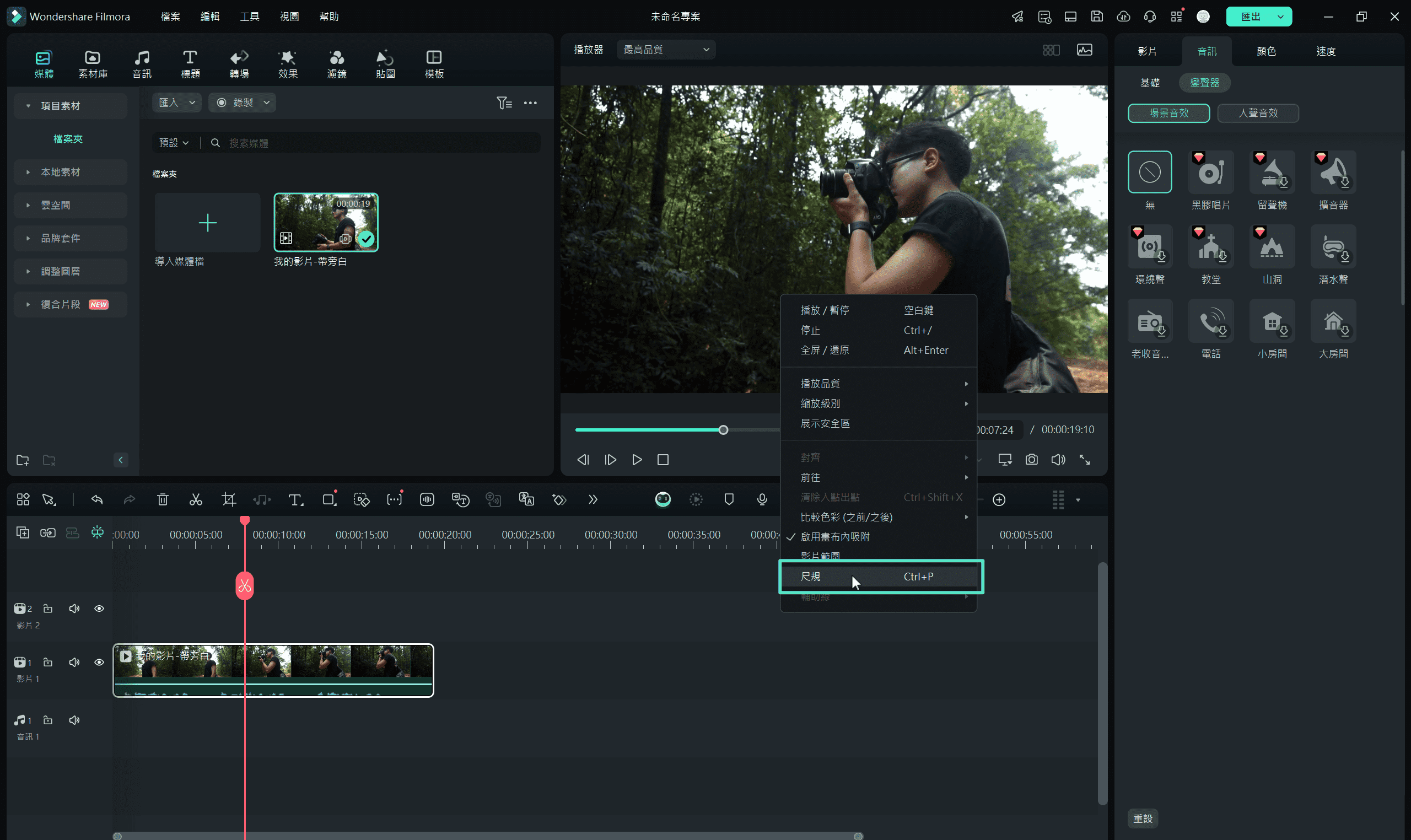
啟用影片尺規
步驟三:新增輔助線
如果你需要在編輯過程中設定更多的輔助線來對齊影像,可以進一步創建新的輔助線。在播放器視窗中點右鍵,選擇「輔助線」並點選「新增輔助線」,隨後會彈出設定視窗。在此視窗中,你可以自訂輔助線的顏色、方向和位置。設定完成後,點選「好」即可新增參考線。
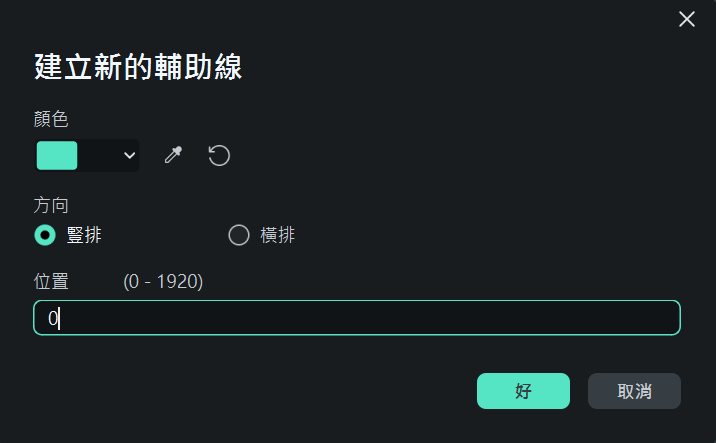
新增輔助線
步驟四:管理輔助線
在使用影片尺規時,你還可以選擇隱藏或鎖定輔助線,以便更好地控制編輯過程。如果不需要顯示輔助線,可以選擇「隱藏輔助線」,若想固定某條參考線在特定位置,則可使用「鎖定輔助線」功能,防止意外移動。
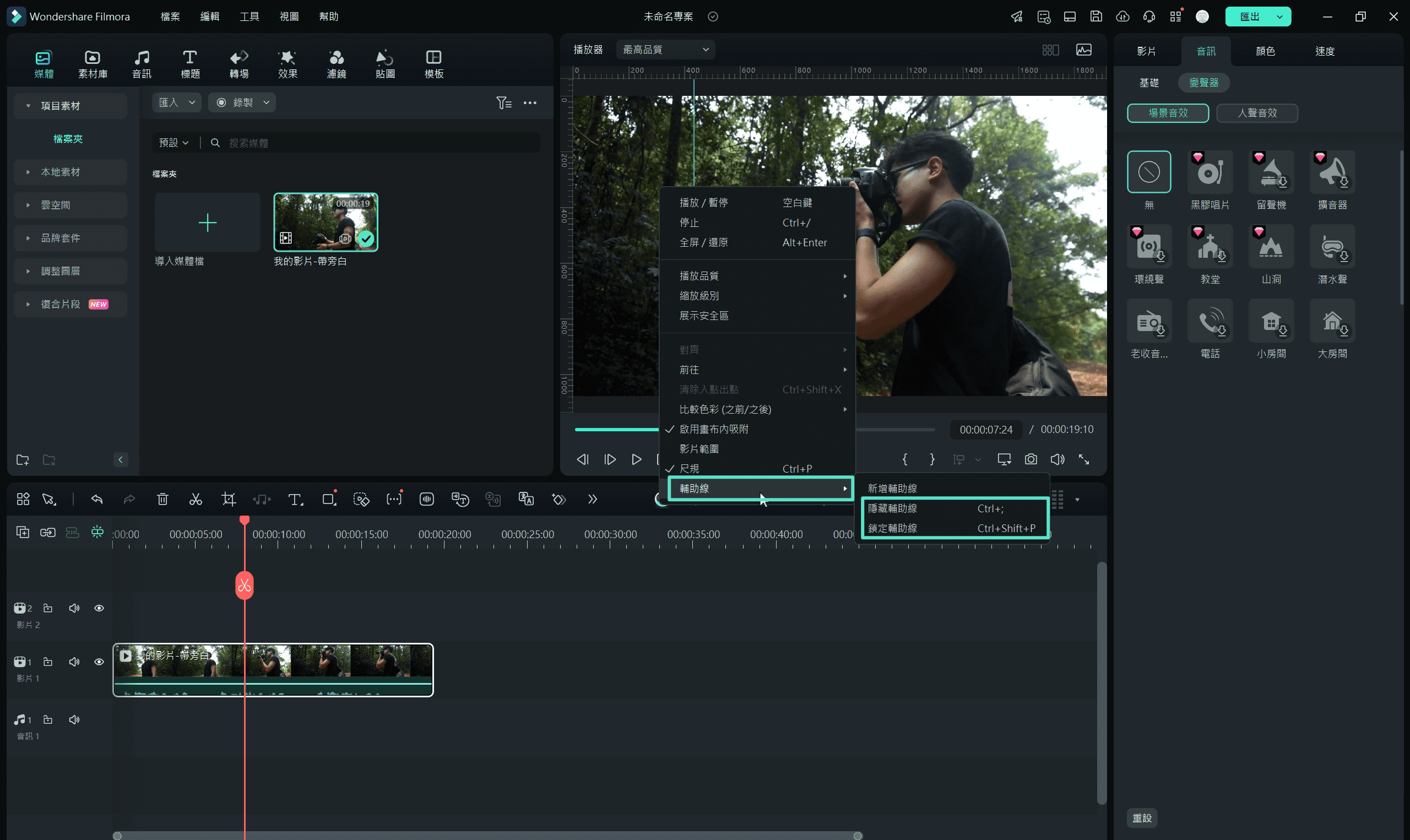
隱藏與鎖定輔助線

