Filmora 用戶指南
-
準備工作 - Win
-
帳戶(Win)
-
入門和基本設置(Win)
-
相容性和技術規格(Win)
-
性能設定(Win)
- 創意素材
-
-
建立專案 - Win
-
匯入和錄製 - Win
-
導入(Win)
-
錄製(Win)
-
-
影片編輯 - Win
-
基本影片編輯(Win)
-
進階影片編輯(Win)
-
AI 影片編輯(Win)
-
-
音訊編輯 - Win
-
文字編輯 - Win
-
基本文字編輯(Win)
-
進階文字編輯(Win)
-
AI 文本編輯(Win)
-
-
影片定制 - Win
-
視訊效果(Win)
-
音訊效果(Win)
-
轉場(Win)
-
貼圖(Win)
-
濾鏡(Win)
-
顏色編輯(Win)
-
動畫(Win)
-
模板(Win)
-
資產中心(win)
-
-
匯出&分享&雲端備份 - Win
-
匯出和分享(Win)
-
雲端備份(Win)
-
Filmora-FAQs
Filmora-舊版本
Logo 標誌展示動畫 | Filmora Windows
Wondershare Filmora 深知多元媒體元素對於提升品牌價值的重要性,其中標誌是塑造品牌形象的核心關鍵之一。為了協助品牌打造更具吸引力的視覺辨識,Filmora 最新推出的功能,能將靜態標誌升級為生動的動畫標誌。此功能不僅為設計增添層次感,更能有效強化品牌的專業形象,讓您的品牌在視覺傳達上脫穎而出。
如何使用 Wondershare Filmora 的標誌展示功能?
對於希望打造專業品牌標誌動畫的創作者來說,Wondershare Filmora 的 Logo 標誌展示功能提供了一個便捷且高效的解決方案。透過自動化的動畫設計,不僅能大幅節省製作時間,還能有效降低設計成本。以下是使用該功能創建標誌動畫的詳細操作步驟:
步驟一:啟用 Filmora 並進入品牌套件功能
首先,開啟 Filmora 並點選「新專案」建立一個全新影片專案。在進入編輯介面後,前往工具列中的「媒體」分頁,接著定位到「品牌套件」區域,準備開始設計標誌動畫。
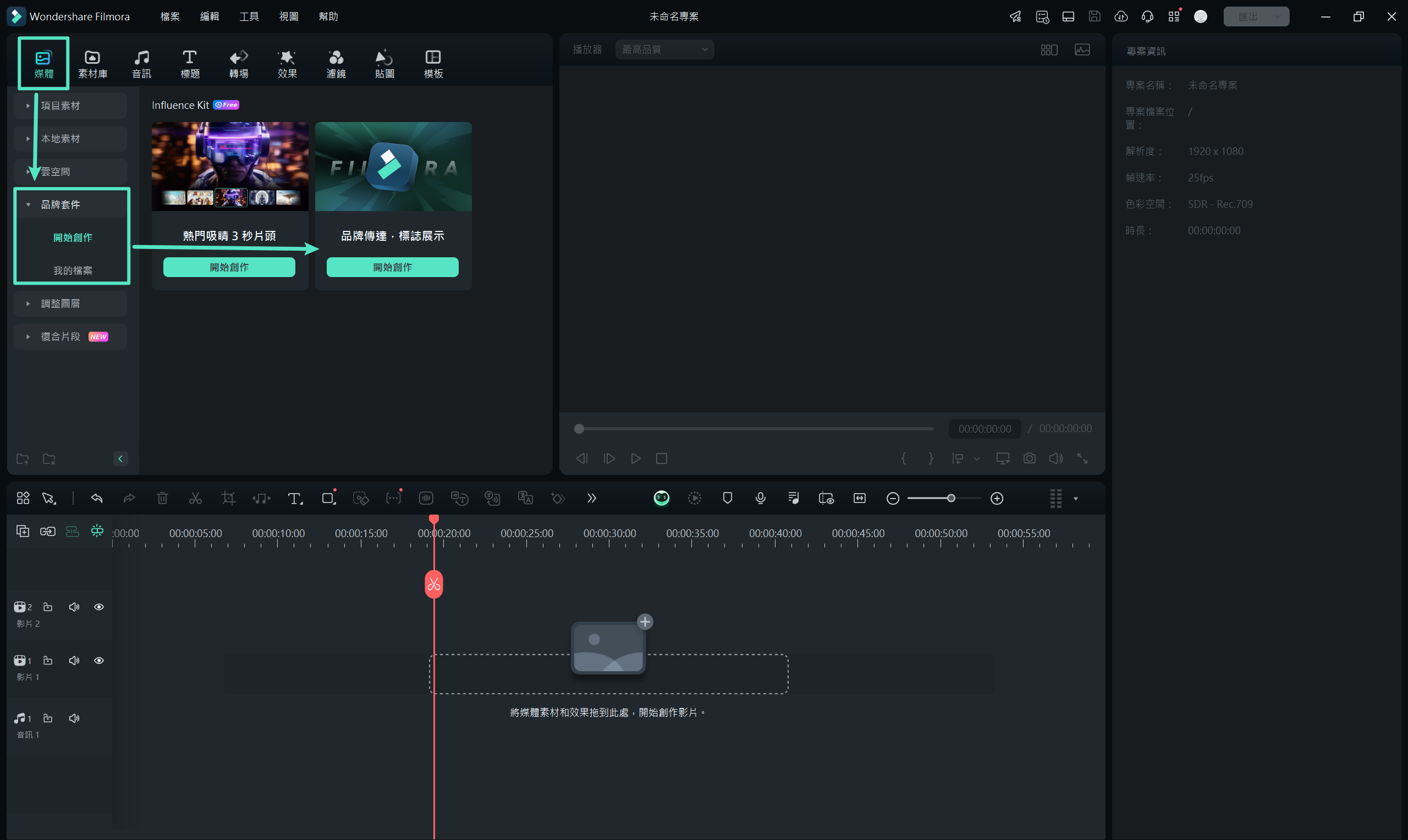
進入品牌套件
步驟二:選擇合適的標誌動畫模板
在「品牌套件」中點選「品牌傳播,標誌展示」下的「開始創作」按鈕,這時會跳出一個全新的設計視窗。在此,您可以瀏覽多種精心設計的動畫模板,選擇最符合品牌形象與需求的效果。
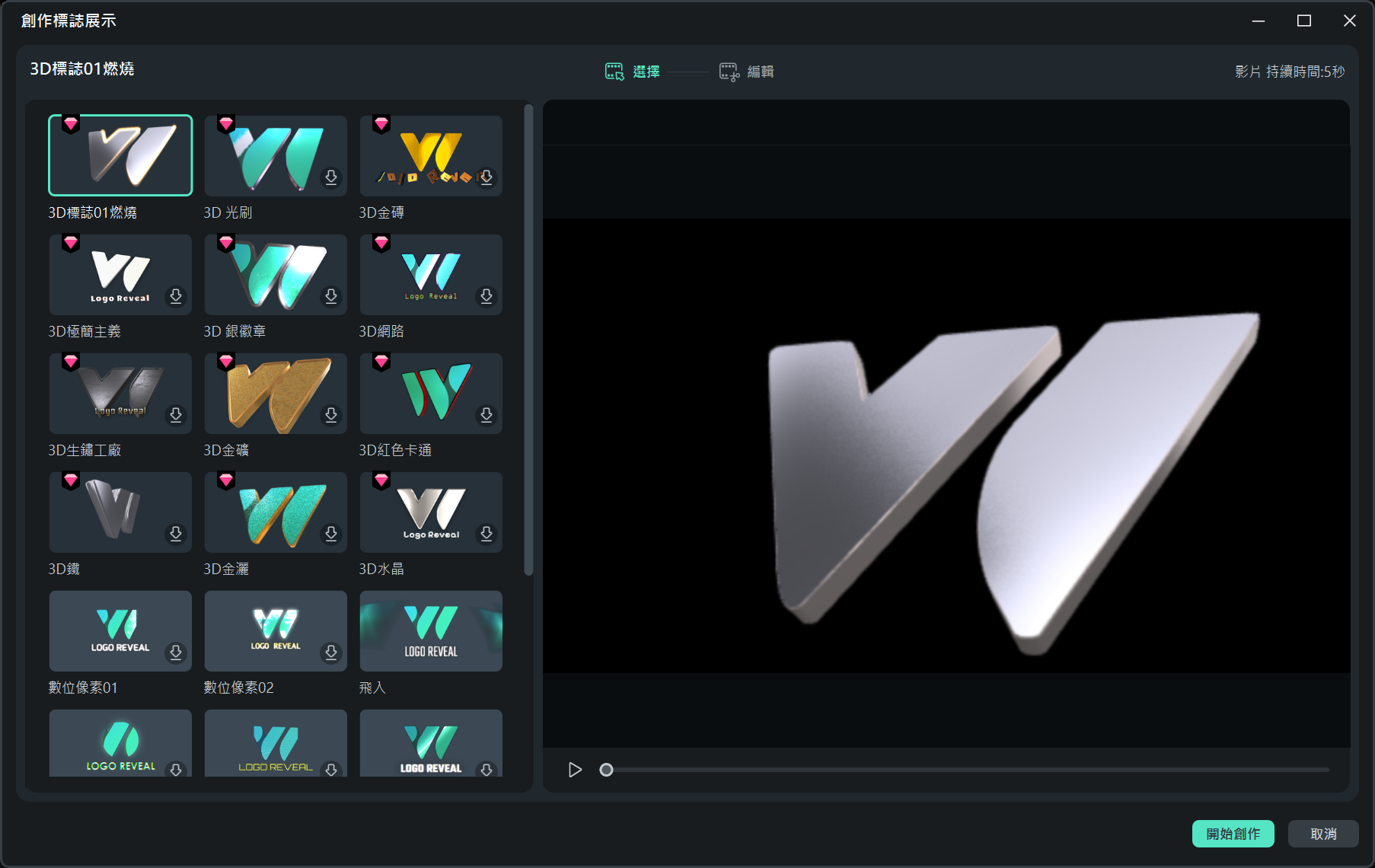
選擇合適的標誌動畫模板
步驟三:上傳品牌標誌與自訂文字內容
確定模板後,點選右下角的「開始創作」,然後上傳您的品牌標誌檔案。接著,進入「編輯文字」區域,依據需求設定標誌展示動畫中所需顯示的文字內容,如品牌口號或聯絡資訊。完成所有自訂內容後,點選「結束」。
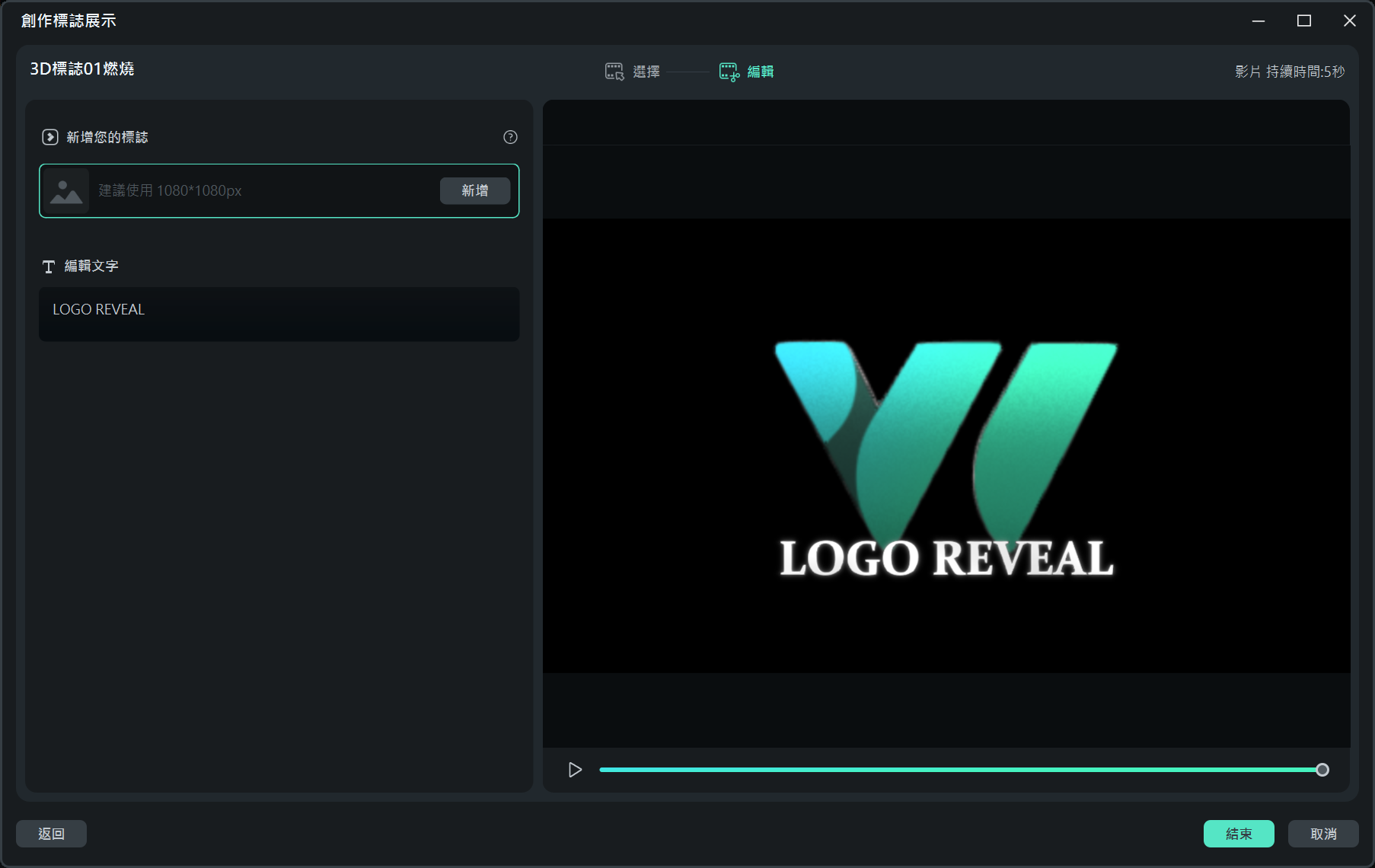
上傳品牌標誌與自訂文字內容
步驟四:匯入時間軸並進行進一步編輯
系統會自動將完成的標誌動畫匯入 Filmora 的時間軸中,您可以依據影片的整體需求進行額外的調整與搭配,讓最終呈現更加符合品牌形象與專業水準。

