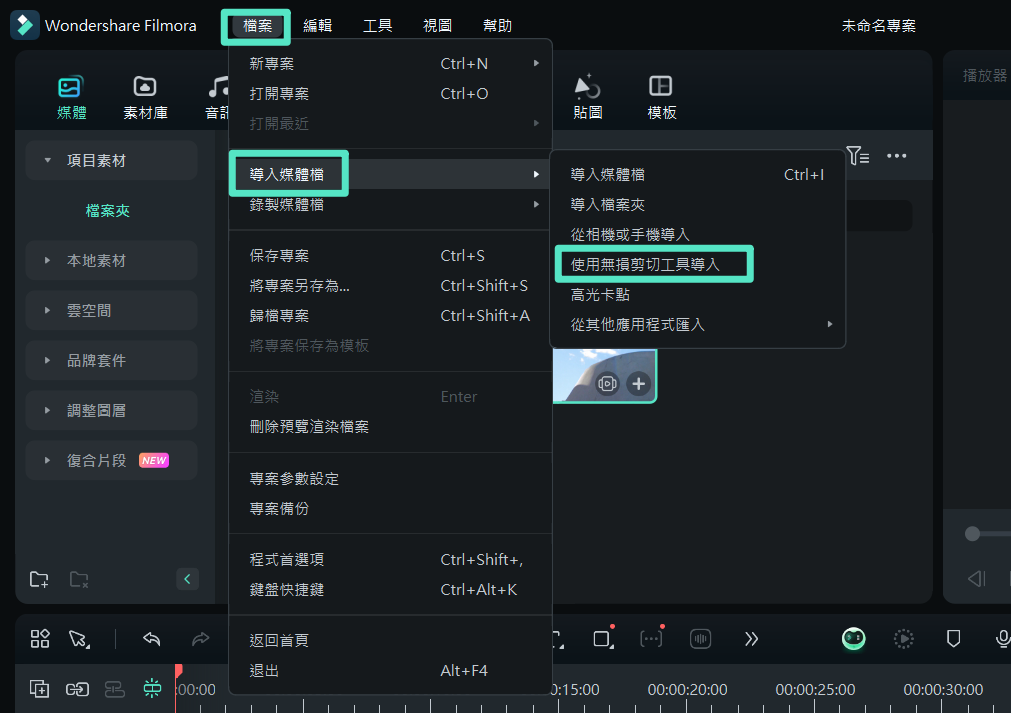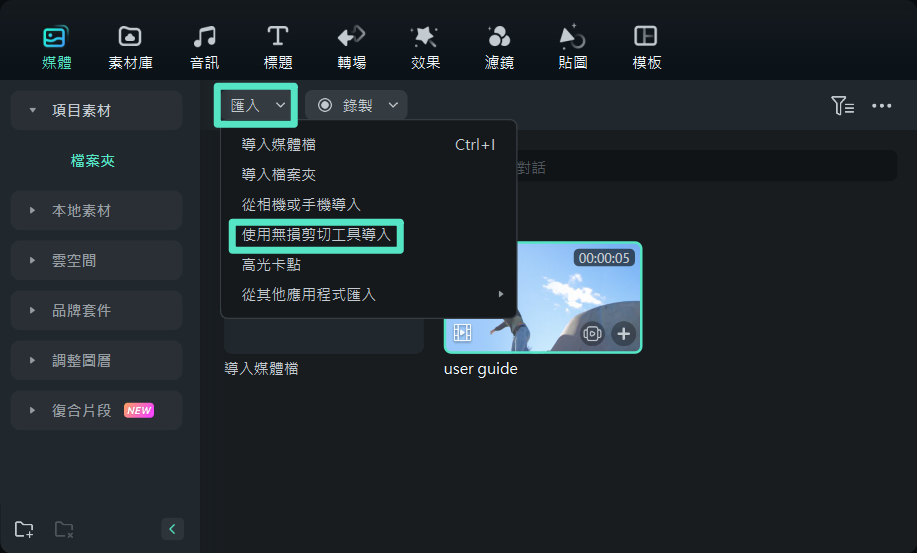Filmora 用戶指南
-
準備工作 - Win
-
帳戶(Win)
-
入門和基本設置(Win)
-
相容性和技術規格(Win)
-
性能設定(Win)
- 創意素材
-
-
建立專案 - Win
-
匯入和錄製 - Win
-
導入(Win)
-
錄製(Win)
-
-
影片編輯 - Win
-
基本影片編輯(Win)
-
進階影片編輯(Win)
-
AI 影片編輯(Win)
-
-
音訊編輯 - Win
-
文字編輯 - Win
-
基本文字編輯(Win)
-
進階文字編輯(Win)
-
AI 文本編輯(Win)
-
-
影片定制 - Win
-
視訊效果(Win)
-
音訊效果(Win)
-
轉場(Win)
-
貼圖(Win)
-
濾鏡(Win)
-
顏色編輯(Win)
-
動畫(Win)
-
模板(Win)
-
資產中心(win)
-
-
匯出&分享&雲端備份 - Win
-
匯出和分享(Win)
-
雲端備份(Win)
-
Filmora-FAQs
Filmora-舊版本
即時剪切器(無損剪切工具) | Filmora Windows
Filmora 的即時剪切器專為快速剪輯影片而設計。以下是使用此工具的詳細步驟說明:
使用即時剪切器(無損剪切工具)導入媒體
在本節中,您將學習如何透過三種不同的方法來使用 Filmora 的即時剪切器。這個工具可以作為獨立功能使用,使用者也可以透過下述方法使用:
方法一:透過主選單
步骤一:啟動 Filmora 並訪問即時剪切器
完成 Filmora 的安裝後,請在您的電腦上啟動該應用程式。進入主介面後,導航至選單,找到「即時剪切器」並選擇它。
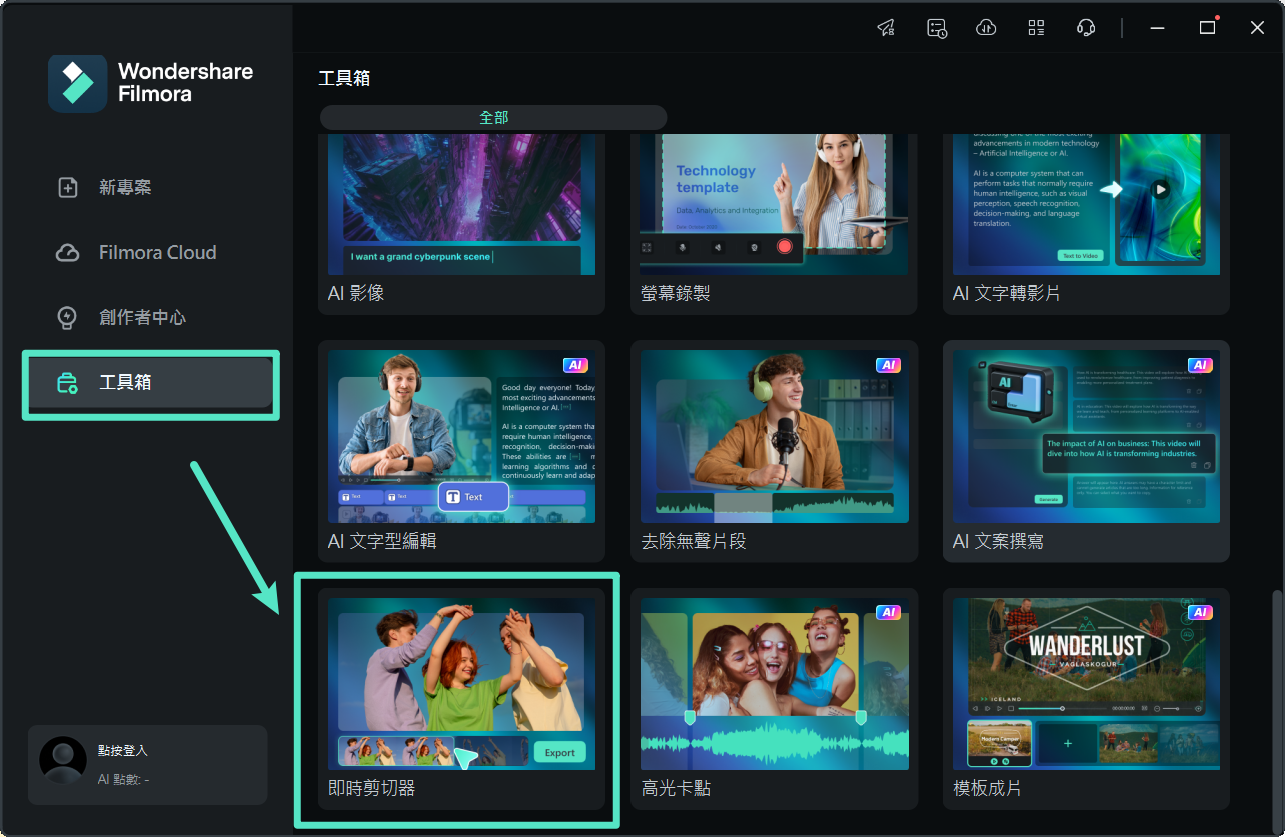
點選即時剪切器
步骤二:導入媒體
選擇即時剪切器(無損剪切工具)後,會彈出一個新視窗。在「剪切」分頁下,點選「打開文件」按鈕,從您的裝置匯入影片。
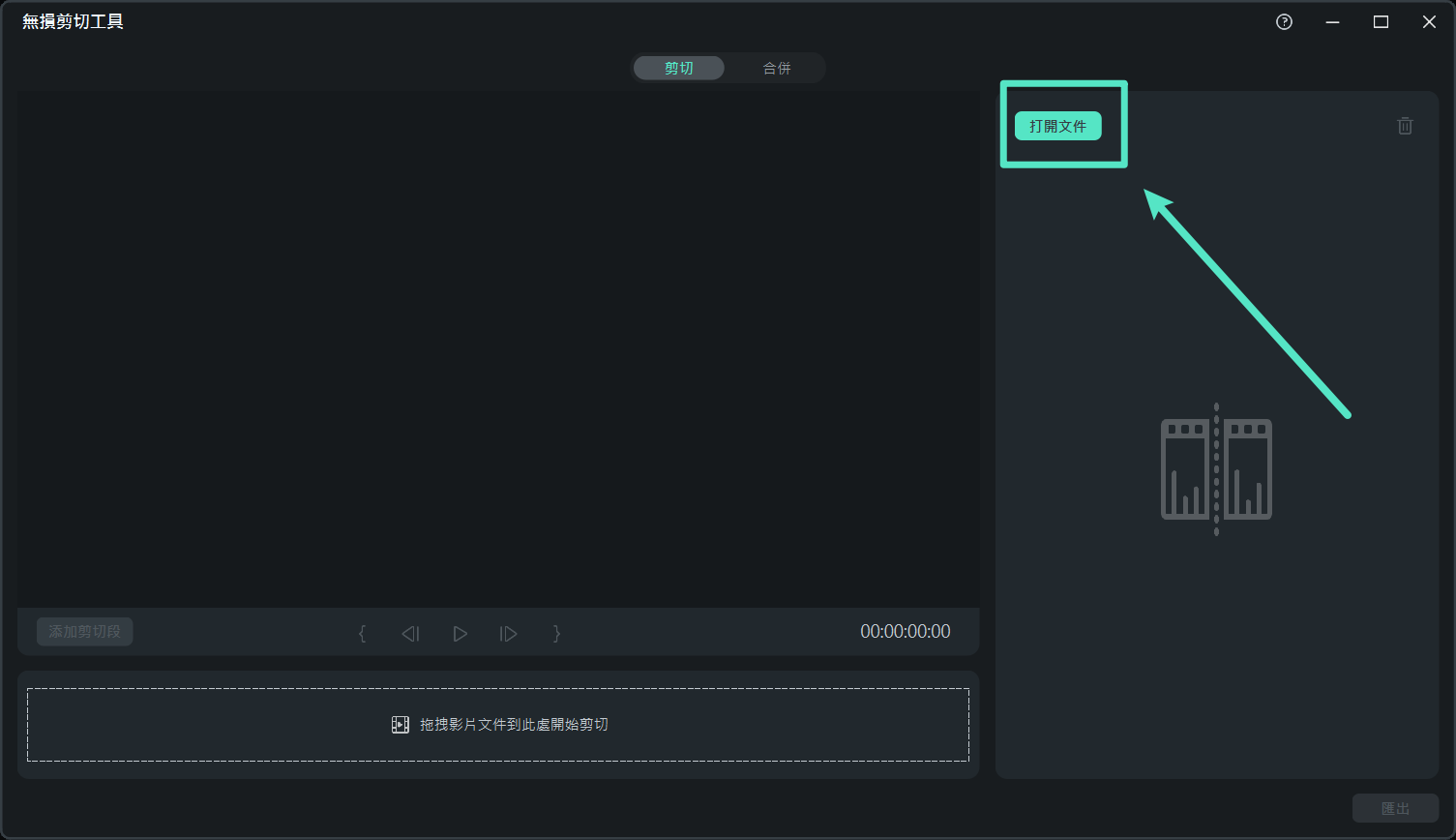
打開檔案
步骤三:修剪影片並導出
將影片匯入後,使用滑桿調整入點和出點以設定剪輯範圍。完成後,點選「播放」按鈕檢查長度是否正確,然後點選「導出」按鈕。
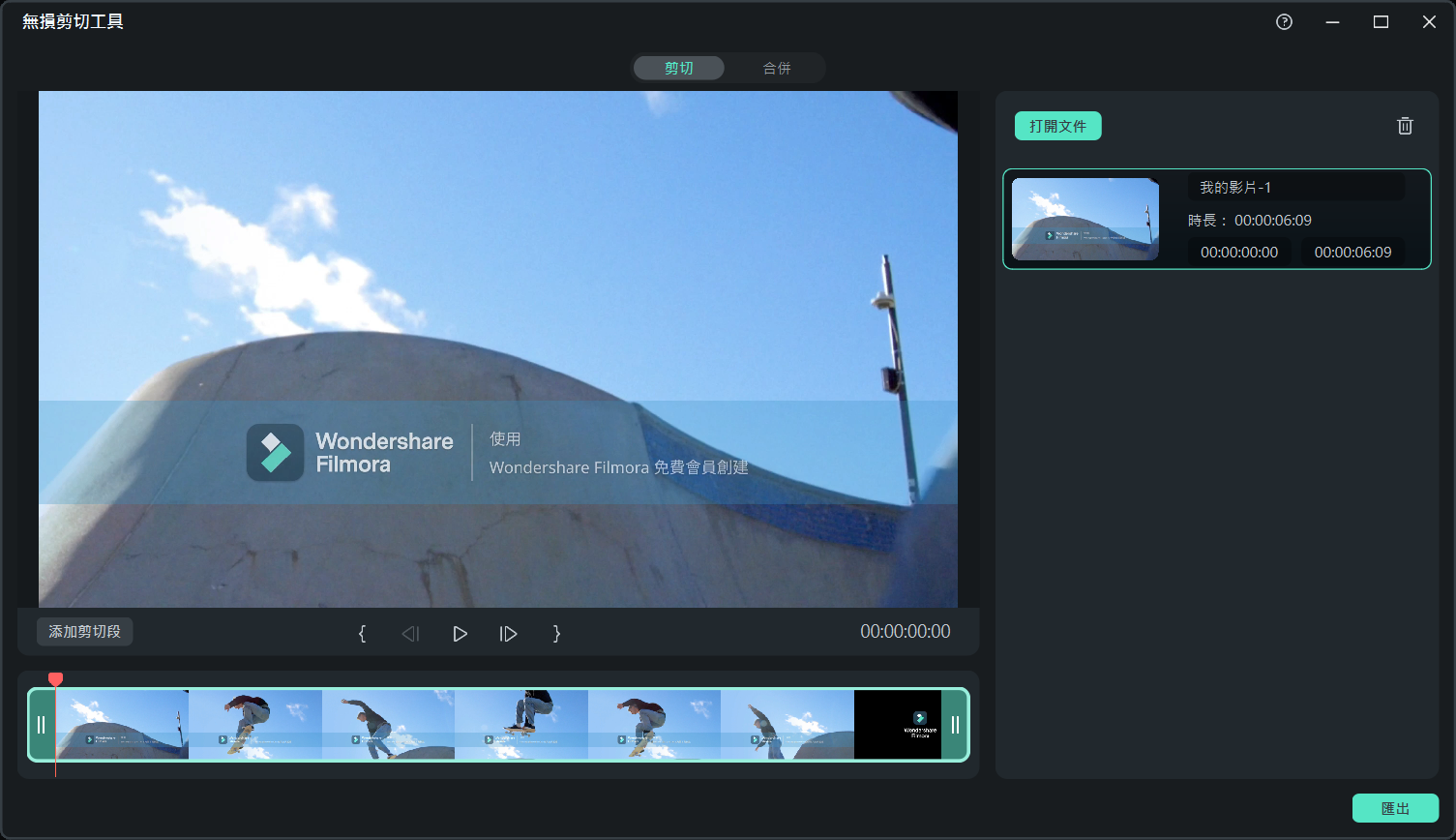
修剪媒體
步驟四:調整導出設定
點選「導出」按鈕後,會彈出一個小視窗。在這裡,您可以自訂導出設定,例如檔案儲存位置。調整設定後,點選「好」,即可看到導出進度。導出完成後,您可以從儲存檔案的資料夾中找到導出的影片。
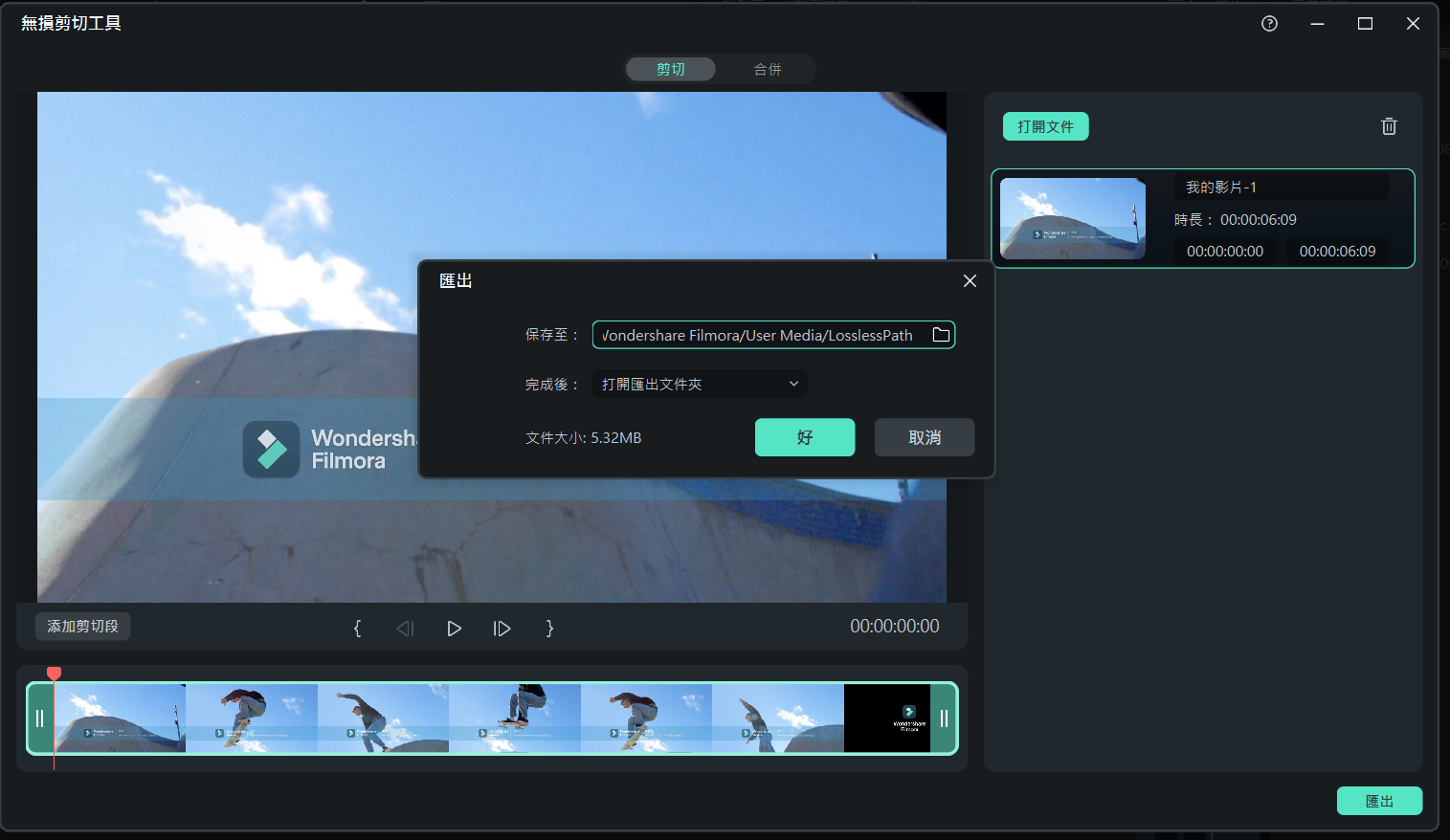
設定檔案位置